Exportaciones e Importaciones de Mapeo de Transformación¶
Introducción¶
Un mapeo consta de todos los campos o nodos de destino y sus secuencias de comandos correspondientes. Estos secuencias de comandos pueden contener referencias a campos o nodos de origen o a componentes del proyecto, utilizar funciones o contener otra lógica de secuencia de comandos válida. Una asignación no incluye campos de destino que no estén asignados.
Una vez que haya completado una asignación de transformación, puede exportar la asignación como referencia, para compartirla fuera del proyecto o para reutilizarla en otro lugar. Las asignaciones que se han exportado se pueden importar a una transformación, con la capacidad de seleccionar si se anulan las asignaciones existentes.
Limitaciones¶
Dependiendo de la estructura del esquema, ciertas exportaciones e importaciones de mapeo de transformación no son compatibles, como se describe a continuación.
Esquemas con Valores y Atributos¶
La exportación e importación de una asignación de transformación no se admite con esquemas que contienen valores que tienen al menos un atributo, como se indica visualmente con # y @ símbolos, respectivamente. Por ejemplo:
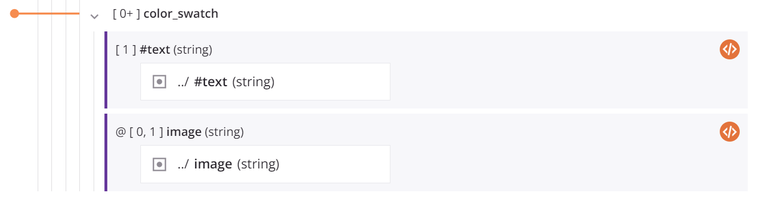
Esquemas con Caracteres Especiales¶
Al importar una asignación exportada que incluye campos de destino o nodos cuyos nombres contienen caracteres especiales, se omiten las asignaciones para esos campos y nodos de destino. Las asignaciones para campos de destino y nodos que no contienen caracteres especiales se importan correctamente.
Se omiten los campos de destino y los nodos cuyos nombres contengan cualquiera de estos caracteres especiales:
-. $ & #
Exportar una Asignación de Transformación¶
La exportación de un mapeo de transformación se puede realizar desde modo de mapeo o modo secuencia de comandos.
Para iniciar el proceso de descarga, en cualquier modo, haga clic en Exportar en la parte superior derecha de la estructura de destino:

El archivo exportado está en formato JSON y contiene cada nodo de destino y el contenido de los secuencias de comandos, si están incluidos. Tenga en cuenta que las nuevas líneas se indican con \n. A continuación se incluye una exportación de muestra:
{
"mappings": [
{
"targetNode": "json$",
"script": ""
},
{
"targetNode": "json$item.",
"script": ""
},
{
"targetNode": "json$item.userId$",
"script": "<trans>\njson$item.userId$\n</trans>"
},
{
"targetNode": "json$item.id$",
"script": ""
},
{
"targetNode": "json$item.title$",
"script": ""
},
{
"targetNode": "json$item.body$",
"script": "<trans>\njson$item.title$\n</trans>"
}
]
}
Importar una Asignación de Transformación¶
La importación de un mapeo de transformación se puede realizar desde modo de mapeo o modo secuencia de comandos.
Para comenzar el proceso de importación, haga clic en Importar en la parte superior derecha de la estructura de destino:

Esto abre un cuadro de diálogo donde puede proporcionar la asignación que se importará:
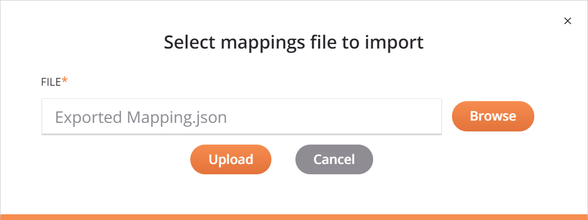
- Archivo: Haga clic en el botón Examinar a la derecha para seleccionar un archivo que contenga la asignación. El archivo debe estar en formato JSON.
- Cargar: Después de seleccionar un archivo, haga clic para cargar el mapeo y pasar a la siguiente pantalla.
- Cancelar: Haga clic para cerrar el diálogo de importación sin cargar un mapeo.
Después de cargar un archivo, la siguiente pantalla proporciona una lista de conflictos de mapeo, si los hay, y presenta una interfaz para seleccionar qué mapeos usar:
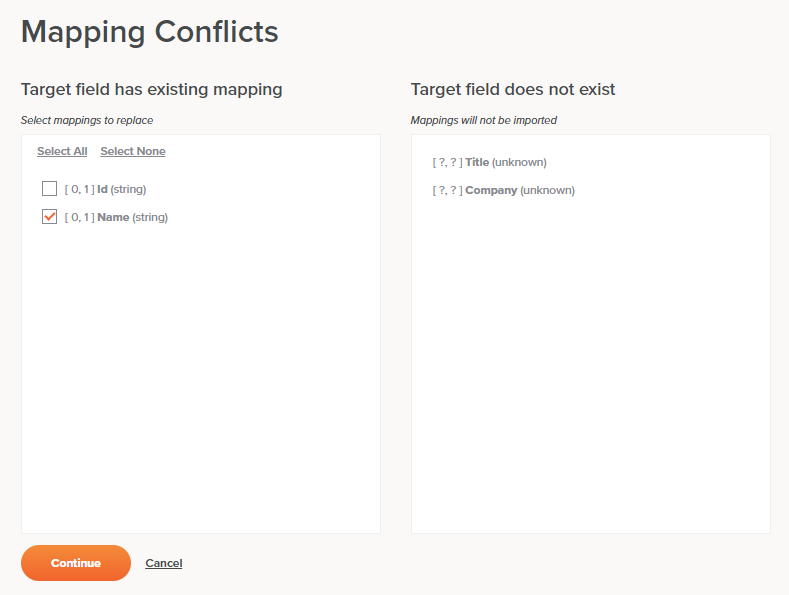
- El campo de destino tiene una asignación existente: Los campos de destino que ya tienen una asignación existente que entra en conflicto con la que se está importando se enumeran a la izquierda. Seleccione las casillas de verificación de cualquier campo de destino cuyas asignaciones desee reemplazar con las del archivo que se está importando. También puede hacer clic en Seleccionar todo para seleccionar todos los campos o en Seleccionar ninguno para borrar todos los campos.
- El campo de destino no existe: Los campos de destino que no existen en la asignación actual pero que están incluidos en el archivo que se está importando no se pueden asignar. Estos campos se enumeran a la derecha.
- Continuar: Haga clic para continuar y utilizar las selecciones en esta pantalla para fusionar el mapeo importado con el mapeo existente y regresar a la pantalla de mapeo de transformación.
- Cancelar: Haga clic para cerrar la pantalla de conflictos de asignación sin guardar. El mapeo existente permanece sin cambios.