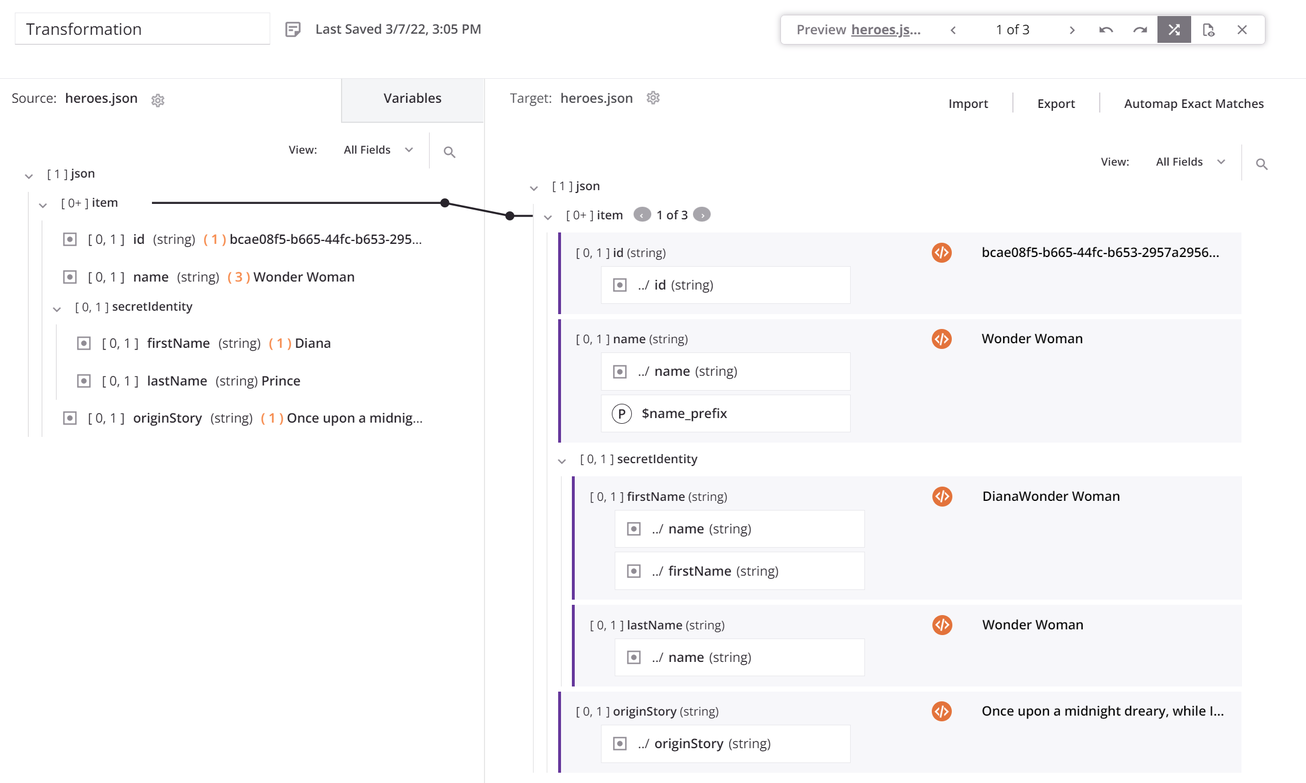Pantallas de Configuración¶
Introducción¶
La mayoría de los componentes del proyecto y otras áreas de la interfaz de usuario requieren configuración con entrada proporcionada por el usuario. La interfaz en la que proporciona esta entrada se denomina pantalla de configuración o editor para el tipo específico de componente o área de configuración.
Las pantallas de configuración se utilizan en Cloud Studio en varias áreas de la interfaz de usuario. En esta página se describen algunos elementos de las pantallas de configuración que comparten varias áreas de la interfaz de usuario.
Terminología para Tipos de Componentes Específicos¶
Las actividades y las conexiones suelen tener pantallas de configuración de actividad y pantallas de configuración de conexión, respectivamente. Estos son algunos ejemplos adicionales de cómo se puede hacer referencia a la pantalla de configuración de otros componentes:
- Si agrega una secuencia de comandos a una operación, configurará la secuencia de comandos mediante la pantalla de configuración de secuencia de comandos, que también se denomina editor de secuencia de comandos.
- Después de crear una transformación, puede definir un esquema manualmente, utilizando el editor de esquema.
- Más tarde puede agregar un horario a una operación, que configura desde la pantalla de configuración de horarios o el editor de horarios.
Ejemplos de Pantallas de Configuración¶
Las pantallas de configuración de componentes son únicas para cada tipo de componente. En esta sección, se proporcionan ejemplos de las pantallas de configuración para una actividad y para una transformación.
Pantalla de Configuración de Actividad¶
En esta sección, un recurso compartido de archivos Actividad de lectura se utiliza como ejemplo para ilustrar una pantalla de configuración de actividad típica.
Después de crear una instancia de una actividad, abre su pantalla de configuración de actividad y proporciona información como los archivos con los que desea interactuar y los esquemas opcionales. Algunos editores pueden constar de varios pasos, lo que requiere que el usuario realice la configuración paso a paso, como el editor de actividades de uso compartido de archivos:
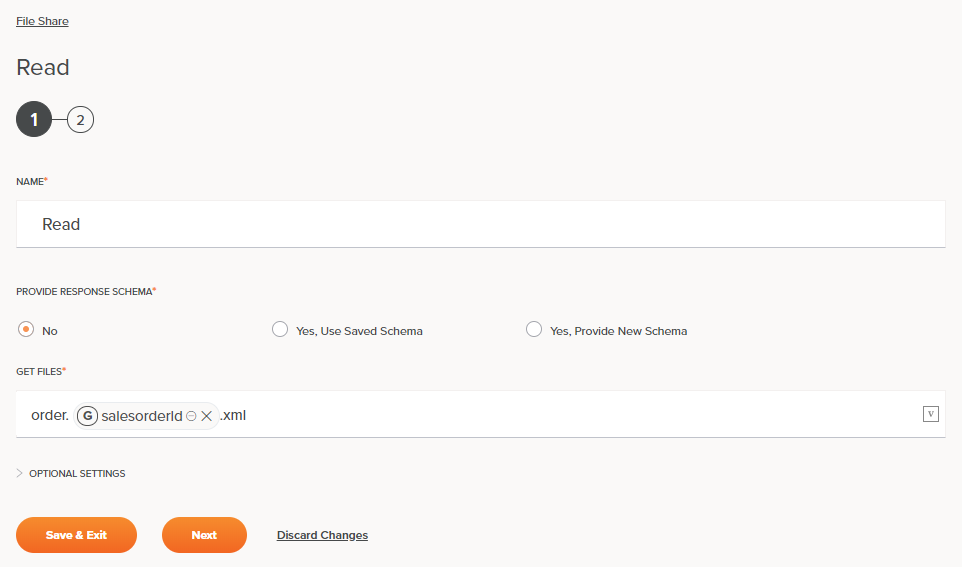
Consejo
Si tiene problemas con los nombres y contraseñas que se completan automáticamente en los campos de configuración, intente ajustar la configuración de su navegador (borrando el caché y deshabilitando el autocompletado) o deshabilitando cualquier administrador de contraseñas.
En la parte superior de cada pantalla de configuración de actividad hay un enlace a la configuración de la conexión a la que está asociada la actividad. Para navegar a la configuración de la conexión, haga clic en el nombre de la conexión asociada:

Muchas pantallas también incluyen el nombre del componente que está configurando. Según el componente que esté configurando, el nombre que se muestra puede actualizarse automáticamente según el nombre proporcionado por el usuario para el componente o la operación asociada. Para otros componentes, como actividades, el nombre puede ser estático e indicar un tipo específico de componente, como Lectura para una actividad de lectura de recursos compartidos de archivos:

En las pantallas que tienen varios pasos de configuración, se muestran los números de paso, con el número de paso actual ampliado con un fondo oscuro:
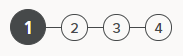
Una vez que se configura un paso, puede navegar a ese paso haciendo clic en el número de paso. Los pasos que son navegables muestran un fondo naranja cuando se desplaza sobre ellos y se puede hacer clic en ellos:
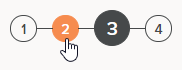
En la creación inicial, los pasos deben configurarse en secuencia para configurar completamente y guardar el componente usando el botón Terminado en el último paso.
En la creación inicial y la edición posterior, puede volver a cualquier paso configurado usando el número de paso o el enlace Atrás en la parte inferior de cada pantalla de configuración. Sin embargo, realizar cambios en la configuración de un paso anterior requiere que vuelva a configurar o confirmar cada paso en secuencia.
Se debe acceder a los pasos que deben configurarse o reconfigurarse mediante el botón Siguiente en la parte inferior de cada pantalla de configuración.
La configuración completa de un componente se guarda o descarta al salir de la pantalla de configuración.
El botón Siguiente y otros botones y enlaces que se muestran en la parte inferior de la pantalla están cubiertos en la documentación de cada componente.
Muchas pantallas de configuración tienen un icono de cierre en la esquina superior derecha que se usa para cerrar la pantalla de configuración:
![]()
Cuando se usa este método para cerrar una pantalla de configuración, la entrada del usuario no se guarda en las pantallas de configuración que usan botones para guardar manualmente la entrada, como es el caso de las pantallas de configuración de actividades. Otros tipos de pantallas de configuración, como las de secuencias de comandos y transformaciones, utilizan el guardado automático, como lo indica el estado de guardado que aparece en la parte superior de la pantalla. Para obtener más información sobre el guardado manual y el guardado automático, consulte Guardar en Permisos, colaboración y guardado de Cloud Studio.
Después de cerrar un componente configurado que usa pasos, cuando vuelve a abrir el componente, se lo lleva al último paso de configuración. El último paso suele ser un paso de revisión, que le permite revisar la configuración existente sin necesidad de volver a enviar las configuraciones realizadas en los pasos anteriores.
Dentro de cada pantalla de configuración, los campos obligatorios se indican con un asterisco rojo después del nombre del campo:

La ausencia del asterisco rojo indica que el campo es opcional y no es obligatorio completarlo.
Según el tipo de campo, un campo se puede completar de diferentes maneras, incluso seleccionando un botón de opción, usando un menú desplegable o ingresando una entrada.
Campos que muestran un icono de variable ![]() compatibilidad con variables globales, variables del proyecto, o variables de jitterbit. Comience a escribir un corchete abierto
compatibilidad con variables globales, variables del proyecto, o variables de jitterbit. Comience a escribir un corchete abierto [ en el campo o haga clic en el icono de variable ![]() para mostrar las variables existentes para elegir. Una vez insertadas, las variables se muestran en formato de píldora en línea con otra entrada de texto, si está presente:
para mostrar las variables existentes para elegir. Una vez insertadas, las variables se muestran en formato de píldora en línea con otra entrada de texto, si está presente:

Pantalla de Configuración de Transformación¶
La pantalla de configuración de transformación es única en el sentido de que se puede acceder a ella en varios modos de visualización, cada uno de los cuales se muestra a continuación.
Modo de Mapeo¶
Modo de asignación proporciona una descripción general del mapeo y las herramientas básicas para realizar el mapeo:
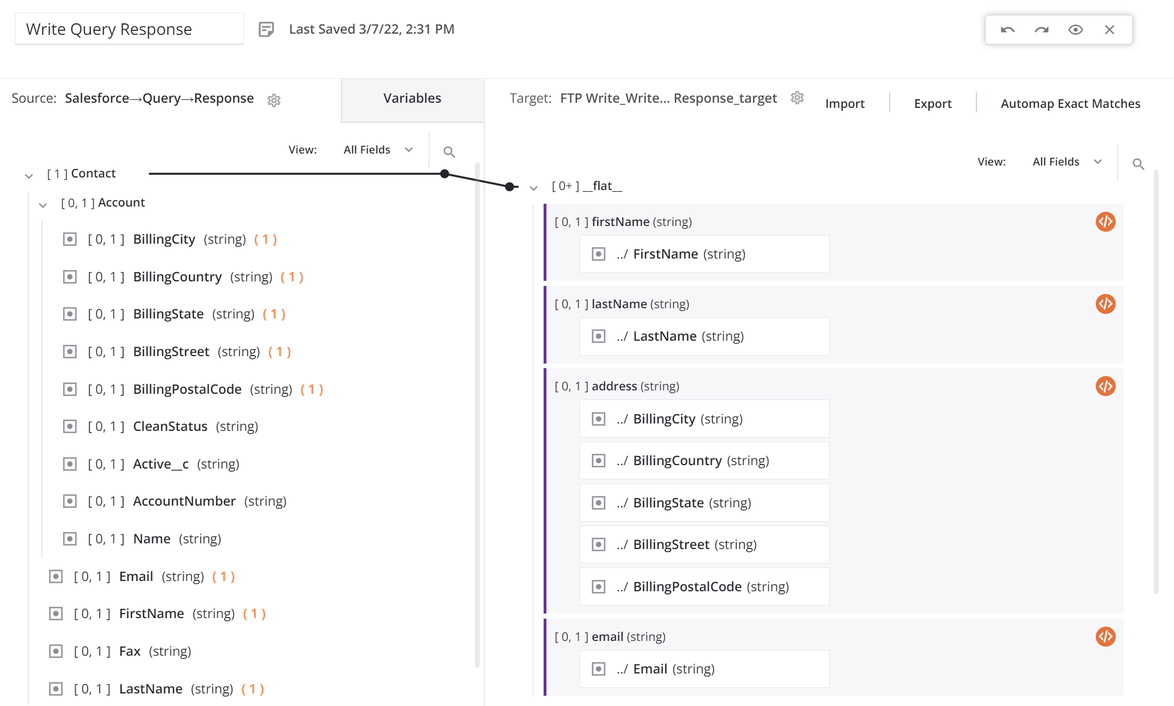
Modo de Secuencia de Comandos¶
Modo Secuencia de Comandos proporciona vistas detalladas de los campos y herramientas avanzadas para agregar secuencias de comandos al mapeo:
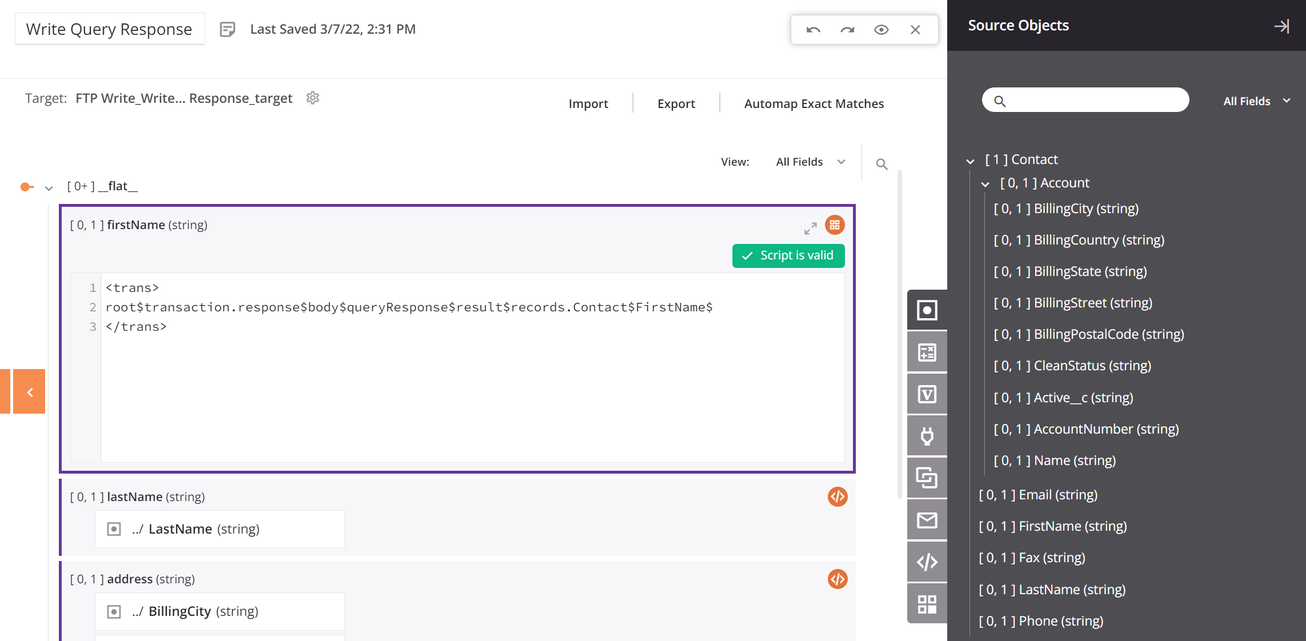
Modo de Vista Previa¶
Modo de vista previa le permite usar datos de muestra para probar cómo la transformación procesará los datos: