Lienzo de Diseño¶
Introducción¶
El tela de diseño es el área central cuando abres un proyecto y sirve como espacio de trabajo principal donde diseñas integraciones visualmente. Esta página cubre elementos de la interfaz de usuario que están presentes en el tela de diseño, así como conceptos clave que se deben comprender mientras se trabaja en el tela de diseño.
Nota
El tela de diseño y paleta de componentes de diseño tienen una versión beta de una interfaz de usuario rediseñada (como se muestra en las secciones siguientes). Se puede acceder a la versión beta mediante la combinación de teclas. Control+Shift+F3 (Windows) o Command+Shift+F3 (macOS). Para proporcionar comentarios sobre el nuevo diseño, comuníquese con su Gerente de éxito del cliente (CSM).
Para acceder al tela de diseño, primero abra un proyecto. En un proyecto abierto, el tela de diseño es el área central ubicada a la derecha del panel de proyecto y a la izquierda de la paleta de componentes de diseño, debajo de la barra de herramientas del proyecto:
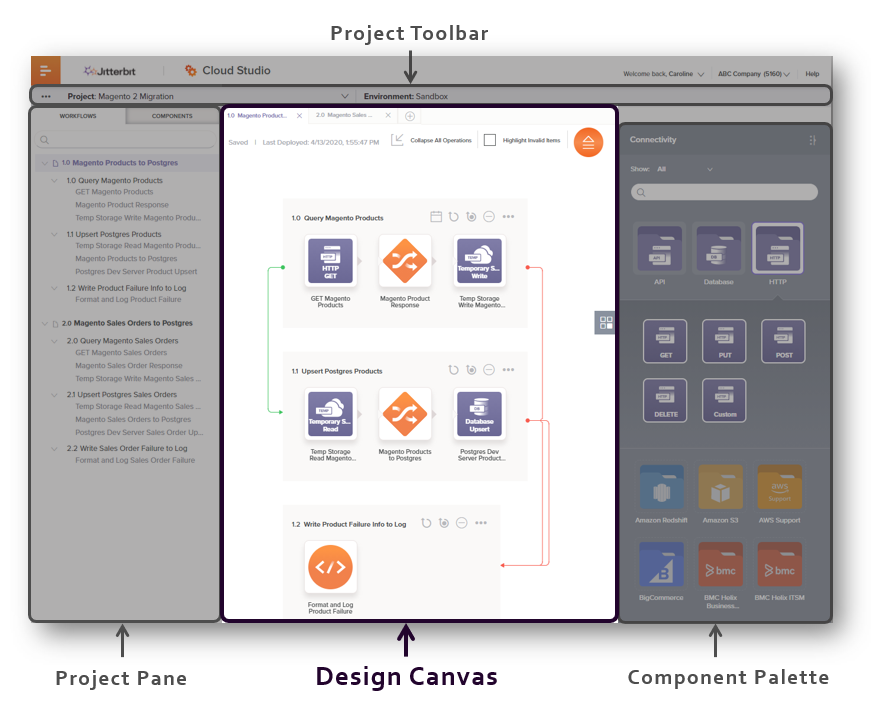
Encabezado de Lienzo de Diseño¶
Estos elementos están presentes en la parte superior del tela de diseño:

-
Pestañas de Flujo de Trabajo: Se accede a los Flujos de Trabajo desde pestañas en la parte superior del tela de diseño. Se pueden crear flujos de trabajo adicionales haciendo clic en el nuevo icono de flujo de trabajo. El nuevo flujo de trabajo se abre en una nueva pestaña dentro del tela de diseño. Los Flujos de Trabajo se numeran secuencialmente en el orden en que se crean, como 1.0, 2.0, 3.0, etc. Si reordena los flujos de trabajo, esta secuencia numérica se ajusta en consecuencia (consulte Reordenar flujos de trabajo en Creación y diseño de Flujo de Trabajo).
-
Estado de guardado: El estado de guardado automático se muestra en la parte superior izquierda del tela de diseño. Estos estados están disponibles:
- Guardado: Todos los elementos del proyecto se guardan tal como están configurados actualmente.
- Guardando: El proyecto se está guardando actualmente. Este estado ocurre sólo después de que se hayan realizado cambios.
-
Última despliegue: Se muestra la fecha y hora en que se implementó por última vez cualquier parte del proyecto. Si aún no se ha implementado ninguna parte del proyecto, aquí no se muestra nada.
-
Contraer todas las operaciones o Expandir todas las operaciones: Alterna la visualización de todas las operaciones dentro del flujo de trabajo actual a una vista condensada o expandida (consulte Expandir o contraer operaciones en Creación y configuración de operaciones).
-
Resaltar elementos no válidos: Alterna la visualización de elementos no válidos (consulte Validez del Flujo de Trabajo, Validez de la operación, o Validez del componente, respectivamente).
-
Acciones: Haga clic en icono del menú de acciones para abrir el menú de acciones del tela de diseño (consulte menú de acciones del lienzo de diseño más adelante en esta página).
Elementos del Lienzo de Diseño¶
La función principal del tela de diseño es tener un espacio de trabajo donde diseñar visualmente los flujos de trabajo. Cada flujo de trabajo se compone de una colección de operaciones que se utiliza como herramienta para su comodidad para ayudar a segregar diferentes partes del proyecto.
Los Flujos de Trabajo se diseñan colocando y configurando operaciones en el tela de diseño. Los elementos del lienzo de diseño son los elementos que aparecen visualmente en el tela de diseño para ayudarle a diseñar un flujo de trabajo, incluidos los siguientes:
- Zonas de caída para operaciones y para otros componentes utilizados como pasos de operación
- Operaciones y los componentes utilizados como pasos operación dentro de ellos
- Notificaciones que están vinculados desde operaciones
- Referencias de operación que están fuera del flujo de trabajo actual y vinculados desde una operación en el flujo de trabajo actual
- Líneas que conectan operaciones, secuencias de comandos y notificaciones vinculados
Cada uno de esos elementos del tela de diseño se trata a continuación. Para obtener información adicional sobre el diseño de flujos de trabajo, consulte Creación y diseño de Flujo de Trabajo.
Zonas de Caída¶
Una área de inserción es una representación visual de dónde se puede colocar una operación u otro componente en el tela de diseño. Hay dos tipos de zonas de entrega, zonas de entrega de operación y zonas de entrega de componentes:
-
Área de inserción de operaciones: Las zonas de caída de operaciones indican dónde se puede colocar una operación. Una área de inserción de operaciones se muestra permanentemente en la parte inferior del tela de diseño después de la última operación. Para mostrar zonas de colocación de operación adicionales, coloque el cursor sobre las operaciones existentes. Cuando hace clic para seleccionar una área de inserción de operaciones, se muestra con un borde violeta que delinea la área de inserción y se selecciona hasta que cambie el foco:
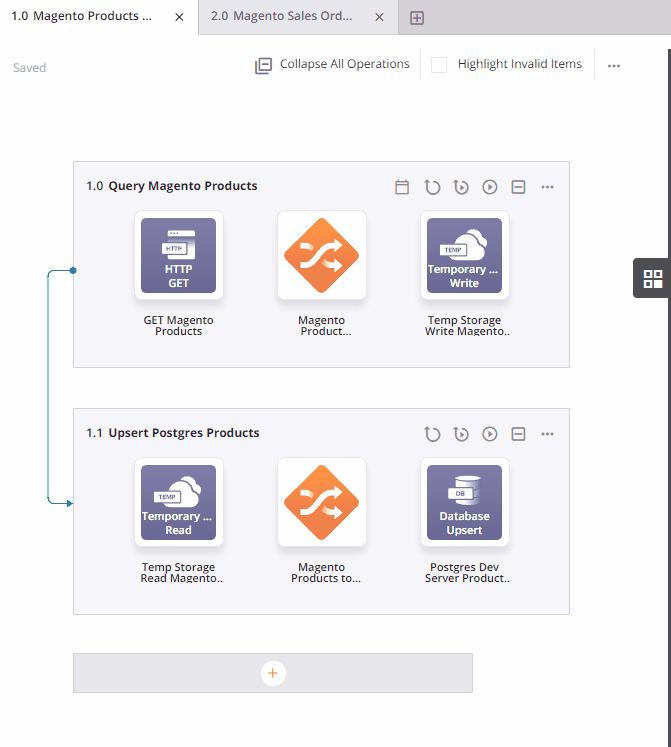
-
Área de inserción de componentes: Las zonas de colocación de componentes indican dónde se pueden colocar otros componentes que se pueden usar como pasos de operación en una operación existente. Para mostrar una área de inserción de componentes, desplace el cursor hacia la izquierda o hacia la derecha de un etapa de operación en una operación existente en el tela de diseño. Cuando hace clic para seleccionar una área de inserción de componentes, se muestra con un borde violeta que delinea la área de inserción y se selecciona hasta que cambie el foco:
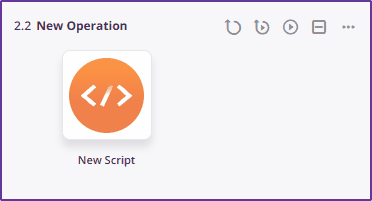
Un menú de acciones está disponible en cada área de inserción. Tanto las zonas de caída de operación como las zonas de caída de otros componentes muestran los mismos elementos de menú, como se describe en menú de acciones de la zona de caída más adelante en esta página.
Operaciones¶
Las operaciones se representan visualmente en el tela de diseño mediante un área rectangular dinámica con un fondo gris.
Una operación consta de estos elementos:
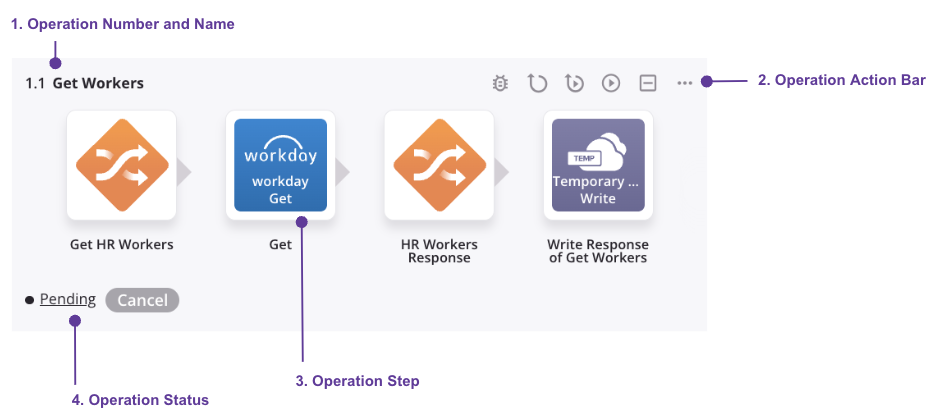
Leyenda
① Nombre de la operación
② Barra de acciones de operación
③ Pasos de la operación
④ Estado del tiempo de ejecución
⑤ Estado de despliegue
Nombre de la Operación¶
La sección superior izquierda de una operación consta del nombre de la operación proporcionado por el usuario. Cuando crea una nueva operación, su nombre predeterminado es Nueva Operación. Las nuevas operaciones posteriores con nombres predeterminados se añaden con un número incrementado entre paréntesis. Los nombres de las operaciones deben ser únicos y no deben contener barras diagonales (/) o dos puntos (:) Ser válido. Para cambiar el nombre de una operación, consulte Cambiar el nombre de flujos de trabajo, operaciones y pasos de operación más adelante en esta página.
Barra de Acción de Operación¶
La barra de acciones de operación aparece en la parte superior derecha de una operación cuando se coloca el cursor sobre la operación y consta de este conjunto de iconos:
| Icono | Descripción |
|---|---|
Contrae la operación en una vista condensada más pequeña (consulte Expandir o contraer operaciones en Creación y configuración de operaciones). Este icono se muestra solo cuando se expande la operación. | |
Amplía la operación a la vista estándar (consulte Expandir o contraer operaciones en Creación y configuración de operaciones). Este icono se muestra solo cuando la operación está contraída. | |
Implementa la operación y sus dependencias (consulte Despliegue en Despliegue y ejecución de la operación). | |
| Implementa y ejecuta la operación y cualquier operación abajo en la cadena (vinculada) (consulte Despliegue y ejecución de operaciones). | |
| Ejecuta una operación ya implementada y cualquier operación abajo en la cadena (vinculada) (consulte Despliegue y ejecución de operaciones). | |
Abre la configuración de operación en la pestaña Opciones, donde puede configurar la opción Habilitar registro de depuración hasta (consulte Opciones de operación).
| |
| Coloca una copia del componente en su portapapeles y elimina el componente original del proyecto (consulte Reutilización de componentes). | |
| Coloca una copia del componente en su portapapeles (consulte Reutilización de componentes). | |
| Abre el menú de acciones de operación, que se describe más adelante en esta página. |
Pasos de Operación¶
Cada operación que ya se ha configurado con pasos de operación incluye una representación visual de esos pasos. Cada paso está representado por un cuadrado que muestra un icono que representa el componente, debajo del cual está el nombre del componente:
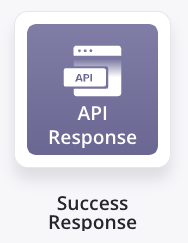
-
Barra de acciones: Cada etapa de operación tiene una barra de acciones a la que se puede acceder al pasar el cursor sobre el etapa de operación. Cada elemento del menú se describe en la Barra de acciones del componente más adelante en esta página.
-
Icono de complemento: Las actividades que se han configurado con un complemento que se ejecuta al ejecutar la operación muestran un icono del complemento en la parte superior derecha del etapa de operación. Para obtener más información, consulte Complementos agregados a una actividad.
-
Icono de oyente: Las actividades del oyente se muestran con un icono que indica el estado del oyente. Para obtener más información, consulte el Servicio de escucha página.
-
Un azul El icono de escucha indica que la escucha está habilitada para esta actividad.
-
Un gris El icono de escucha indica que la escucha no está habilitada para esta actividad.
-
-
Eventos habilitados/eventos deshabilitados: Después de desplegar una operación que contiene una actividad de escucha, aparece un interruptor. La palanca se puede utilizar para habilitar o deshabilitar la escucha de eventos para esa operación. Para obtener más información, consulte el Servicio de escucha página.
Estado de Tiempo de Ejecución¶
En determinadas circunstancias, la sección inferior de una operación tiene el estado de tiempo de ejecución de la operación y la opción de cancelar la operación:
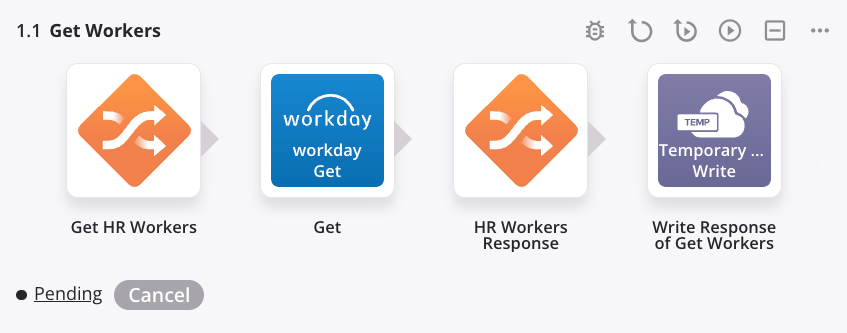
-
Estado de la operación: Después de que una operación se haya enviado correctamente a la cola de operación, el estado de la operación en tiempo real se informa en la parte inferior de la operación. Para obtener más información, consulte Estado de operación en Despliegue y ejecución de la operación.
-
Cancelar: Visible solo cuando el estado de la operación es Enviado, Recibido, Pendiente o En ejecución. Haga clic para enviar una solicitud al agente para cancelar la operación. Al hacer clic en Cancelar se envía una solicitud al agente para detener la operación y se muestra un estado Cancelación solicitada junto al estado de la operación en tiempo real:
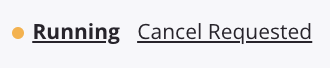
Nota
Las operaciones que tienen el estado Cancelación solicitada aún pueden ejecutarse.
Estado de Despliegue¶
El estado de desplegar de cada operación se muestra en la sección inferior de cada operación:
- No implementado: Indica que la operación tiene cambios no implementados (consulte Despliegue en Despliegue y ejecución de la operación).
- Implementado: Indica que la versión actual de la operación está implementada.
Seleccionar Operaciones y Pasos de Operación¶
Para seleccionar una operación, haga clic en el fondo de la operación. Una operación seleccionada se muestra con un borde morado que describe la operación. En este ejemplo, se ha seleccionado toda la operación Obtener pedidos aprobados de NetSuite:
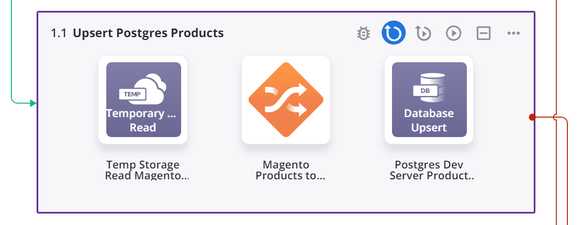
Para seleccionar un etapa de operación, haga clic en la representación visual del paso. Un etapa de operación seleccionado se muestra con un borde violeta que delinea el componente. En este ejemplo, se selecciona la transformación Map NS Sales Orders:
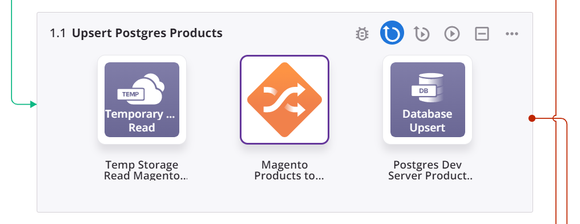
Notificaciones¶
Una representación visual de una notificación aparece automáticamente en el tela de diseño cuando enlace una notificación correo usando Enviar notificación Correo acción de operación. A continuación se proporciona información adicional sobre la visualización de enlaces en Líneas.
La notificación correo se muestra con un fondo gris. Dentro del área de fondo, la notificación correo está representada por un rectángulo que muestra un icono, debajo del cual está el nombre de la notificación correo. Para seleccionar una notificación correo, haga clic en su representación visual. Una notificación de correo seleccionada se muestra con un borde morado que describe el componente:
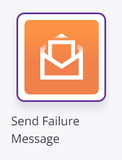
Para conocer las acciones de menú disponibles en una notificación correo, consulte menú de acciones de componentes más adelante en esta página.
Referencias de Operación¶
Se puede hacer referencia a las operaciones que existen fuera del flujo de trabajo actual desde una operación en el flujo de trabajo actual. Cuando se vincula una operación de este tipo, aparece automáticamente una representación visual de la operación externa en el tela de diseño del flujo de trabajo actual. A continuación se proporciona información adicional sobre la visualización de enlaces en Líneas.
La referencia de operación se muestra con un fondo gris y contiene íconos de formas que sirven como una representación general de los pasos de la operación.
Una operación que no existe en otro flujo de trabajo se muestra solo con el nombre de la operación:
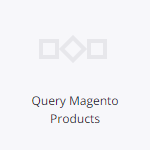
Una operación que existe en otro flujo de trabajo se muestra con el nombre del flujo de trabajo, seguido del nombre de la operación. Haga clic en las palabras para abrir el flujo de trabajo en el que existe la operación:
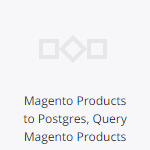
Líneas¶
Las líneas que conectan operaciones, secuencias de comandos y notificaciones vinculados aparecen automáticamente en el tela de diseño. Los enlaces se pueden crear usando acciones de operación o usando el RunOperation función.
El color y la posición de las líneas indican su significado. Se proporcionan ejemplos de estas líneas después de estas descripciones:
- Verde: Las líneas verdes se muestran para una condición En caso de éxito y aparecen a la izquierda de las operaciones o correos vinculados.
- Rojo: Las líneas rojas se muestran para una condición de En caso de error y aparecen a la derecha de las operaciones o correos vinculados.
- Naranja: Las líneas naranjas se muestran para una condición En caso de error de SOAP y aparecen a la derecha de las operaciones o correos vinculados.
- Gris: Se muestran líneas grises para una operación llamada desde un secuencia de comandos usando el
RunOperationfunción.
En Condición de Éxito¶
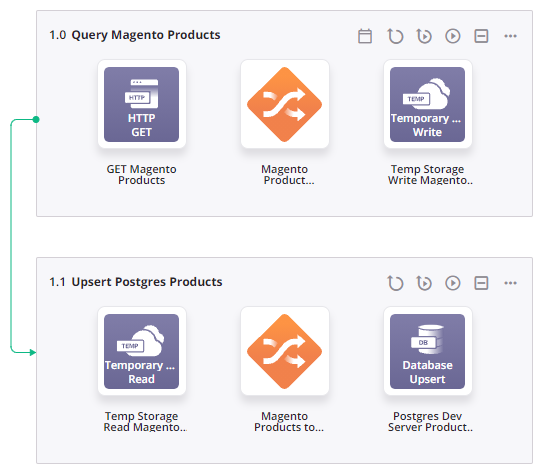
En Condición de Falla¶
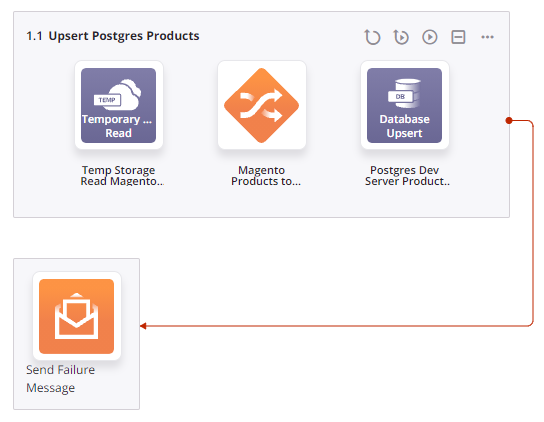
En Condición de Falla SOAP¶
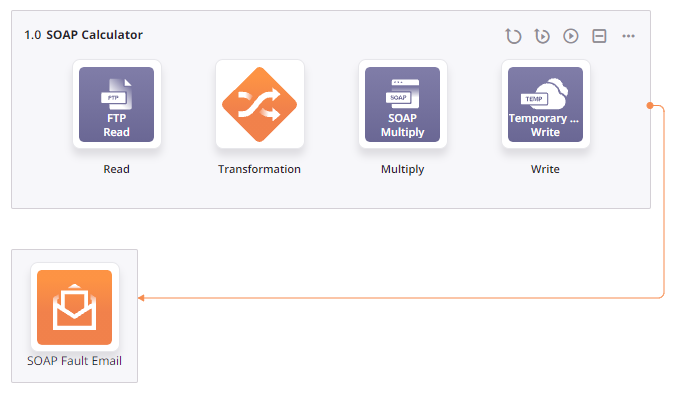
RunOperation función¶
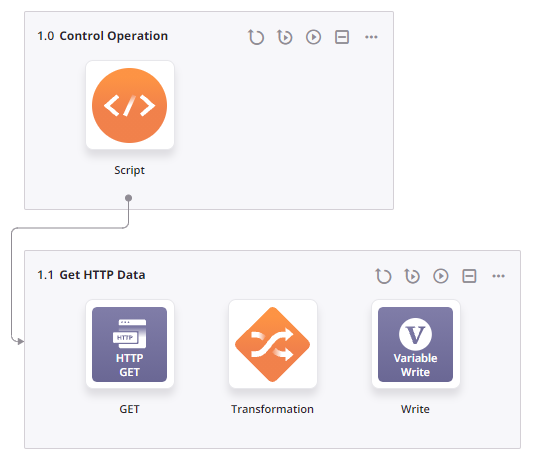
Menús de Acciones¶
Los menús de acciones accesibles desde el tela de diseño incluyen los del tela de diseño, los componentes y las zonas de colocación.
Menú de Acciones del Lienzo de Diseño¶
Haga clic en el ícono del menú de acciones en la parte superior derecha del tela de diseño para abrir un menú con estas acciones:
| Opción del menú | Descripción |
|---|---|
| Deshacer invierte tu última acción (vea Deshacer y rehacer en Permisos, colaboración y guardado de Cloud Studio). | |
| Rehacer invierte la última acción Deshacer (consulte Deshacer y rehacer en Permisos, colaboración y guardado de Cloud Studio). | |
| Desplegar muestra estas acciones de menú:
|
| Migrar abre la pantalla de migración del proyecto, donde puede elegir el ambiente de destino (consulte Migración del proyecto). | |
| Historial del proyecto abre un panel en el lado derecho del diseñador de proyectos donde puede ver los eventos del historial del proyecto, etiquetar eventos y restaurar proyectos (consulte Historial del proyecto). |
Acciones Componentes¶
Para abrir el menú de acciones de una operación, realice una de estas acciones:
- Haga clic derecho en cualquier lugar de la barra de acción de operación.
- Haga clic en el icono del menú de acciones en la parte superior derecha de una operación.
Pase el cursor sobre un etapa de operación (actividades, transformaciones o secuencias de comandos) y notificaciones correo para ver su barra de acciones.
Algunas acciones solo están disponibles en ciertos tipos de componentes, como se detalla en las subsecciones siguientes:
- Operaciones: El menú de acciones para operaciones (que se muestra en la imagen de la izquierda) tiene elementos únicos como Configuración, Duplicar, Ejecutar, Ver registros, Cambiar nombre, Ver dependencias, Agregar al grupo y Eliminar, y submenús únicos para Desplegar. También incluye acciones comunes como Cortar, Copiar y Quitar.
- Actividades, secuencias de comandos, transformaciones y notificaciones correo: La barra de acciones de estos componentes comparte las mismas acciones, incluidas Ver/Editar, Cortar, Copiar y Eliminar (que se muestran en la barra de acciones de una actividad en la imagen correcta).
Menú de acciones de operación
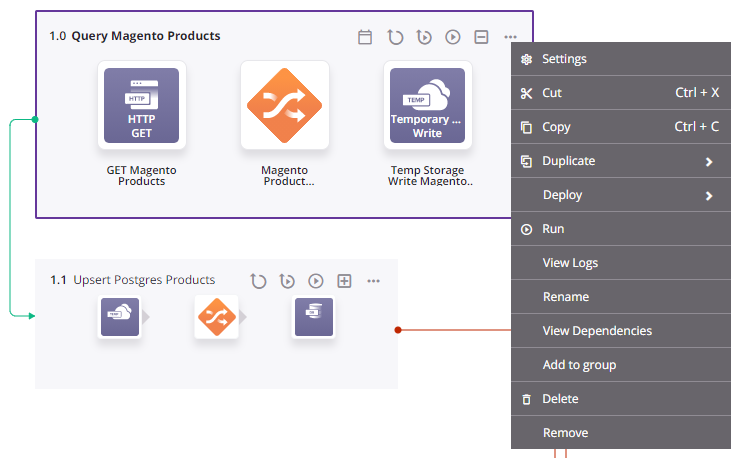
Barra de acción de actividad
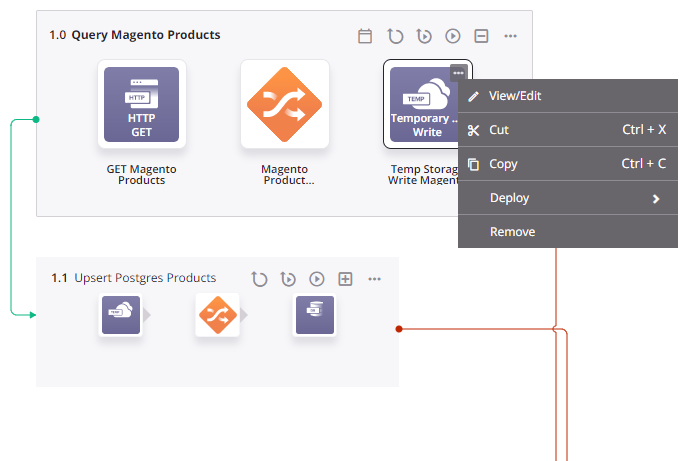
Operaciones¶
Estos elementos están disponibles en el menú de acciones de una operación:
| Opción del menú | Descripción |
|---|---|
Configuración abre la configuración de operación, que contiene tres pestañas:
| |
| Publicar como API abre un cuadro de diálogo para configurar y publicar un API Manager API personalizada que se utilizará para exponer la operación para su consumo (consulte Publicar como API). La cantidad de APIs a las que está asignada la operación se muestra junto a este elemento de menú. Esta acción es visible solo cuando la operación no tiene cambios no implementados. | |
| Duplicar muestra estas acciones de menú (consulte Reutilización de operaciones):
|
| Desplegar muestra estas acciones de menú:
|
| Ejecutar ejecuta una operación ya implementada y cualquier operación abajo en la cadena (vinculada) (consulte Despliegue y ejecución de operaciones). | |
| Ver registros abre la pantalla de registro de operación, que incluye registros para esta operación y cualquier operación secundaria que se haya implementado y ejecutado (consulte Registros de operaciones). | |
| Cambiar nombre coloca el cursor en el nombre de la operación para que pueda realizar las modificaciones necesarias. | |
| Ver dependencias cambia la vista en el panel del proyecto para mostrar cualquier otra parte del proyecto de la que dependa la operación específica (consulte Dependencias de operación, eliminación y eliminación). | |
| Agregar al grupo abre un cuadro de diálogo para crear un nuevo grupo personalizado o agregar el componente a un grupo existente (consulte Grupos de componentes). | |
| Eliminar elimina permanentemente el componente (consulte Dependencias de operación, eliminación y eliminación). | |
| Eliminar elimina la operación del tela de diseño. Cualquier otra referencia a la operación, como dentro de secuencias de comandos, transformaciones o ajustes de configuración, no se ve afectada (consulte Dependencias de la operación, eliminación y eliminación). |
Actividades, Secuencias de Comandos, Transformaciones y Notificaciones Correo¶
La barra de acciones de estos componentes comparte las mismas acciones:
| Icono | Descripción |
|---|---|
| Editar abre la pantalla de configuración del componente. Para obtener detalles sobre la configuración, consulte el componente respectivo en Conectores, Secuencias de Comandos, o Transformaciones. | |
| Cortar coloca una copia del componente en el portapapeles y elimina el componente original del proyecto (consulte Reutilización de componentes). | |
| Copiar coloca una copia del componente en el portapapeles (consulte Reutilización de componentes). | |
| Eliminar elimina el componente como un etapa de operación de la operación. Cualquier otra referencia al componente, como dentro de secuencias de comandos, transformaciones o ajustes de configuración, no se ve afectada (consulte Dependencias de componentes, eliminación y eliminación). |
Menú de Acciones de la Zona de Caída¶
Las zonas de colocación de operaciones siempre son visibles en el tela de diseño. Para mostrar la área de inserción de un componente que se puede utilizar como etapa de operación, desplace el cursor hacia la izquierda o hacia la derecha de un etapa de operación en una operación existente en el tela de diseño.
Para abrir el menú de acciones para cualquier tipo de área de inserción, realice una de estas acciones:
- Haga clic derecho en la área de inserción.
- Pase el cursor sobre la área de inserción y luego haga clic en el icono del menú de acciones.
Tanto las zonas de colocación de operación como las zonas de colocación de otros componentes muestran los mismos elementos de menú:
Menú de acciones de Área de inserción de operaciones
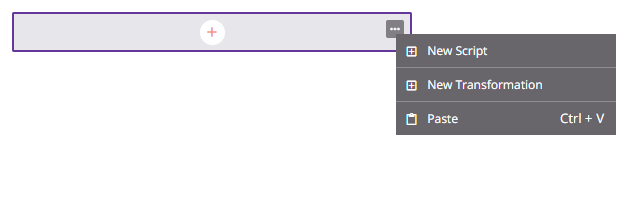
Menú de acciones de la Área de inserción de componentes

| Opción del menú | Descripción |
|---|---|
| Nuevo Secuencia de Comandos crea un nuevo secuencia de comandos como paso en una operación nueva o existente (consulte Tipos de Secuencia de Comandos y creación). Cuando se utiliza en una área de inserción de operaciones, también se crea una nueva operación. | |
| Nueva Transformación crea una nueva transformación como paso en una operación nueva o existente (consulte Creación y configuración de Transformación). Cuando se utiliza en una área de inserción de operaciones, también se crea una nueva operación. | |
Pegar crea un duplicado de una actividad, secuencia de comandos, operación o notificación correo que está en su portapapeles como un nuevo componente al que hace referencia una operación nueva o existente (consulte Reutilización de componentes). Cuando se utiliza en una área de inserción de operaciones, también se crea una nueva operación. El nombre predeterminado del nuevo componente utiliza el nombre del componente original al que se le añade -Copiar. Los duplicados posteriores se añaden con un número incrementado entre paréntesis. |
Cambiar el Nombre de los Flujos de Trabajo, las Operaciones y los Pasos de Operación¶
Para cambiar el nombre de un flujo de trabajo desde el tela de diseño, haga doble clic en el nombre en la pestaña del flujo de trabajo en la parte superior del tela de diseño:

Para cambiar el nombre de una operación desde el tela de diseño, haga clic en el nombre de la operación:

Para cambiar el nombre de los pasos dentro de una operación desde el tela de diseño, haga clic en el nombre de la operación:
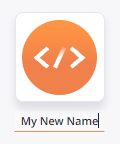
Reordenar Operaciones¶
Las operaciones en el mismo flujo de trabajo se pueden reordenar arrastrándolas y soltándolas en el tela de diseño.
Haga clic y mantenga presionado en cualquier lugar de una operación para seleccionarla y arrastrarla por encima o por debajo de otras operaciones dentro del flujo de trabajo:
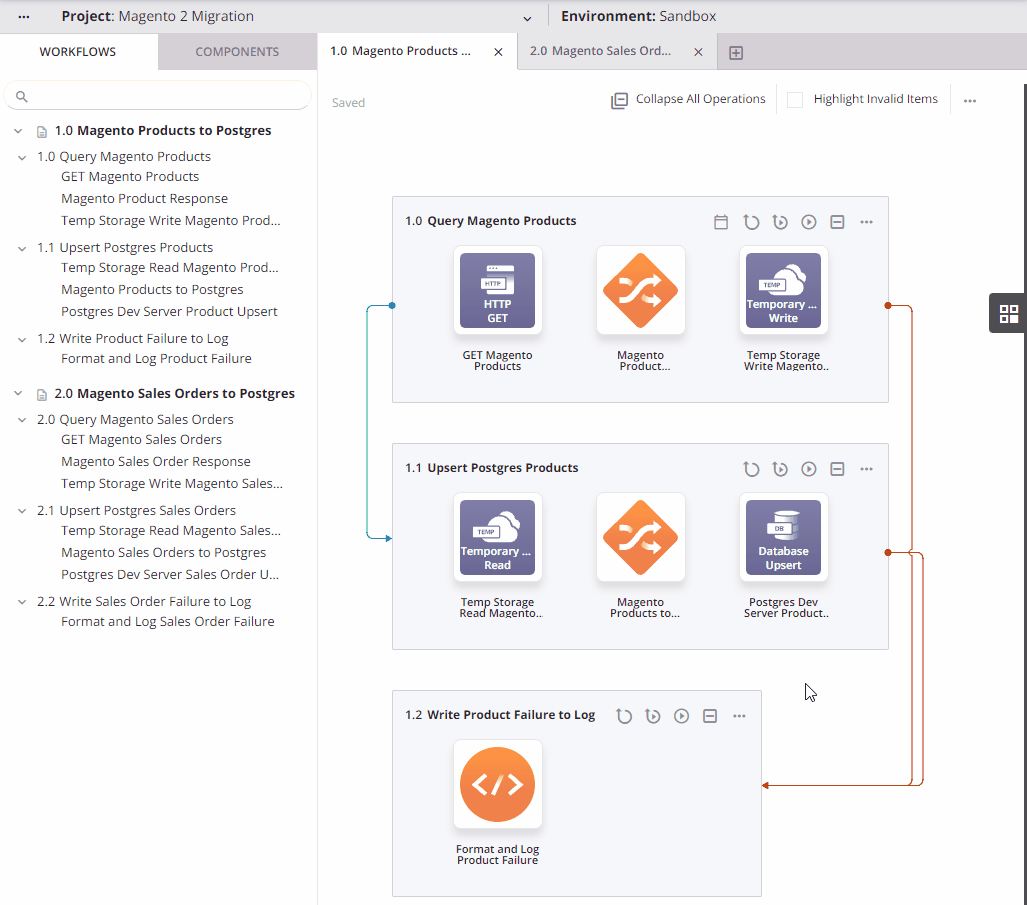
Esta acción tiene un efecto en cascada al volver a numerar las operaciones encima o debajo de ella en el árbol del proyecto.