Ficha Componentes del Panel Proyecto¶
Introducción¶
La pestaña Componentes del panel del proyecto es una de las dos pestañas accesibles en el panel del proyecto. (La otra pestaña es la pestaña Flujos de Trabajo.)
La pestaña Componentes muestra todos los componentes del proyecto abierto agrupados por categoría de componente.
Categorías de Componentes¶
Cada una de estas categorías de nivel superior se muestra junto a un número entre paréntesis que indica cuántos componentes hay en la categoría:
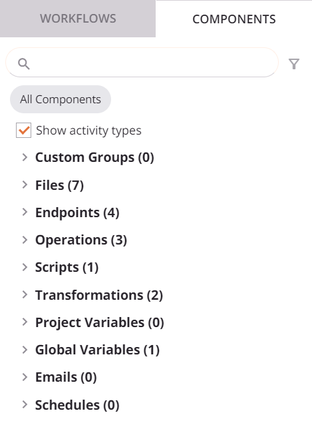
-
Grupos personalizados: Los grupos personalizados son una herramienta organizativa para ayudar a organizar los componentes del proyecto (consulte Grupos de componentes). Después de crear un grupo personalizado, su nombre definido por el usuario se muestra como una subcategoría en Grupos personalizados. Debajo de cada grupo personalizado, se enumeran todos los componentes contenidos en el grupo personalizado.
-
Archivos: Se enumeran todos los esquemas (consulte Esquemas).
-
Extremos: Un extremo se refiere a una conexión específica y sus actividades, creadas mediante conectores (consulte Conectores). El recuento de componentes de esta categoría se basa en la cantidad de tipos de extremo únicos, en lugar de en la cantidad de instancias de extremo. Por ejemplo, dos extremos de base de datos se cuentan como un único extremo en la categoría Extremos de nivel superior.
Después de crear una instancia de actividad asociada con una conexión, el tipo de extremo se muestra como una subcategoría en Extremos, seguido del número de instancias de conexión de ese tipo entre paréntesis. Por ejemplo, Extremos de base de datos (2). Las conexiones no se muestran ni se cuentan a menos que se haya creado al menos una actividad a partir de ellas.
El nombre de la conexión definida por el usuario aparece como una subcategoría adicional bajo el tipo de extremo, seguido del número de instancias de actividad que se han creado a partir de cada conexión entre paréntesis. Por ejemplo, PostgreSQL (4).
Debajo de cada conexión, aparece el nombre definido por el usuario de cada instancia de actividad.
-
Operaciones: Se enumeran todas las operaciones (consulte Operaciones).
-
Secuencias de Comandos: Se enumeran todos los secuencias de comandos de los componentes del proyecto (consulte Secuencias de Comandos). Los Secuencias de Comandos creados en campos o nodos de destino en una transformación no son componentes del proyecto, ya que se consideran parte del componente de transformación.
-
Transformaciones: Se enumeran todas las transformaciones (consulte Transformaciones).
-
Variables del proyecto: Se enumeran todas las variables del proyecto (consulte Variables del proyecto).
-
Variables globales: Se enumeran todas las variables globales (consulte Variables globales).
-
Correos: Se enumeran todas las notificaciones correo (consulte Notificaciones Correo).
-
Horarios: Se enumeran todos los horarios de operación (consulte Horarios de operación).
Ver Controles¶
Dentro de la pestaña Componentes, estos controles de vista están disponibles:
Buscar¶
Para buscar dentro de la pestaña Componentes, utilice el cuadro de búsqueda para ingresar una sola palabra clave o cadena de palabras clave. Las categorías se expanden automáticamente para mostrar los componentes donde aparece la cadena de palabras clave. La cadena de palabras clave se vuelve negrita y violeta dentro del nombre del componente:
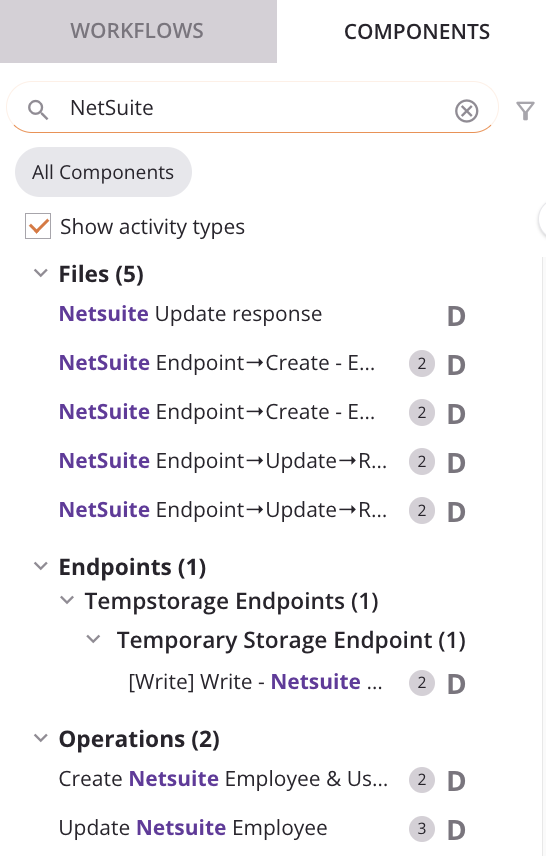
Para borrar la búsqueda, haga clic en el icono de eliminar
Filtrar¶
Para filtrar por componente del proyecto, utilice el icono de filtro menú para seleccionar entre Todos los componentes o cualquier combinación de las opciones de filtro restantes:
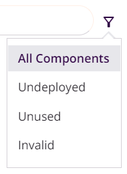
-
Todos los componentes: Muestra todos los componentes del proyecto actual.
-
No implementado: Muestra solo los componentes del proyecto actual que aún no se han implementado o que se han modificado después de su despliegue.
-
No utilizado: Muestra solo los componentes a los que otros componentes o flujos de trabajo no hacen referencia en el proyecto actual. Los componentes no utilizados se muestran con un icono sin referencia ( enlace roto) independientemente de si este filtro está seleccionado. Los componentes no utilizados también se denominan componentes huérfanos o sin referencia.
Nota
La clasificación no utilizada se basa en el proyecto tal como existe actualmente en el diseñador de proyectos de Cloud Studio y no tiene en cuenta si los componentes se han implementado en Harmony.
-
No válido: Muestra solo los componentes del proyecto actual que no son válidos. Los componentes no válidos no se pueden desplegar. Los criterios de validación se describen en Validez del componente. Este filtro puede resultar útil para identificar componentes no válidos que tampoco se utilizan en caso de que desee eliminar el componente no utilizado en lugar de resolver errores.
Una vez que se aplica un filtro, las etiquetas de filtro se muestran debajo del icono de filtro:
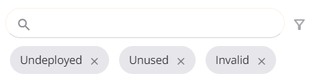
Para volver a la selección Todos los componentes, utilice el menú de filtro o haga clic en el icono de eliminación en todas las demás etiquetas de filtro.
Preferencias de Visualización de Iconos¶
Para cambiar la visualización de indicadores visuales de componentes use el ícono de vista menú para seleccionar entre Ocultar todo o cualquier combinación de los indicadores visuales de componentes restantes. Las preferencias de visualización de iconos se recuerdan para cada usuario y proyecto.
![]()
-
Ocultar todo/Mostrar todo: Dependiendo de la configuración actual, haga clic para ocultar o mostrar todos los indicadores visuales de los componentes. De forma predeterminada, se muestran todos los indicadores visuales de los componentes.
-
Ocultar: El indicador visual del componente es visible. Haga clic para ocultarlo.
-
Mostrar: El indicador visual del componente está oculto. Haga clic para mostrarlo.
-
Modificado: Cuando se muestra, este ícono de estado indica que el componente ha sido modificado desde la última desplegar.
-
Nuevo: Cuando se muestra, este ícono de estado indica que el componente se ha creado recientemente desde la última desplegar.
-
Implementado: Cuando se muestra, este icono de estado indica que el componente se ha implementado.
-
Sin usar: Cuando se muestra, este icono de referencia de componente indica que ninguna de las operaciones dentro de los flujos de trabajo de un proyecto hace referencia al componente.
-
Instancias: Cuando se muestra, este icono de referencia de componente indica el número de veces que se hace referencia al componente en el tela de diseño, incluso dentro de otros componentes utilizados en el tela de diseño.
-
Dependencias: Cuando se muestran, los iconos de dependencia indican los componentes que dependen del componente seleccionado actualmente.
-
[Tipos de actividad de Extremo ]: Cuando se muestra, el nombre de la actividad definida por el usuario está precedido por el tipo de actividad entre corchetes. Por ejemplo, [Crear] Crear perfiles de recursos humanos:
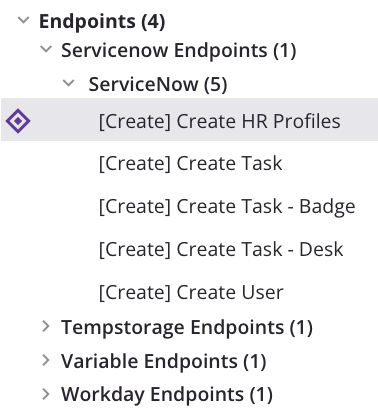
Expandir y Seleccionar Componentes¶
Para expandir o contraer todas las categorías a la vez, haga doble clic en el nombre de la categoría. Para expandir o contraer una sola categoría, haga clic en el nombre de la categoría o en los triángulos desplegables ![]()
![]() junto a la categoría.
junto a la categoría.
A medida que trabaja en proyectos, Cloud Studio recuerda los estados de visualización que un usuario determinado utilizó por última vez para un proyecto determinado, incluido si las categorías en el panel del proyecto están expandidas o contraidas.
Cuando se expande una categoría, haga clic en un componente dentro de la categoría para seleccionarlo. Un componente seleccionado se muestra con un icono de selección ![]() y un fondo gris:
y un fondo gris:
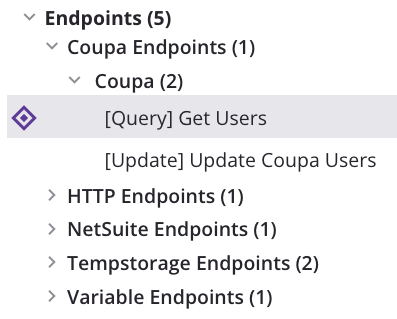
Si también se hace referencia al componente en el tela de diseño, la primera instancia del mismo se desplaza a la vista.
Las categorías en sí no se pueden seleccionar.
También se puede cambiar el tamaño del panel del proyecto para que sea más estrecho o más ancho, como se describe en Panel del proyecto.
Indicadores Visuales de Componentes¶
Alrededor del nombre del componente se muestran indicaciones visuales de la validez, la dependencia, el estado y la cantidad de otros componentes que hacen referencia a un componente:
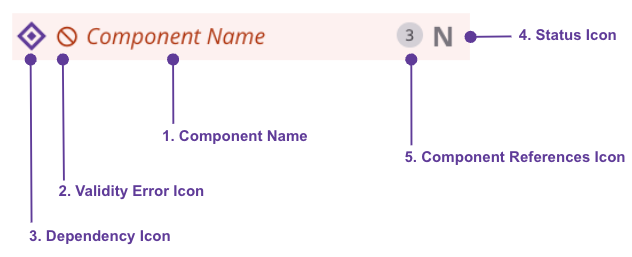
- Nombre del componente
- Icono de error de validez
- Icono de dependencia
- Icono de estado
- Icono de referencias de componentes
Para cambiar la visibilidad de estos indicadores visuales, consulte Preferencias de visualización de iconos arriba.
Nombre del Componente¶
El nombre de un componente se muestra en negro, azul o rojo dependiendo de si el componente es válido o tiene cambios no implementados:
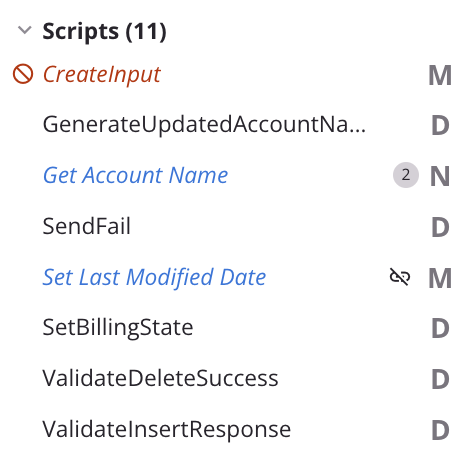
-
Negro: Indica que el componente se ha implementado o que el componente es una variable global o grupo personalizado, que siempre se muestran en negro.
-
Azul: Indica que el componente tiene cambios no implementados.
-
Rojo: Cuando se utiliza la opción Resaltar elementos no válidos en el tela de diseño o cuando se filtra por elementos No válidos, el color rojo indica que el componente contiene errores y no se puede desplegar.
Icono de Error de Validez¶
Al utilizar la opción Resaltar elementos no válidos en el tela de diseño o al filtrar por elementos No válidos, aparece un icono de error se muestra junto a los componentes no válidos:
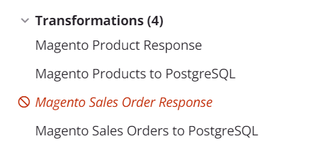
Puede ver los errores de validación asociados con componentes no válidos como se describe en Validez del componente y Validez de la operación.
Icono de Dependencia¶
Al seleccionar un componente en la pestaña Componentes del panel del proyecto o en el tela de diseño, un icono de dependencia ![]() se muestra junto al nombre de un componente que es una dependencia del componente seleccionado:
se muestra junto al nombre de un componente que es una dependencia del componente seleccionado:
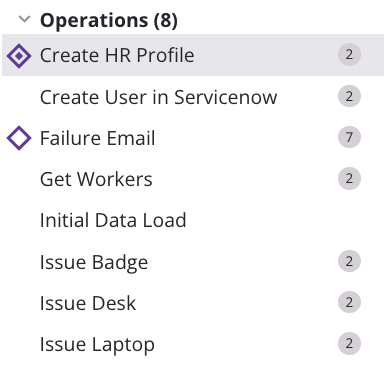
Un componente seleccionado se muestra con un icono de selección ![]() y un fondo gris.
y un fondo gris.
Nota
Una dependencia se define como un componente que el componente seleccionado necesita para que funcione correctamente. Cuando el Componente A necesita el Componente B para ejecutarse correctamente, el Componente B es una dependencia del Componente A.
Icono de Estado¶
Estos iconos de estado se muestran para los componentes:
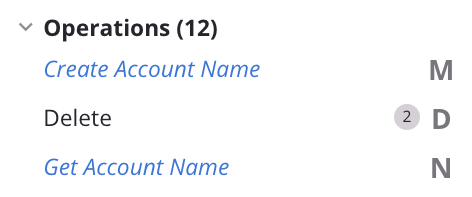
- Nuevo componente: Componentes que tienen un ícono de nuevo componente
 son componentes que se han creado recientemente desde la última desplegar.
son componentes que se han creado recientemente desde la última desplegar. - Componente modificado: Componentes que tienen un ícono de componente modificado
 son componentes que se han modificado desde la última desplegar.
son componentes que se han modificado desde la última desplegar. - Componente implementado: Componentes que tienen un ícono de componente implementado
 son componentes que se han implementado.
son componentes que se han implementado.
Icono de Referencias de Componentes¶
Los componentes dentro de los flujos de trabajo de un proyecto pueden hacer referencia a un componente.
La cantidad de componentes que hacen referencia al componente se indica mediante la presencia o ausencia de insignias a la derecha del nombre del componente:
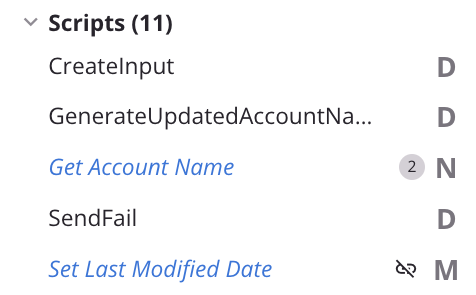
- Un componente al que no se hace referencia en ninguna de las operaciones dentro de los flujos de trabajo de un proyecto se conoce como componente no utilizado y se muestra con un enlace sin referencia ( enlace roto). .
- Un componente al que se hace referencia solo una vez en el tela de diseño se muestra sin ningún indicador visual.
- Un componente al que se hace referencia varias veces en el tela de diseño, incluso dentro de otros componentes utilizados en el tela de diseño, muestra el número de componentes al que se hace referencia en una insignia
 .
.
Se proporcionan más detalles en Reutilización de componentes y Operación Reutilización.
Menús de Acciones¶
Para abrir un menú de acciones para realizar en un componente, realice una de estas:
- Haga clic derecho en el componente.
- Pase el cursor sobre el componente y luego haga clic en el icono del menú de acciones. .
- Utilice el menú de acciones de la pestaña Componentes.
Las acciones disponibles en cada menú dependen del contexto y varían según la categoría o componente.
Nota
La categoría Grupos personalizados y los componentes que se muestran dentro de ellos se tratan en Grupos de componentes.
Menú Acciones de la Pestaña Componentes¶
Desde el menú de acciones de la pestaña Componentes puede crear, pegar o eliminar componentes.
Crear nuevo menú de acciones
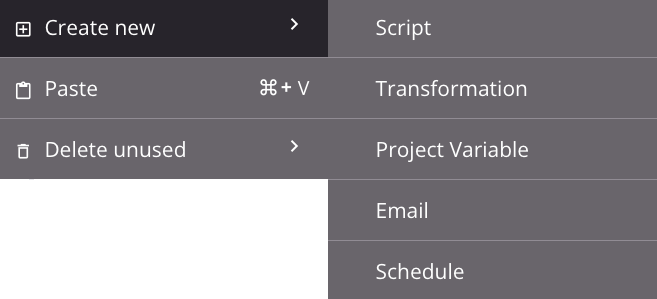
Eliminar menú de acciones no utilizadas
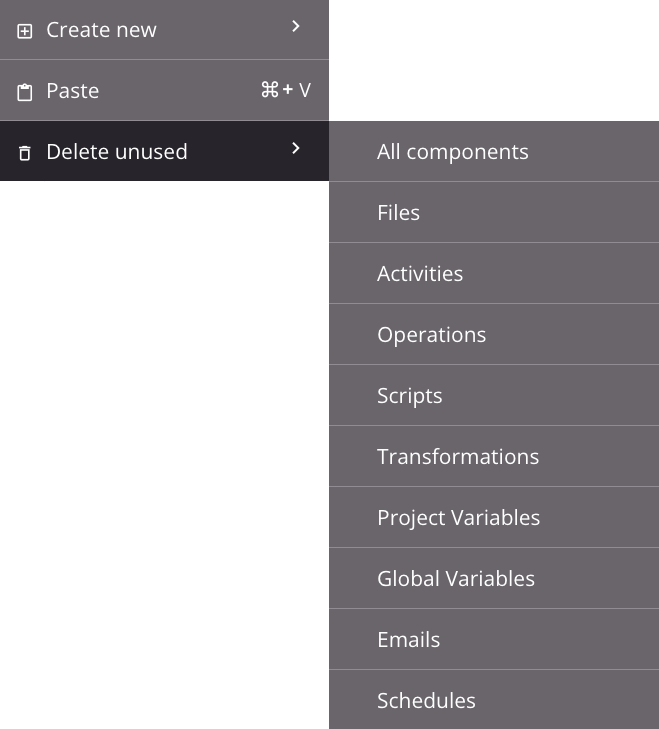
| Opción del menú | Descripción |
|---|---|
Crear nuevo crea un nuevo componente sin referencia del tipo respectivo seleccionado. Esta acción está disponible para Secuencias de Comandos, Transformaciones, Variables de proyecto, Correos y Programaciones. Al hacer clic en el tipo de componente, se abre la pantalla de configuración del componente para que pueda configurarlo. | |
Pegar coloca el componente cortado o copiado que está en su portapapeles, creando así un duplicado del componente como un componente nuevo sin referencia (consulte Reutilización de componentes). Esta acción está disponible para Archivos, Extremos, Operaciones, Secuencias de Comandos, Transformaciones, Variables del proyecto, Correos y Programaciones. Al crear el duplicado del componente, el cursor se coloca en el nombre del componente para cambiarle el nombre. | |
Eliminar no utilizados elimina permanentemente los componentes de la categoría a los que no hace referencia ningún otro componente del proyecto actual (consulte Dependencias de componentes, eliminación y eliminación). Esta acción está disponible para Archivos, Extremos, Operaciones, Secuencias de Comandos, Transformaciones, Variables del proyecto, Variables globales, Correos y Horarios. Al hacer clic en un tipo de componente o en Todos los componentes, se muestra una lista de los componentes sin referencia para el tipo de componente. Anule la selección de cualquier componente que no desee eliminar permanentemente y luego haga clic en Eliminar (consulte Eliminar no utilizado en Dependencias de componentes, eliminación y eliminación. |
Menú de Acciones de Componentes¶
Algunas acciones solo están disponibles en ciertos tipos de componentes, como se detalla en las subsecciones siguientes:
- Operaciones
- Archivos, actividades, Secuencias de Comandos, Transformaciones, variables del proyecto, variables globales, Correos y cronogramas
- Conexiones
Menú de acciones de operación
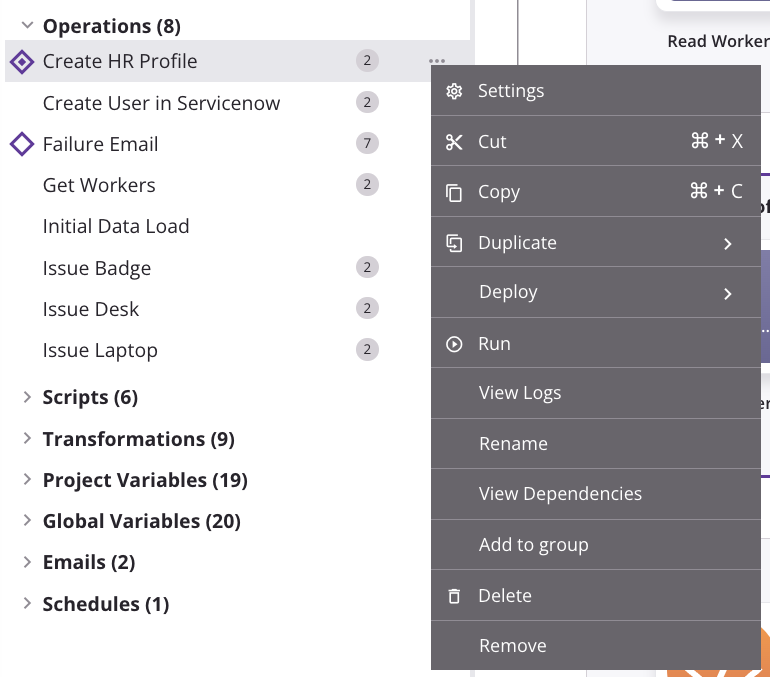
Menú de acciones de Secuencia de Comandos
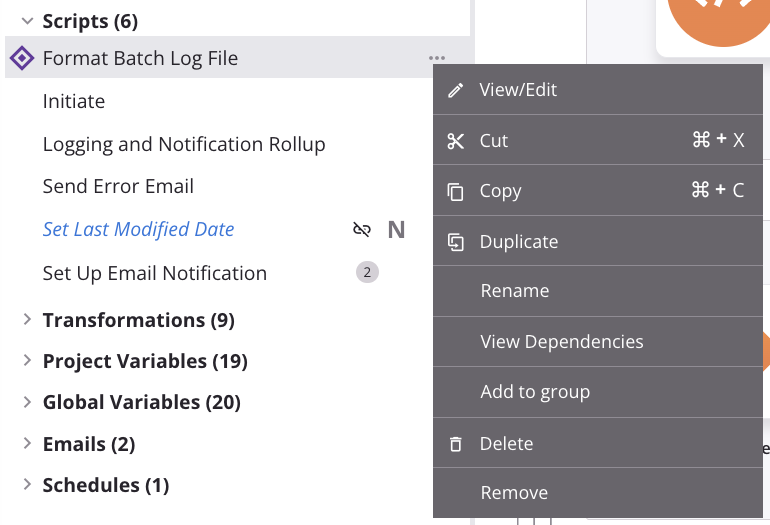
Menú de acciones de conexión
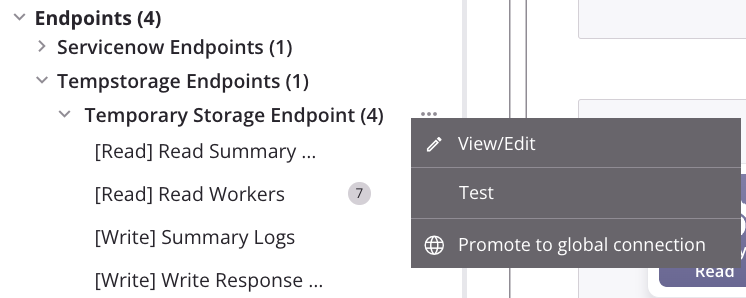
Operaciones¶
Estos elementos están disponibles en el menú de acciones de una operación:
| Opción del menú | Descripción |
|---|---|
Configuración abre la configuración de operación, que contiene tres pestañas:
| |
| Publicar como API abre un cuadro de diálogo para configurar y publicar un API Manager API Personalizada que se utilizará para exponer la operación para su consumo (consulte Publicar como API). Esta acción es visible solo cuando la operación no tiene cambios no implementados. | |
| Cortar coloca una copia de la operación en el portapapeles y elimina la operación original del proyecto (consulte Reutilización de la operación). | |
| Copiar coloca una copia de la operación en su portapapeles (consulte Reutilización de operaciones). | |
| Duplicar muestra estas acciones de menú (consulte Reutilización de operaciones):
|
| Desplegar muestra estas acciones de menú:
|
| Ejecutar ejecuta una operación ya implementada y cualquier operación abajo en la cadena (vinculada) (consulte Despliegue y ejecución de operaciones). | |
| Ver registros abre la pantalla de registro de operación, que incluye registros para esta operación y cualquier operación secundaria que se haya implementado y ejecutado (consulte Registros de operaciones). | |
| Cambiar nombre coloca el cursor en el nombre de la operación para que pueda realizar las modificaciones necesarias. | |
| Ver dependencias cambia la vista en el panel del proyecto para mostrar cualquier otra parte del proyecto de la que depende la operación específica (consulte Dependencias de operación, eliminación y eliminación). | |
| Agregar al grupo abre un cuadro de diálogo para crear un nuevo grupo personalizado o agregar el componente a un grupo existente (consulte Grupos de componentes). | |
| Eliminar elimina permanentemente el componente (consulte Dependencias de operación, eliminación y eliminación). | |
| Eliminar elimina la operación del tela de diseño. Cualquier otra referencia a la operación, como dentro de secuencias de comandos, transformaciones o ajustes de configuración, no se ve afectada (consulte Dependencias de la operación, eliminación y eliminación). |
Archivos, Actividades, Secuencias de Comandos, Transformaciones, Variables del Proyecto, Variables Globales, Correos y Cronogramas¶
Los menús de acciones de estos componentes comparten muchas de las mismas acciones:
| Opción del menú | Descripción |
|---|---|
Ver/Editar abre la pantalla de configuración para las actividades enumeradas en una subcategoría de tipo de extremo en Extremos y componentes en Secuencias de Comandos, Transformaciones, Variables del proyecto* Categorías, Correos y Horarios. (Esta acción no está disponible para componentes en las categorías Archivos o Variables globales). La pantalla de configuración del componente también se puede abrir haciendo doble clic en el nombre de un componente. Para obtener detalles sobre la configuración, consulte el componente respectivo en Conectores, Secuencias de Comandos, Variables del proyecto, Transformaciones, Notificaciones, o Horarios de operación. | |
| Cortar coloca una copia del componente en el portapapeles y elimina el componente original del proyecto (consulte Reutilización de componentes). Esta acción está disponible para las actividades enumeradas en una subcategoría de tipo de extremo en Extremos y componentes en Archivos, Secuencias de Comandos, Transformaciones, Variables del proyecto, Categorías Correos y Horarios. (Esta acción no está disponible en la categoría Variables globales). | |
| Copiar coloca una copia del componente en su portapapeles (consulte Reutilización de componentes). Esta acción está disponible para las actividades enumeradas en una subcategoría de tipo de extremo en Extremos y componentes en Archivos, Secuencias de Comandos, Transformaciones, Variables del proyecto, Categorías Correos y Horarios. (Esta acción no está disponible en la categoría Variables globales). | |
| Duplicar crea un componente nuevo sin referencia utilizando la misma configuración que el componente original (consulte Reutilización de componentes). Esta acción está disponible para las actividades enumeradas en una subcategoría de tipo de extremo en Extremos y componentes en las categorías Secuencias de Comandos, Variables de proyecto, Correos y Programaciones. (Esta acción no está disponible para componentes en las categorías Archivos, Transformaciones o Variables globales). | |
| Cambiar nombre coloca el cursor en el nombre del componente para que pueda realizar las modificaciones necesarias. Esta acción está disponible para las actividades enumeradas en una subcategoría de tipo de extremo en Extremos y componentes en Archivos, Secuencias de Comandos, Transformaciones, Variables del proyecto, Categorías Correos y Horarios. (Esta acción no está disponible en la categoría Variables globales). | |
| Ver dependencias cambia la vista en el panel del proyecto para mostrar cualquier otra parte del proyecto de la que dependa el componente específico (consulte Dependencias de componentes, eliminación y eliminación). | |
| Agregar al grupo abre un cuadro de diálogo para crear un nuevo grupo personalizado o agregar el componente a un grupo existente (consulte Grupos de componentes). | |
| Eliminar elimina permanentemente el componente (consulte Dependencias, eliminación y eliminación de componentes). Esta acción está disponible para las actividades enumeradas en una subcategoría de tipo de extremo en Extremos y componentes en Archivos, Secuencias de Comandos, Transformaciones, Variables del proyecto, Categorías Correos y Horarios. (Esta acción no está disponible en la categoría Variables globales). | |
| Eliminar elimina el componente como etapa de operación de todas las operaciones. Cualquier otra referencia a los componentes, como dentro de secuencias de comandos, transformaciones o ajustes de configuración, no se ve afectada. Esta acción está disponible para las actividades enumeradas en una subcategoría de tipo de extremo en Extremos y componentes en Secuencias de Comandos, Transformaciones, Variables de proyecto, Correos y Horarios categorías. (Esta acción no está disponible para componentes en las categorías Archivos o Variables globales). Solo es funcional cuando se usa en una actividad, transformación o secuencia de comandos al que se hace referencia como paso en una operación, o cuando se utiliza en una notificación correo que está configurada con una acción de operación (consulte Dependencias, eliminación y eliminación de componentes). |
Conexiones¶
Las conexiones se enumeran en una subcategoría de tipo de extremo en Extremos. El menú de acciones para una conexión tiene las acciones Ver/Editar, Probar y Promocionar a conexión global:
| Opción del menú | Descripción |
|---|---|
| Ver/Editar abre la pantalla de configuración para la conexión (consulte la documentación sobre la conexión del extremo específico en Conectores). | |
| Prueba prueba la conexión. Esta acción es lo mismo que hacer clic en el botón Probar disponible en una pantalla de configuración de conexión (consulte la documentación sobre la conexión de extremo específica en Conectores). | |
| Promocionar a conexión global convierte la conexión en una conexión global en el ambiente donde reside el proyecto. Esta acción no está disponible para API, Variable, o SOAP conexiones, conexiones que usan variables en su configuración de conexión, o conexiones que ya son una conexión global (consulte Conexiones globales). |