Instalar Design Studio en Macos¶
Instalar Jitterbit Design Studio (también conocido como Jitterbit Studio) en macOS es un proceso simple con estos pasos:
Si tiene problemas al instalar Jitterbit Studio en macOS, consulte Problemas de instalación sección:
Nota
Para obtener la mejor experiencia con Design Studio, utilice los colores nativos de su navegador y sistema operativo. Intentar utilizar el modo oscuro o un tema de color oscuro podría causar problemas.
Pasos de Instalación¶
Se le pedirá que ingrese la información de inicio de sesión de macOS en varios momentos durante el proceso de instalación. Cuando se le solicite, deberá proporcionar las credenciales de un usuario de nivel de administrador en el sistema. Como muchos usuarios de Macintosh son administradores de sus máquinas, es posible que pueda utilizar sus propias credenciales de inicio de sesión. Si no es administrador o no tiene credenciales de administrador, es posible que necesite ayuda de su administrador de red, mesa de ayuda u otro recurso similar en su organización.
1. Descargue la Imagen de Disco de Jitterbit Studio¶
Inicie sesión en el Portal Harmony en login.jitterbit.com.
Después de iniciar sesión, use el menú de Harmony Portal para seleccionar Descargas.
En la sección Jitterbit Studio en la página Descargas, seleccione "Mac OS X" (que se muestra resaltado en rojo):
![]()
Esto descargará la imagen del disco (archivo .dmg) a la carpeta de descargas de su navegador, generalmente su carpeta de Descargas.
2. Abra la Imagen del Disco Descargado¶
Cuando se complete la descarga, abra la imagen de disco de Jitterbit Studio (.dmg) haciendo doble clic en la imagen del disco, si no se abrió por sí sola.
La ubicación de descarga del archivo de imagen de disco puede variar según su navegador y la configuración del mismo. En Chrome, probablemente se mostrará en la barra de descargas en la parte inferior de la ventana del navegador, pero en otros navegadores o con otras configuraciones de Chrome, la imagen descargada puede estar ubicada en otro lugar. Es posible que tengas que abrir una ventana del Finder y navegar hasta Descargas o la ubicación de descarga. Descargada, la imagen del disco .dmg (como se muestra en la barra de descargas de Chrome ) tendría un aspecto similar (según la versión):

3. Copie la Aplicación Jitterbit Studio Desde la Imagen del Disco a la Carpeta de Aplicaciones¶
Después de abrir la imagen del disco, verá una ventana similar a (según la versión):
![]()
Arrastre el ícono Jitterbit Studio a su carpeta Aplicaciones, ya sea al alias que se muestra arriba o a la carpeta Aplicaciones real. La aplicación se puede colocar en otro lugar, pero recomendamos la carpeta Aplicaciones.
Nota
Si intenta iniciar la aplicación Jitterbit Studio sin arrastrarla a su carpeta de Aplicaciones, puede recibir errores como Client Properties Do Not Exist, ya que la aplicación no está diseñada para ejecutarse desde la imagen del disco. Consulte Problemas de instalación para obtener detalles adicionales sobre este mensaje de error.
Se le pedirá que se autentique con sus credenciales de administrador para confirmar la escritura en la carpeta Aplicaciones (según la versión):
![]()
Haga clic en "Autenticar", ingrese sus credenciales de administrador y se copiará la aplicación. Ahora puede cerrar y desmontar la imagen del disco.
4. Inicie Jitterbit Studio para Verificar la Instalación¶
Para completar la instalación, abra la Carpeta de Aplicaciones y busque la aplicación Jitterbit Studio.
Control-clic (mantenga presionada la tecla Control y luego haga clic) en el ícono de la aplicación para abrir el menú contextual y seleccione "Abrir" (el primer elemento); Los elementos del menú dependerán de la versión:
![]()
Se verificará la aplicación y luego verá un cuadro de diálogo que le pedirá que confirme que desea abrirla:
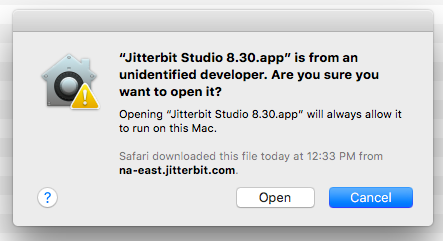
Haga clic en Abrir y se le pedirá que ingrese sus credenciales de administrador para confirmar que desea ejecutar esta aplicación:
![]()
La primera vez que inicie una versión recién descargada de Jitterbit Studio, recibirá este mensaje pidiéndole que confirme su apertura. Una vez que acepte esto, no se le solicitará nuevamente hasta que descargue e instale una nueva versión, o elimine y reinstale la misma versión.
Nota
Si recibe un aviso de actualización de Java de cualquier tipo cuando intenta iniciar Studio, consulte la sección "Instalación de actualizaciones de Java" a continuación.
Problemas de Instalacion¶
Instalar Actualizaciones de Java¶
Jitterbit Studio requiere Java y la versión de Java necesaria puede cambiar a medida que cambian las versiones de Jitterbit Studio. Al iniciar Jitterbit Studio, es posible que reciba un mensaje que indique que Java no está actualizado. Si esto ocurre, actualice su cliente Java usando el panel de control de Java, que se puede encontrar en Preferencias del Sistema → Java. El Panel de control de Java se abrirá en una ventana separada. Seleccione la pestaña Actualizar y luego haga clic en Actualizar ahora.
![]()
![]()
Errores de Lanzamiento¶
Si recibe errores como estos, probablemente se deba a que está intentando ejecutar la aplicación Jitterbit Studio desde la imagen del disco:
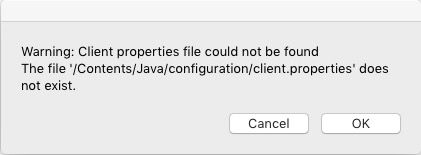
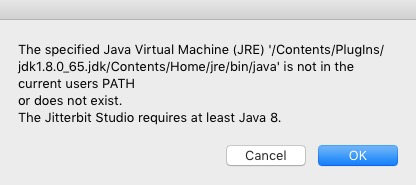
Para solucionar este problema, en el Finder, arrastre el ícono de la aplicación Jitterbit Studio desde su ubicación actual en la imagen del disco a la carpeta Aplicaciones. En la imagen del disco montado, aparecerá así:
![]()
Esto copiará la aplicación desde la imagen del disco a la carpeta Aplicaciones. Autentíquese como administrador, se copiará y podrá iniciarlo desde la carpeta Aplicaciones. Cierre y desmonte la imagen del disco antes de continuar.
Si recibe un error como este:
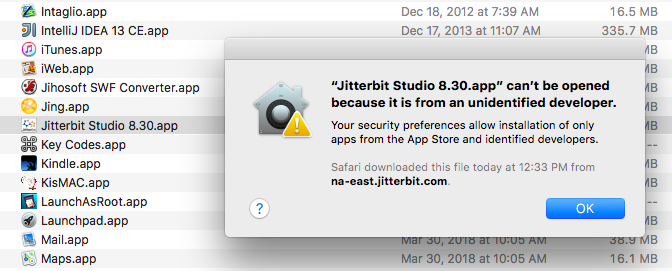
Esto significa que debe seguir las instrucciones anteriores para controlar y hacer clic y luego abrir la aplicación desde el menú para activar la autenticación de seguridad.