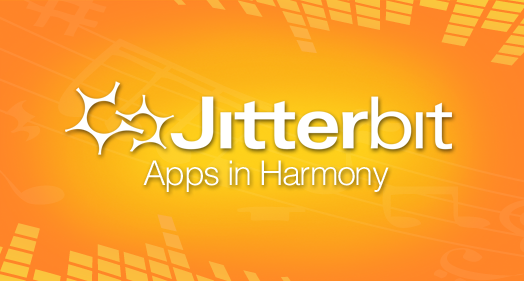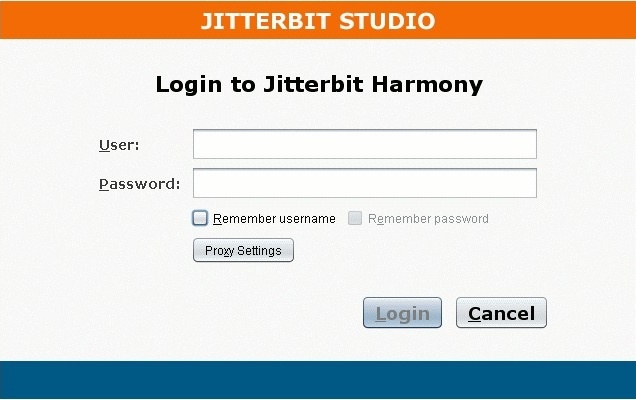Instalar Design Studio en Windows¶
Instalar Jitterbit Design Studio (también conocido como Jitterbit Studio) en el sistema operativo Windows es un proceso simple con estos pasos:
- Descargue el instalador de Jitterbit Studio adecuado.
- Inicie y ejecute el instalador.
- Inicie Jitterbit Studio para comprobar la instalación.
Si tiene problemas para instalar Jitterbit Studio en Windows, consulte nuestra sección de soporte para obtener ayuda.
Pasos de Instalación¶
1. Descargue el Instalador Adecuado de Jitterbit Studio¶
Inicie sesión en el Portal Harmony en login.jitterbit.com.
Después de iniciar sesión, use el menú de Harmony Portal para seleccionar Descargas.
Desde la sección Jitterbit Studio en la página Descargas, seleccione la descarga adecuada para su SO Windows (se muestra en rojo), ya sea para 64 bits (Windows x64) o 32 bits (Windows):
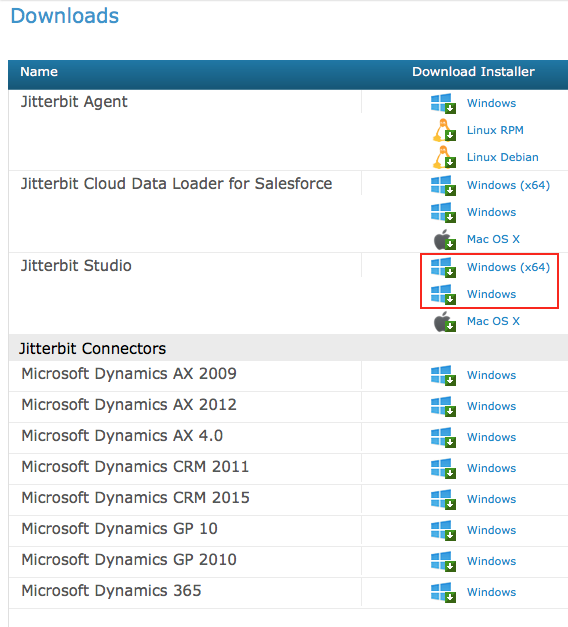
Esto descargará el instalador (archivo .exe) a la carpeta de descargas de su navegador, generalmente su carpeta de Descargas.
2. Inicie y Ejecute el Instalador¶
Cuando se complete la descarga, abra el instalador de Jitterbit Studio (.exe) haciendo doble clic en el archivo del instalador, si no se abrió por sí solo.
La ubicación de descarga del archivo de instalación puede variar según su navegador y la configuración del navegador. En Chrome, generalmente se muestra en la barra de descargas en la parte inferior de la ventana del navegador. En otros navegadores o con otras configuraciones del navegador, el archivo descargado puede estar ubicado en otro lugar. Puede usar una ventana del Explorador de Windows para navegar a sus Descargas o para buscar la ubicación de descarga. Descargado, el archivo de instalación (.exe) aparecería en la barra de descargas de Chrome similar a esto:
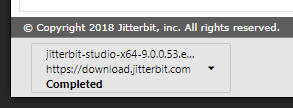
Cuando se inicie el instalador, aparecerá una ventana de Control de acceso de usuario, solicitando su consentimiento para ejecutar el instalador. Deberá aprobar el instalador antes de que se ejecute:
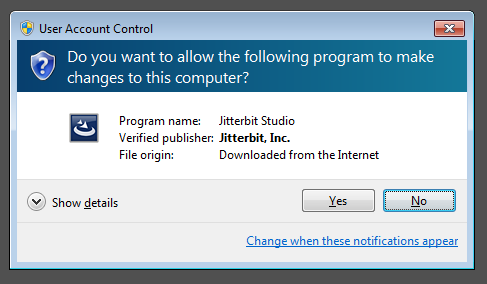
Después de aprobar, debería aparecer la ventana del instalador en ejecución:
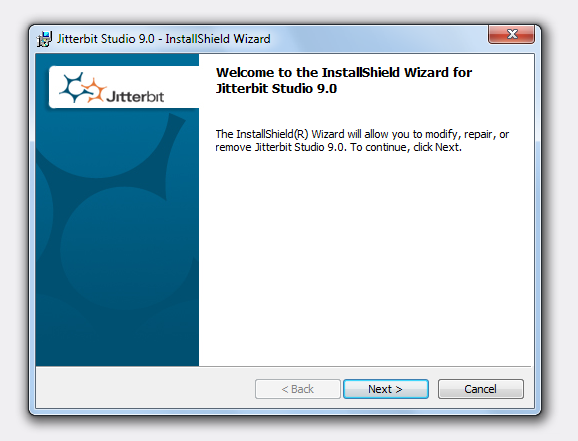
Siga las indicaciones del instalador para instalar Jitterbit Studio en su computadora.
3. Inicie Jitterbit Studio para Verificar la Instalación¶
Para verificar la instalación, inicie Jitterbit Studio.
Desde el menú Inicio (según su versión de Windows), seleccione Jitterbit Studio en el menú:
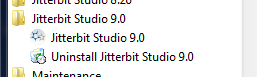
Jitterbit Studio debería iniciarse y lo llevará a través de la pantalla de inicio y luego al cuadro de diálogo de inicio de sesión donde puede ingresar su nombre de usuario y contraseña: