Importar un Jitterpak¶
Para importar un proyecto que existe en forma de Jitterpak, siga estos pasos:
-
Elija la opción Importar Jitterpak en la pantalla de inicio o, si el cliente ya se está ejecutando, elija Importar Jitterpak en el menú Archivo. Esto abre el asistente de importación de Jitterpak.
-
En el primer paso, Seleccione JPK, selecciona el Jitterpak para importar:
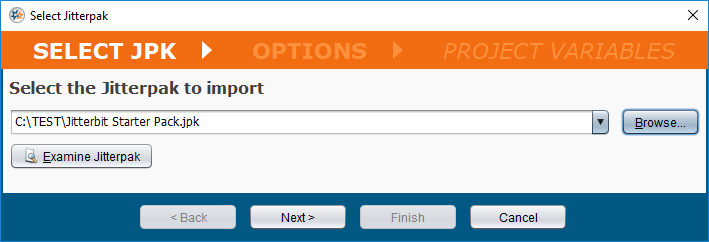
-
Ingrese la ruta a la ubicación del Jitterpak que desea importar en el campo de texto, o haga clic en el botón Examinar para buscar la ubicación del Jitterpak. También puede arrastrar y soltar el Jitterpak desde el Explorador de Windows (si se ejecuta en Windows) en el campo de ruta.
-
Si desea revisar el contenido del Jitterpak, haga clic en el botón Examinar Jitterpak. Una ventana emergente mostrará la ubicación del Jitterpak, el nombre del proyecto a partir del cual se creó el Jitterpak, la fecha en que se creó y la versión del cliente que debe usar para abrir el Jitterpak. También se muestran los comentarios adicionales que se especificaron cuando se creó el Jitterpak.
-
Si el Jitterpak está protegido con contraseña, debe especificar la contraseña correcta para poder abrirlo o examinarlo. Marque la casilla de verificación Seguridad para habilitar el campo de contraseña.
Nota
Si especificó una contraseña en la sección Seguridad, solo se encontrarán los Jitterpaks que están protegidos por esa contraseña.
-
-
En el siguiente paso, Opciones, establece opciones que son configurables para el proyecto:
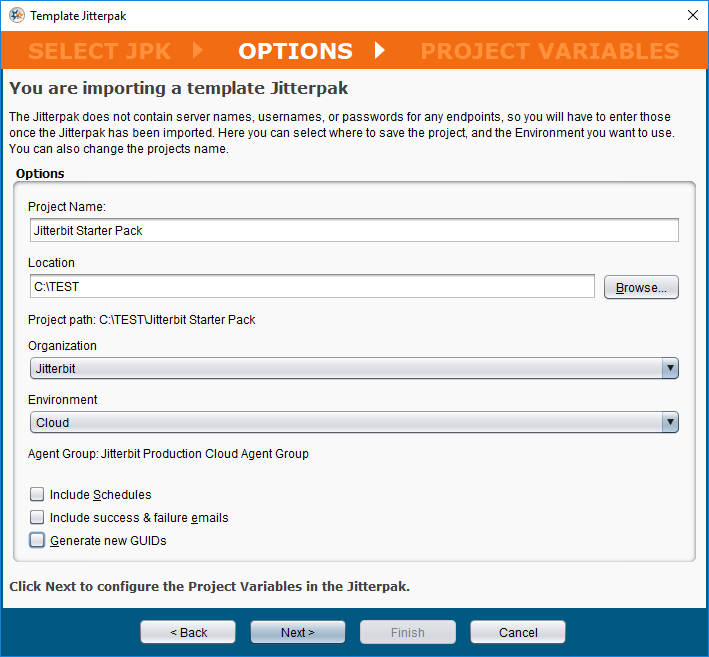
-
Nombre del proyecto: Este es el nombre para darle a su proyecto. Se completará previamente con el nombre del proyecto del Jitterpak, pero puede cambiarlo.
Nota
El Nombre del proyecto no puede contener ninguno de estos caracteres especiales:
\ / : ? * " < > |.
-
-
Ubicación: Seleccione la carpeta en la que desempaquetar el Jitterpak. Ingrese la ubicación en el campo de texto o haga clic en el botón Examinar para buscar la ubicación del Jitterpak desempaquetado. Esto se completa previamente con la ubicación predeterminada de la carpeta del proyecto. La ruta completa del proyecto se mostrará debajo de la ubicación.
-
Organización: Seleccione la organización a la que pertenecerá el proyecto.
-
Entorno: Seleccione el ambiente en el que se importará el proyecto.
-
Grupo de Agentes: El Grupo de Agentes asociado con el ambiente se mostrará debajo del ambiente seleccionado.
-
Incluir horarios: Si el proyecto contiene horarios, puede elegir importarlos marcando esta casilla. Esta opción no está seleccionada de forma predeterminada porque cualquier cronograma importado estará activo como en el proyecto original.
-
Incluir correos de éxito y fracaso: Si el proyecto contiene correos que se envían en caso de éxito o fracaso de las operaciones, puede optar por importarlos marcando esta casilla.
-
Crear nuevos GUID: Al seleccionar esta opción, todos los elementos del proyecto en el Jitterpak, incluido el proyecto en sí, obtienen nuevos GUID cuando abre el Jitterpak. Esto significa que el proyecto desempaquetado se puede cambiar e implementar en el mismo servidor que el proyecto original, sin afectar el proyecto original. Con esta opción seleccionada también puede cambiar el nombre del proyecto. Deje el campo de nombre en blanco para mantener el nombre original. Los Jitterpaks heredados (anteriores a Harmony) no tendrán esta opción disponible.
-
En el tercer paso del asistente, Variables del proyecto, si el proyecto importado tiene variables del proyecto, puede cambiarlos aquí. Las variables del proyecto a menudo se usan para establecer valores dependientes del entorno, como nombres de alojar, inicios de sesión o contraseñas.
Actualice las variables del proyecto según sea necesario para su proyecto y ambiente. Si ha descargado un Jitterpak de Citizen Integrator, deberá actualizar las credenciales del extremo, como la base de datos, el servidor de correo SMTP, el nombre de usuario y la contraseña, a aquellos a los que pueda acceder.
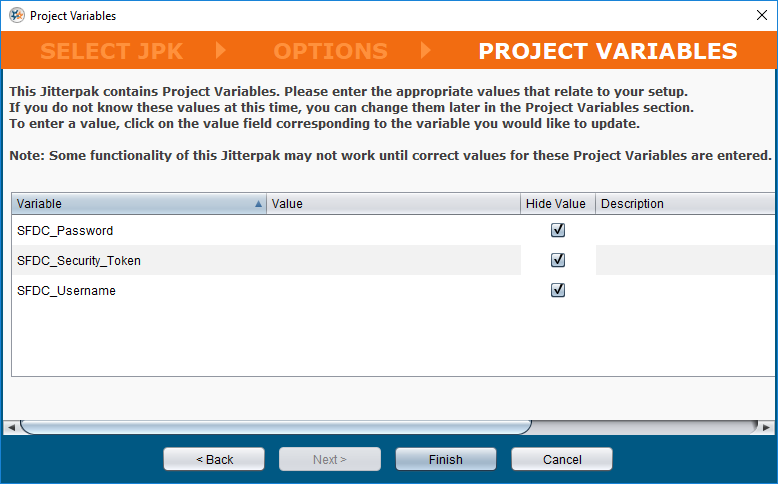
-
Cuando haga clic en Finalizar, el proyecto se importará a Jitterbit Studio y se podrá acceder a todos sus componentes en el panel de elementos del proyecto.
Nota
El proyecto aún debe implementarse antes de que se puedan ejecutar sus operaciones. Si no implementó el proyecto antes de ejecutar una operación, se le pedirá que desplegar los elementos del proyecto.