Base de Datos Mongo¶
Nota
Para obtener este Jitterpak, comuníquese con Soporte de Jitterbit. El Jitterpak no es compatible y debe usarse solo como referencia con Design Studio.
Introducción¶
A los efectos de este artículo, se supone que ya obtuvo, instaló e inició una instancia de un servidor MongoDB. Además, una vez que haya definido su modelo de datos y su estructura, debe crear una copia JSON de la estructura que se puede usar para aplicar ingeniería inversa a un archivo XSD. Esto se mostrará más adelante en este documento.
Requisitos del Sistema¶
Deberá obtener un controlador JDBC u ODBC que se haya escrito específicamente para MongoDB. Se recomienda que obtenga una prueba gratuita para el controlador y realice pruebas antes de realizar una compra final.
Configuración¶
Cómo Conectarse a una Instancia de MongoDB Usando Jitterbit¶
Instale el controlador en el dispositivo que se utilizará para alojar su Agente Privado. Si ha instalado un controlador ODBC, ese controlador debería mostrarse en Jitterbit Studio como una posible selección al elegir crear un origen o un destino que haga uso de una base de datos. Esta imagen muestra una nueva fuente que se creó con un controlador ODBC:
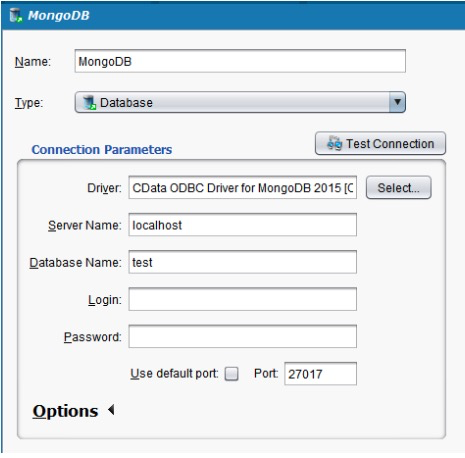
Cabe mencionar que no todos los controladores ofrecerán la misma funcionalidad dentro de Jitterbit Studio y, como tal, se le recomienda que realice sus propias pruebas antes de elegir qué controlador desea utilizar.
Si ha instalado un controlador JDBC, debe consultar la documentación de ese controlador para obtener la clase y el subprotocolo. Deberá tomar nota de dónde instaló el controlador JDBC, ya que deberá copiar el archivo JAR recién instalado (y probablemente un archivo de licencia) en una ubicación conocida y utilizada por el servidor Jitterbit Tomcat.
Localice la carpeta en su sistema donde se encuentra el archivo JdbcDrivers.conf. Para Windows, esto es C:\Program Files (x86)\Jitterbit Agente. Abra el archivo JdbcDrivers.conf y siga las instrucciones dentro del archivo que describen cómo "Registrar un nuevo controlador JDBC con Jitterbit".
En el ejemplo de instalación de un controlador JDBC en un sistema operativo Windows, esta información se agregó al archivo JdbcDrivers.conf:
<Driver>
<Name>MongoDB</Name>
<Class>cdata.jdbc.mongodb.MongoDBDriver</Class>
<Subprotocol>jdbc:mongodb</Subprotocol>
</Driver>
Una vez instalado, reinicie el servidor Tomcat, ya que esto permitirá que el controlador JDBC recién instalado se muestre como una posible selección al configurar una nueva base de datos de origen o de destino. Aquí hay una imagen de cómo se creó manualmente la cadena de conexión para la instancia de MongoDB:
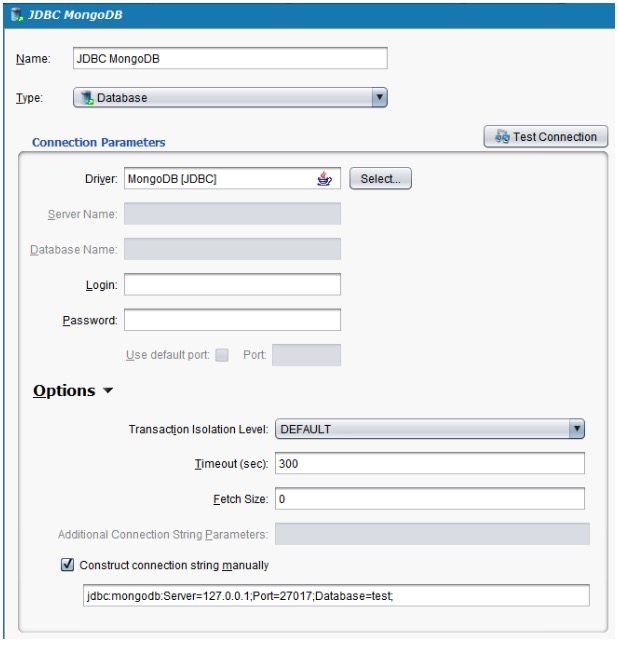
Como se indicó anteriormente, no todos los controladores ofrecerán la misma funcionalidad, por lo que es importante realizar sus propias pruebas antes de elegir. El resto de la documentación se realizó utilizando un controlador JDBC que permite escribir declaraciones SQL en una instancia de MongoDB.
El siguiente paso es poder escribir datos desde una fuente de datos a su instancia de MongoDB. En el escenario específico que se muestra aquí, se creó una tabla simple usando una base de datos PostgreSQL. Luego podría completar varias filas de datos que se usarán para escribir la colección MongoDB que se había creado previamente.
Dentro de Jitterbit Studio, se creó un nuevo proyecto llamado MongoDB con fines de prueba. A continuación, cree una nueva operación de tipo de Transformación que utilizará la base de datos PostgreSQL como origen y la instancia de MongoDB como destino. La siguiente imagen ilustra el resultado antes de configurar la transformación adjunta.
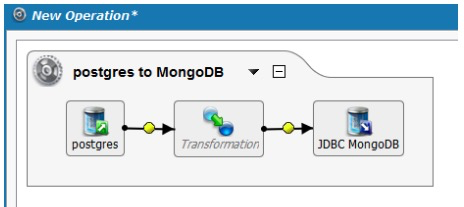
Seleccione la Transformación y elija una nueva Transformación del menú. Esto iniciará el Asistente de Transformación. Si el origen y el destino ya están creados, solo tendrá que nombrar la nueva Transformación.
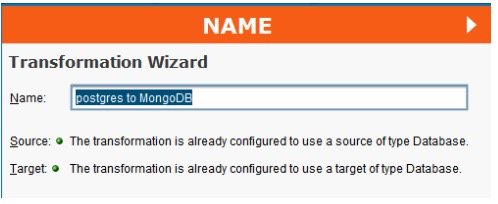
Luego haga clic en "Siguiente" dentro del Asistente de Transformación.
Para ver una lista de tablas que se pueden usar desde su definición de fuente, haga clic en el botón "Descargar lista de tablas". Seleccione su tabla de origen y haga clic en el nombre para mover su tabla a la vista Tablas seleccionadas. Una vez que haya seleccionado sus tablas de origen, puede hacer clic en Siguiente dentro del Asistente de Transformación. Elija los valores requeridos que sean apropiados para su integración y progrese a través del Asistente de Transformación hasta que se le presente la pantalla OBJETIVO. Si ya ha designado el destino como la instancia de MongoDB, puede descargar la lista de tablas (colecciones) que se han configurado. Dentro de la instancia de MongoDB, haga clic en el botón "Descargar lista de tablas". En este ejemplo, hay dos colecciones que se agregaron previamente a mi instancia de MongoDB llamadas data y test. Seleccione la tabla (colección) que se necesita para su propósito de integración específico y mueva esa selección a la vista Tablas seleccionadas.
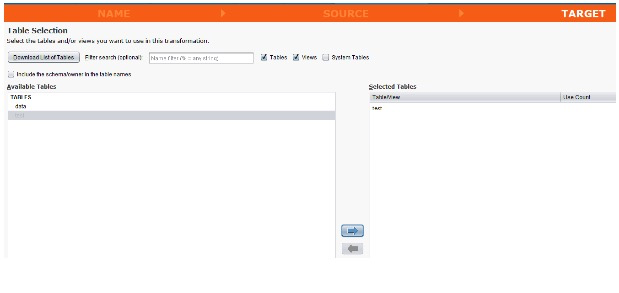
En este ejemplo, se seleccionó Insertar/Actualizar. Esto es posible una vez que el destino de destino ha definido una clave principal para la colección de instancias de MongoDB subyacente que se está utilizando. Puede determinar su clave principal haciendo clic en el botón "Editar tabla seleccionada..." y luego seleccionando el campo que se utilizará como clave principal.
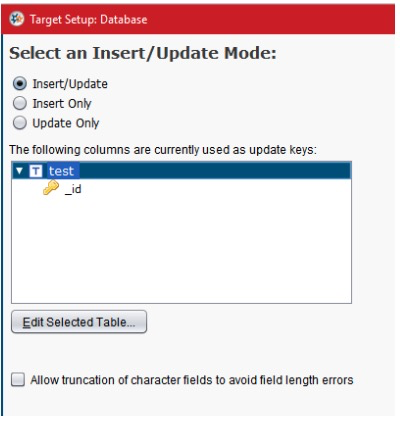
Cuando haya terminado, haga clic en el botón "Finalizar" para salir del Asistente de Transformación.
Al salir del Asistente de Transformación, se le presentará la estructura subyacente de sus datos de origen y destino. En este caso, se trata de una tabla PostgreSQL muy simple como fuente y una estructura de colección MongoDB igualmente simple. Sin embargo, es importante tener en cuenta que la estructura real de MongoDB se ha hecho para que aparezca aplanada dentro del destino de Transformación. Como verá, los datos reales que se han insertado en esta instancia de MongoDB, esa estructura contiene datos en una estructura más jerárquica de lo que uno puede percibir si simplemente observa el objetivo de Transformación. El siguiente paso es simplemente completar cualquier mapeo que sea necesario.
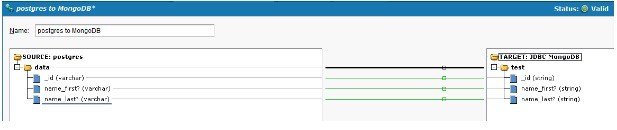
Cuando haya terminado de asignar sus datos del origen al destino, guarde los cambios y cierre la Transformación. Ahora debería poder ejecutar su operación, que insertará los datos de su origen en su destino. A continuación se muestra una imagen que muestra el resultado de ejecutar la operación e insertar con éxito los datos de PostgreSQL en esta colección de MongoDB.
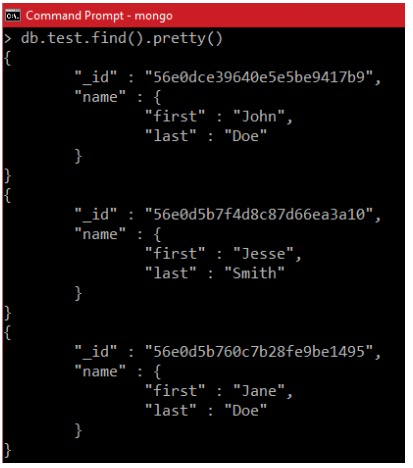
Este documento pretende ser un ejemplo simple del uso de Jitterbit para conectarse a una instancia de MongoDB y luego insertar datos de un origen a su destino. En la mayoría de los casos, es posible que una integración deba realizar todos los aspectos de una operación CRUD y, como tal, debe continuar configurando nuevas operaciones que le permitan realizar todas las operaciones necesarias para su implementación específica.