Instalación y Configuración del Conector de Microsoft Dynamics CRM¶
Introducción¶
Una conexión de Microsoft Dynamics CRM requiere el uso de un Agente Privado de Windows Harmony con un conector REST de Jitterbit Microsoft Dynamics CRM. Estas dos piezas de software deben descargarse, instalarse y configurarse antes de usar y configurar Cloud Studio Microsoft Dynamics CRM Connector.
En el resto de este documento, el conector REST de Jitterbit Microsoft Dynamics CRM se denomina conector REST de Jitterbit CRM.
Esta página describe cómo realizar esta instalación. Se supone que está familiarizado con Harmony Windows Agente Privado y el sistema operativo Windows.
El conector REST de Jitterbit CRM está separado del Agente Privado de Windows. La capa de conector es una interfaz entre el agente y el CRM. Se implementa a través de un servicio RESTful WCF, que se aloja como un servicio independiente de Windows y se ejecuta en el mismo servidor que el agente. Existen diferentes versiones de los conectores REST de Jitterbit CRM, dependiendo de la versión de Microsoft Dynamics CRM con la que te estés conectando.
Nota
El conector REST de Jitterbit Dynamics CRM es un componente adicional, independiente del conector de Microsoft Dynamics CRM de Harmony Cloud Studio. El conector REST debe descargarse desde el Portal Harmony Descargas y se instala en el mismo servidor que el agente. El conector Microsoft Dynamics CRM de Cloud Studio se instalará automáticamente en el agente según lo requiera Cloud Studio.
Requisitos Previos¶
Estos son los requisitos previos para los conectores REST de Jitterbit CRM de Microsoft Dynamics CRM 2011 y 2015:
-
Para Jitterbit Microsoft Dynamics CRM 2011 Connector, se requiere .Net framework 4.0 o superior.
-
Para Jitterbit Microsoft Dynamics CRM 2015 Connector, se requiere .Net framework 4.6 o superior.
Estos son los requisitos previos para los conectores REST de Microsoft Dynamics 365 y Microsoft Dynamics 365 Cloud Jitterbit CRM:
-
Un Agente Privado de Windows versión 10.42 o posterior.
-
Si está utilizando Design Studio, se requiere la versión 10.42 o posterior.
Instalación y Configuración de un Agente y Conector REST de Jitterbit CRM¶
Siga estos pasos para instalar y configurar el agente y el conector REST de Jitterbit CRM:
Paso 1: Instale un Agente Privado de Harmony Windows¶
Las instrucciones sobre cómo instalar un Agente Privado de Harmony Windows se detallan en Instalar un Agente de Harmony Windows.
Una vez que haya instalado el Agente Privado y aparezca en Harmony Management Console Agentes como En ejecución, proceda a instalar el conector REST de Jitterbit CRM adecuado.
Paso 2: Instale un Conector REST de Jitterbit CRM¶
Hay diferentes versiones del conector REST de Jitterbit CRM disponibles para descargar, según la versión de Microsoft Dynamics CRM a la que se esté conectando. Todos los conectores REST de Jitterbit CRM están disponibles en Harmony Descargas y se enumeran en Conectores:
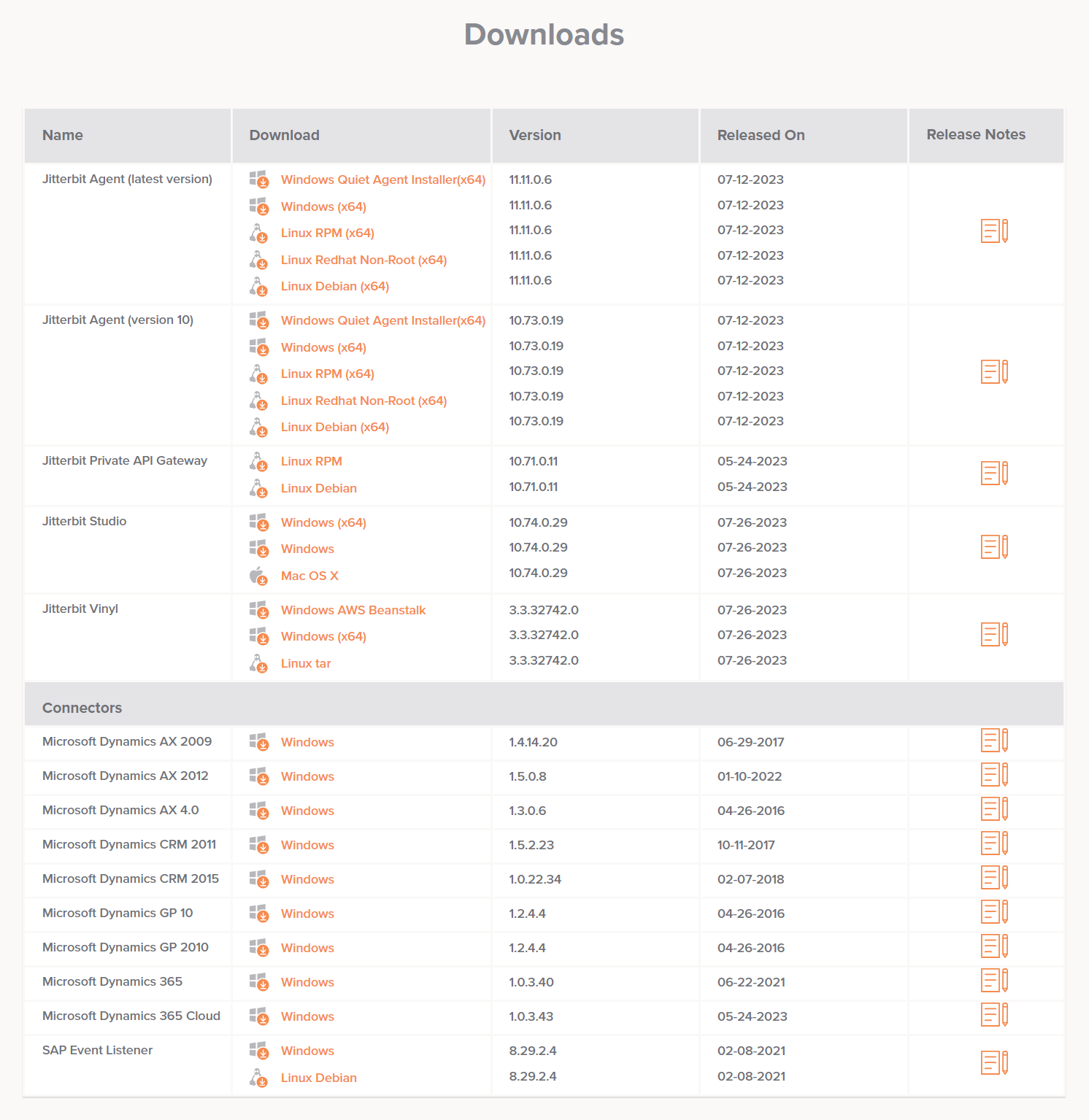
Elija el conector REST de Jitterbit CRM según la versión de Microsoft Dynamics CRM a la que se esté conectando:
| Servidor Microsoft CRM | Conector REST Jitterbit CRM compatible |
|---|---|
| Microsoft Dynamics CRM 2011 | Microsoft Dynamics CRM 2011 |
| Microsoft Dynamics CRM 2013 | Microsoft Dynamics CRM 2011 |
| Microsoft Dynamics CRM 2015 | Microsoft Dynamics CRM 2015 |
| Microsoft Dynamics CRM 2016 | Microsoft Dynamics CRM 2015 |
| Microsoft Dinámico 365 | Microsoft Dinámico 365 |
| Nube Microsoft Dynamics 365 | Nube Microsoft Dynamics 365 |
Desde Descargas, descargue e instale el conector adecuado, siguiendo las instrucciones proporcionadas por el instalador. El instalador debe ejecutarse en el mismo servidor donde está instalado y ejecutándose el Agente Privado de Windows.
Si tiene varios Agentes Privados en un Grupo de Agentes, repita estos pasos de instalación para cada agente del Grupo de Agentes.
Nota
Solo se puede ejecutar un servicio en un agente a la vez. Todos los agentes del Grupo de Agentes deben ejecutar la misma versión del servicio.
Advertencia
Como el servicio del conector REST lo instala un instalador diferente al instalador normal de Harmony Agente, este servicio no se desinstala cuando se elimina o desinstala un agente. En su lugar, siga los pasos habituales de Windows para eliminar un programa y eliminar el servicio del conector REST si desinstala un agente de un servidor.
Paso 3: Probar la Configuración del Servicio de Windows del Agente y del Conector¶
En la consola de servicios del sistema operativo Windows (services.msc), verifique que el Jitterbit Dynamics (CRM 2011, CRM 2015 o 365) REST Connector Service esté instalado y ejecutándose. Si no se está ejecutando, inícielo y configúrelo en modo de inicio automático.
Marque < http://localhost:8000/CRM/help > en un navegador. Esto le mostrará las operaciones disponibles en el servicio del conector. Si no ve la lista de operaciones, esto generalmente indica que el servicio de Windows que aloja el conector no se ha iniciado.
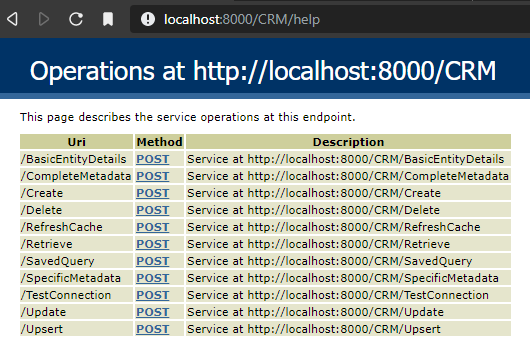
Nota
Compruebe que el agente pueda acceder a su instancia de Microsoft Dynamics CRM iniciando sesión en la instancia de CRM desde el agente.