Habilitar TBA en NetSuite¶
Introducción¶
Esta página resume cómo habilitar la autenticación basada en token (TBA) en NetSuite y obtener los valores necesarios para configurar Harmony para autenticarse con NetSuite mediante TBA.
Nota
Aquellos que usan autenticación de dos factores (2FA o TFA) en NetSuite deben usar TBA con Harmony. Obtenga más información en Autenticación basada en token de NetSuite 2018.2.
Recomendaciones de Jitterbit para Cambiar a TBA¶
Si actualmente está utilizando la autenticación de nombre de usuario/contraseña (SSO) con NetSuite en Harmony, hay varias opciones recomendadas para el camino a seguir para cambiar a TBA:
- Opción 1: TBA para rol existente/usuario existente
La opción 1 implica habilitar TBA en la rol utilizada por su cuenta de usuario de NetSuite existente que utiliza en Harmony. Esta es la opción recomendada, excepto en los casos en que su cuenta NetSuite existente en Harmony esté asignada a una rol de administrador (si está utilizando una rol de administrador, le recomendamos que cree una nueva rol con las opciones 2 o 3). Con la Opción 1, siga estos pasos en esta página: - Opción 2: TBA para nuevo rol/usuario existente
La opción 2 consiste en crear una nueva rol habilitada para TBA y asignarla a su cuenta NetSuite existente en Harmony. Esta es una alternativa a la Opción 1 si no puede o no desea habilitar TBA en un rol existente en la cuenta de usuario de NetSuite existente que usa en Harmony. Con la Opción 2, siga estos pasos en esta página: - Opción 3: TBA para nuevo rol/nuevo usuario
La opción 3 implica la creación de una nueva rol habilitada para TBA y una nueva cuenta de usuario de NetSuite para que la use Harmony. Esta es una alternativa si ni la Opción 1 ni la Opción 2 son posibles o deseadas. Con la Opción 3, siga estos pasos en esta página:
Consejo
Para obtener información adicional, consulte la siguiente documentación de NetSuite:
Habilitar Autenticación Basada en Token¶
Habilitar TBA para NetSuite es el primer paso y se aplica a todas las opciones (Opciones 1, 2 y 3) descritas en Recomendaciones de Jitterbit para cambiar a TBA. Esto se hace a nivel de organización.
- Inicie sesión en su organización de NetSuite.
- Desde la barra de menú superior, navegue hasta Configuración > Empresa > Habilitar funciones.
- En la pantalla Habilitar funciones, vaya a la pestaña SuiteCloud.
- En la sección SuiteScript, seleccione Client SuiteScript y Server SuiteScript.
- En la sección Administrar autenticación, seleccione Autenticación basada en token.
- Haga clic en Guardar.
Crear un Nuevo Rol¶
Este paso es aplicable solo para las Opciones 2 y 3 descritas en Recomendaciones de Jitterbit para cambiar a TBA. Si está utilizando la opción 1, puede omitir este paso, ya que utilizará su rol actual asignado al usuario de Harmony NetSuite.
Instale el Paquete de Administrador Personalizado¶
Recomendamos usar el paquete de personalización de Jitterbit disponible a través de NetSuite para agregar un rol similar al de administrador. Esto ayudará a garantizar que Harmony tenga el acceso más elevado a los elementos a los que antes se accedía a través de un rol con privilegios elevados, como el de administrador.
Si no desea utilizar este paquete y, en su lugar, agrega permisos individualmente, puede omitir esta parte. Tenga en cuenta que debe saber qué tipos de registro está utilizando en su integración de Harmony, incluidos los registros, campos o listas personalizados, para poder agregar los permisos adecuados.
Para instalar el paquete de personalización y agregar el rol:
-
Desde la barra de menú superior de NetSuite, vaya a Personalización > SuiteBundler > Buscar e instalar paquetes. (No haga clic en Lista).
-
En la página Buscar e instalar paquetes, en el cuadro de búsqueda Palabras clave, ingrese "377895" y haga clic en Buscar.
-
En los resultados de la búsqueda, seleccione el paquete Jitterbit_Custom_Admin_Role.
-
En la página Detalles del paquete, haga clic en Instalar. Luego, en la página siguiente, Vista previa de la instalación del paquete, haga clic en Instalar paquete.
-
En la página Paquetes instalados, el Estado mostrará "Pendiente..." La instalación puede demorar un poco. Puede hacer clic en Actualizar para ver el progreso.
-
Cuando la instalación sea exitosa, Estado mostrará una marca de verificación verde:
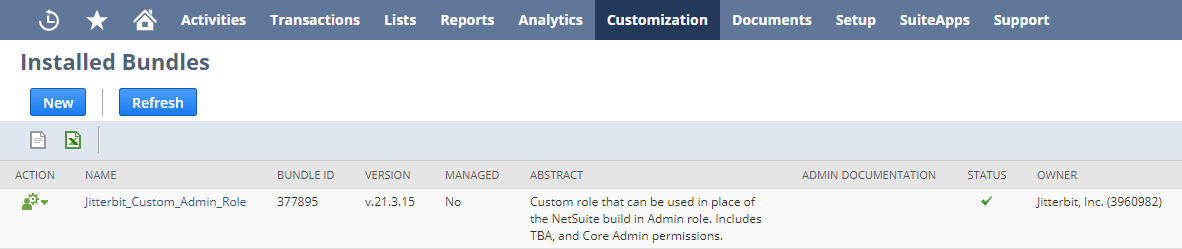
-
Después de que la instalación sea exitosa, desde la barra de menú superior de NetSuite, vaya a Configuración > Usuarios/Roles > Administrar roles. (No haga clic en Nuevo o Buscar).
-
En la página Administrar funciones, en la fila de la rol de Administrador personalizado, haga clic en Editar.
-
Navegue a la pestaña Permisos > subpestaña Configuración para revisar los permisos otorgados para el rol y realizar modificaciones si es necesario. Como mínimo, agregue permisos para Administración de tokens de acceso, Tokens de acceso de usuario y Servicios web.
Agregar un Nuevo Rol¶
Una alternativa al uso del paquete de personalización es agregar un nuevo rol y permisos individualmente. Antes de hacer esto, debe saber qué tipos de registro está utilizando en su integración de Harmony, incluidos los registros, campos o listas personalizados, para que pueda agregar los permisos adecuados.
Para agregar un nuevo rol:
- Desde la barra de menú superior de NetSuite, vaya a Configuración > Usuarios/Roles > Administrar roles > Nuevo.
-
En la pantalla Rol, complete estos campos:
- Ingrese un Nombre, como "Jitterbit TBA".
- Seleccione el Tipo de centro deseado. Esta selección depende de las acciones que vaya a realizar. Si no sabe cuál seleccionar, puede mantener la selección predeterminada como Centro de contabilidad.
-
Cerca de la parte inferior de la pantalla Función, vaya a la pestaña Permisos > subpestaña Configuración. Use el menú desplegable Permiso para seleccionar cada tipo de registro al que necesitará acceder en Harmony y haga clic en Agregar uno a la vez. Como mínimo, agregue permisos para:
- Administración de tokens de acceso
- Tokens de acceso de usuario
- Servicios web
También puede agregar campos personalizados. Por ejemplo:
- Campos de cuerpo personalizados
- Campos de columna personalizados
- Campos de entidad personalizados
- Campos de eventos personalizados
- Campos personalizados
- Campos de elementos personalizados
- Campos de número de artículo personalizado
- Listas personalizadas
- Tipos de registros personalizados
- Campos de transacción personalizados
- Otros campos personalizados
- Otras listas
-
Vaya a la pestaña Permisos > subpestaña Listas. Use el menú desplegable Permiso para seleccionar cada tipo de lista personalizada a la que necesitará acceder en Harmony. Use el menú desplegable Nivel para seleccionar Completo para cada uno y haga clic en Agregar uno a la vez. Por ejemplo:
- Empleados
- Clientes
-
Haga clic en Guardar.
Agregar un Nuevo Usuario al Rol¶
Este paso es aplicable solo para la Opción 3 descrita en Recomendaciones de Jitterbit para cambiar a TBA. Si está usando las Opciones 1 o 2, puede omitir este paso, ya que estará usando su usuario de NetSuite existente que está usando actualmente en Harmony.
Para agregar un nuevo usuario:
-
Desde la barra de menú superior de NetSuite, vaya a Listas > Empleados > Empleados > Nuevo.
-
En la pantalla Empleado, complete estos campos:
- En Información principal, ingrese un Nombre, como "Jitterbit" para el nombre y "TBA" para el apellido.
- Bajo Correo | Teléfono | Dirección, proporcione un Correo.
- En la sección Acceso, seleccione Otorgar acceso y configure la Contraseña y Confirmar contraseña.
- En la sección Acceso en Roles, use el menú desplegable Rol para seleccionar el rol que creó anteriormente. Luego haga clic en Agregar.
- Haga clic en Guardar.
Asignar un Rol a un Usuario Existente¶
Este paso es aplicable solo para la Opción 2 descrita en Recomendaciones de Jitterbit para cambiar a TBA. Si está utilizando la opción 1, puede omitir este paso, ya que utilizará su rol actual asignado al usuario de Harmony NetSuite. Si está utilizando la Opción 3, ya debería haber asignado el rol cuando creó el nuevo usuario, como se describe anteriormente.
Para asignar un rol a un usuario existente:
- Desde la barra de menú superior de NetSuite, vaya a Listas > Empleados > Empleados.
- En la página Empleados, en la fila del usuario que está utilizando actualmente para su integración con Harmony, haga clic en Editar.
- En la página Empleado, en la sección Acceso debajo de Roles, use el menú desplegable Rol para seleccionar el rol que creó anteriormente. Luego haga clic en Agregar.
- Haga clic en Guardar.
Recopilar Valores para Configurar TBA en Jitterbit¶
Después de habilitar TBA y saber qué rol y usuario está utilizando en Harmony, puede recopilar los valores necesarios para configurar TBA en Harmony. Esto es necesario para todas las opciones (Opciones 1, 2 y 3) descritas en Recomendaciones de Jitterbit para cambiar a TBA.
Clave de Consumidor y Secreto de Consumidor¶
-
Desde la barra de menú superior, vaya a Configuración > Integración > Administrar integraciones > Nuevo.
-
En la pantalla de Integración, complete estos campos:
-
Ingrese un Nombre, como "Jitterbit TBA".
-
En el menú desplegable Estado, seleccione Habilitado.
-
En la pestaña Autenticación, seleccione Autenticación basada en token.
Nota
La selección de Credenciales de usuario se usa solo si desea que el usuario también pueda iniciar sesión con autenticación de nombre de usuario/contraseña estándar.
-
Haga clic en Guardar.
-
-
Se mostrará un mensaje de confirmación, junto con los valores de los siguientes campos que necesitará más adelante cuando configure TBA en Harmony.
Precaución
Asegúrese de copiar o guardar estos valores, ya que no podrá volver a esta pantalla.
- ID de la aplicación: Guarde este valor.
- Clave de consumidor: Guarda este valor. No se volverá a mostrar.
- Secreto del consumidor: Guarde este valor. No se volverá a mostrar.
ID de Token y Secreto de Token¶
-
Busque "tokens" usando la barra de búsqueda en la parte superior. Debes llegar a la página Tokens de acceso.
-
Haga clic en el botón Nuevo token de acceso.
-
En la pantalla Token de acceso, complete estos campos:
- Ingrese un Nombre de la aplicación como "Jitterbit TBA".
- En el menú desplegable Usuario, seleccione el usuario que creó anteriormente.
- En el menú desplegable Función, seleccione la rol que creó anteriormente.
- Realice las modificaciones que desee en el Nombre del token.
- Haga clic en Guardar.
-
Se mostrará un mensaje de confirmación, junto con los valores de los siguientes campos que necesitará más adelante cuando configure TBA en Harmony.
Precaución
Asegúrese de copiar o guardar estos valores, ya que no podrá volver a esta pantalla.
- ID del token: Guarde este valor.
- Secreto del token: Guarda este valor.
ID de la Cuenta¶
- Desde la barra de menú superior, vaya a Configuración > Integración > Preferencias de servicios web.
- En la pantalla Preferencias de servicios web, guarde el valor de la ID de la cuenta para utilizarlo más adelante al configurar TBA en Harmony.