Búsqueda de Conectores NetSuite¶
La actividad de búsqueda de NetSuite disponible dentro del NetSuite Connector le permite buscar registros existentes en una instancia de NetSuite conectada usando Jitterbit.
Nota
Antes de configurar una operación de búsqueda de NetSuite, deberá tener definido un extremo de NetSuite. Para obtener más información sobre la creación de un extremo, consulte NetSuite Connector Extremo.
Esta página describe cómo buscar registros de NetSuite existentes y lo demuestra con los mismos registros de ejemplo creados y actualizados durante los tutoriales para Crear conector NetSuite, Actualización del conector NetSuite, y Actualización del conector NetSuite.
Ejemplo
Como referencia, consulte Jitterpak NetSuiteExample.jpk y los archivos adjuntos en NetSuiteSampleFiles.zip. Descomprima NetSuiteSampleFiles.zip en su unidad "C:\", o si lo descomprime en otro directorio, asegúrese de editar los directorios de origen y de destino en las operaciones. Si es la primera vez que utiliza un Jitterpak, consulte Importación de un Jitterpak.
Las siguientes secciones se dividen en comenzar la actividad de búsqueda, definir los componentes de la operación e desplegar y ejecutar la operación. A continuación también se proporciona información específica para cada tipo de búsqueda de NetSuite disponible.
Crear una Operación de Búsqueda de NetSuite¶
Nota
Si aún no está familiarizado con Jitterbit, consulte Comenzar o Design Studio para obtener información detallada sobre cómo utilizar el producto.
-
Dentro de su proyecto dentro de Jitterbit Studio, hay varias formas de comenzar una nueva actividad de búsqueda de NetSuite. Cada una de las siguientes opciones iniciará el Asistente de búsqueda de NetSuite para guiarlo a través del proceso.
- Vaya a Archivo > Nuevo > Conectores > Nueva búsqueda de NetSuite.
- En el árbol de la izquierda, debajo de Conectores, haga clic derecho en la categoría NetSuite y luego seleccione Nueva búsqueda de NetSuite.
- En el árbol de la izquierda debajo de Conectores, haga doble clic en la categoría NetSuite, luego haga clic derecho en Nueva búsqueda de NetSuite y seleccione Nueva búsqueda de NetSuite.
- En la barra de herramientas superior, haga clic en el icono del conector (pieza de rompecabezas naranja)
 . En la ventana emergente, seleccione NetSuite, luego seleccione NetSuite Search.
. En la ventana emergente, seleccione NetSuite, luego seleccione NetSuite Search.
-
La pantalla Extremo del NetSuite Search Wizard debería abrirse en la vista principal de Studio. Esta pantalla le solicita que seleccione el extremo en el que le gustaría buscar datos existentes. Ya debería haber configurado su extremo en NetSuite Connector Extremo. Utilice el menú desplegable para seleccionar el extremo apropiado. Haga clic en Siguiente cuando haya terminado.
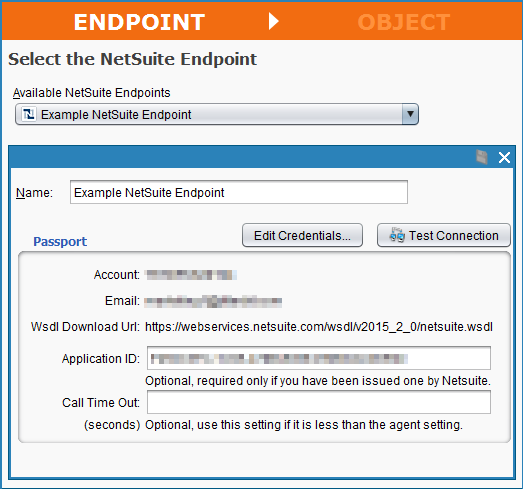
-
La pantalla Objeto del Asistente de búsqueda de NetSuite le pide que seleccione el objeto en el que desea buscar datos existentes. En este tutorial queremos buscar registros de clientes existentes en Netsuite, por lo que Seleccionamos el objeto "Cliente", luego hacemos clic en Finalizar para continuar.
Nota
Es posible que observe diferencias en la lista de objetos que se muestran durante una operación de búsqueda de NetSuite en comparación con los objetos disponibles durante la creación de NetSuite, actualizar, y insertar operaciones. Esto se debe al acceso permitido por NetSuite para agregar o modificar registros versus el acceso a registros de búsqueda.
Nota
Si tiene muchos objetos disponibles en su cuenta NetSuite, es posible que deba esperar un momento para que se carguen. También puede ingresar un nombre de objeto en el campo Filtro o usar el menú desplegable Objetos para mostrar para limitar los resultados a "Objetos estándar", "Objetos personalizados", "Objetos de búsqueda de transacciones" o "Artículo". Buscar objetos." Pruebe el botón Actualizar si los resultados no son los esperados.
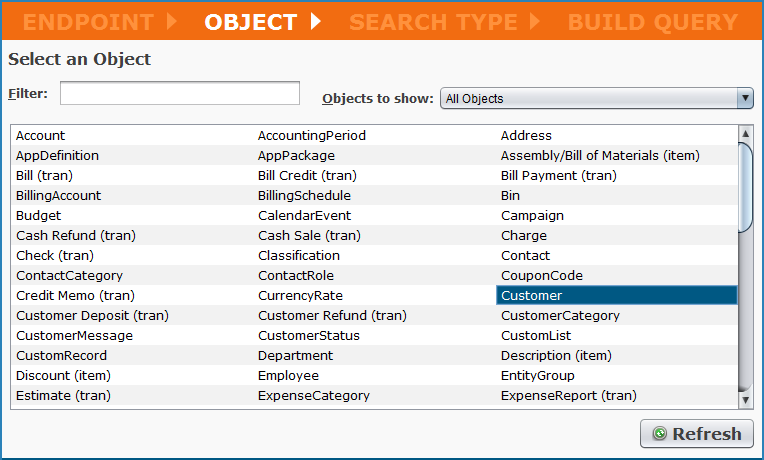
Nota
Si está buscando dentro de un objeto de transacción y desea buscar por estado, consulte las notas especiales proporcionadas en "Búsqueda de transacciones de NetSuite por estado" en NetSuite Connector Advanced.
-
La pantalla Tipo de búsqueda del Asistente de búsqueda de NetSuite le pide que seleccione el tipo de búsqueda que desea realizar.
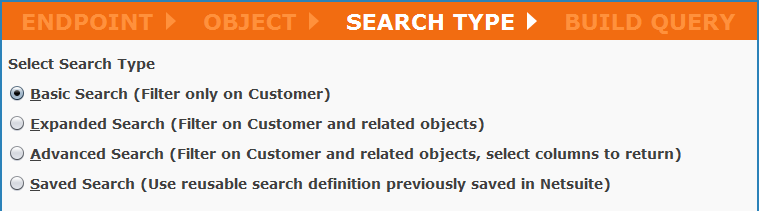
En las siguientes subsecciones se proporciona un ejemplo que utiliza cada uno de estos tipos de búsqueda. - Búsqueda básica: Una búsqueda básica limitará la búsqueda solo al objeto que seleccionó en la pantalla anterior. Una búsqueda básica siempre devolverá todos los campos disponibles para el objeto seleccionado. Por ejemplo, una búsqueda básica del objeto "Cliente" seleccionado consultar los campos del objeto "Cliente".
-
Búsqueda ampliada: Una búsqueda ampliada incluirá el objeto seleccionado junto con cualquier objeto relacionado en NetSuite. Por ejemplo, una búsqueda ampliada del objeto "Cliente" seleccionado también incluirá objetos relacionados adicionales en NetSuite, como billingAccountJoin, contactJoin, oportunidadJoin, transacciónJoin, etc.
Nota
Las búsquedas ampliadas deben incluir una consultar sobre un objeto relacionado o recibirá un error en Jitterbit. Si los criterios y campos que se recuperan están en el mismo objeto, utilice una búsqueda básica.
Nota
Las búsquedas ampliadas y avanzadas pueden deshabilitarse para objetos personalizados u otros objetos que no tengan objetos relacionados en NetSuite.
-
Búsqueda avanzada: Una búsqueda avanzada incluirá el objeto seleccionado junto con cualquier objeto relacionado, y en la siguiente pantalla le presentará una opción adicional para seleccionar los campos específicos que desea consultar. Una búsqueda avanzada puede ser mucho más rápida que una búsqueda básica o una búsqueda avanzada, incluso si no desea consultar objetos relacionados, porque le permite limitar la consultar a campos específicos en NetSuite.
Nota
Las búsquedas ampliadas y avanzadas pueden deshabilitarse para objetos personalizados u otros objetos que no tengan objetos relacionados en NetSuite.
Advertencia
En una búsqueda avanzada, no se admiten segmentos personalizados del tipo Lista/Registro. Obtenga más información en Uso de segmentos personalizados de NetSuite en NetSuite Connector Avanzado.
-
Búsqueda guardada: Una búsqueda guardada es una búsqueda reutilizable que ya ha definido en NetSuite. En lugar de crear la búsqueda dentro de Jitterbit, la búsqueda ya está configurada dentro de NetSuite y luego puede ingresarse en Jitterbit. Para obtener información adicional sobre las búsquedas guardadas de NetSuite, consulte la documentación de NetSuite sobre Uso de búsquedas guardadas.
-
Búsqueda Básica¶
Una búsqueda básica limitará la búsqueda solo al objeto que seleccionó en la pantalla anterior. Una búsqueda básica siempre devolverá todos los campos disponibles para el objeto seleccionado.
El siguiente ejemplo demuestra una búsqueda básica del objeto "Cliente" seleccionado. Los criterios utilizados en el ejemplo devuelven registros con un campo "lastModifiedDate" después de "ayer" para devolver los registros modificados durante los ejemplos utilizados en NetSuite create, actualizar, y insertar operaciones.
-
La pantalla Tipo de búsqueda del Asistente de búsqueda de NetSuite le pide que seleccione el tipo de búsqueda que desea realizar. Seleccione Búsqueda básica y luego haga clic en Siguiente para continuar.
-
La pantalla Crear consulta del Asistente de búsqueda de NetSuite es donde ingresará los criterios para su búsqueda. Cada opción configurable se explica a continuación.
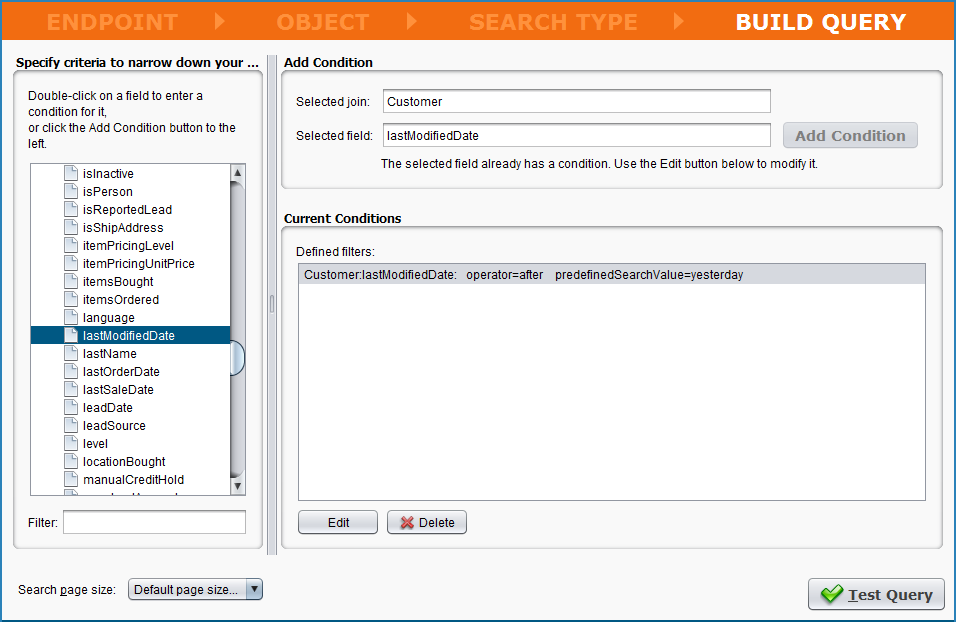
-
Especifique criterios para limitar su búsqueda: En el lado izquierdo de la pantalla hay una lista de los campos disponibles dentro del objeto seleccionado. Por ejemplo, desplácese hacia abajo hasta "última fecha de modificación". Haga doble clic en el campo para agregar una condición, o seleccione el campo y luego haga clic en el botón Agregar condición.
-
Agregar condición: En la ventana emergente Agregar condición, use el menú desplegable para seleccionar un Operador. En el ejemplo elegiremos "después". A continuación, seleccione el botón de opción Usar valor predefinido y seleccione "ayer". Alternativamente, puede especificar una fecha exacta como se indica en el diálogo. Haga clic en Agregar condición para continuar.
-
Condiciones actuales: Aparecerá una lista con un resumen de las condiciones que ha seleccionado actualmente. Utilice los botones Editar o Eliminar para administrar la selección actual.
Nota
Puede agregar cualquier cantidad de condiciones a su búsqueda simplemente seleccionando otro campo a la izquierda y agregando otra condición. De esta manera, puede crear eficazmente cualquier combinación de búsquedas de registros múltiples.
-
Tamaño de página de búsqueda: Establezca el número de registros por página si es necesario.
-
Consulta de prueba: Haga clic en el botón Consulta de prueba en la parte inferior derecha para probar su consultar. Para nuestro ejemplo utilizado durante NetSuite crear, actualizar, y insertar operaciones, la consultar de prueba indica que hay tres registros modificados desde ayer. Si los resultados parecen correctos, haga clic en Finalizar.
-
-
Luego, Jitterbit procederá a crear una estructura de respuesta API de NetSuite que muestre la estructura de la respuesta. Debería aparecer una nueva pestaña en Studio llamada Búsquedas de NetSuite. Puede cambiar el nombre de su actividad de búsqueda aquí si lo desea; en el ejemplo, el nuestro se llama "Ejemplo de cliente de búsqueda básica de NetSuite ". También puede utilizar los botones o flechas + - para expandir todos los elementos dentro de la estructura.
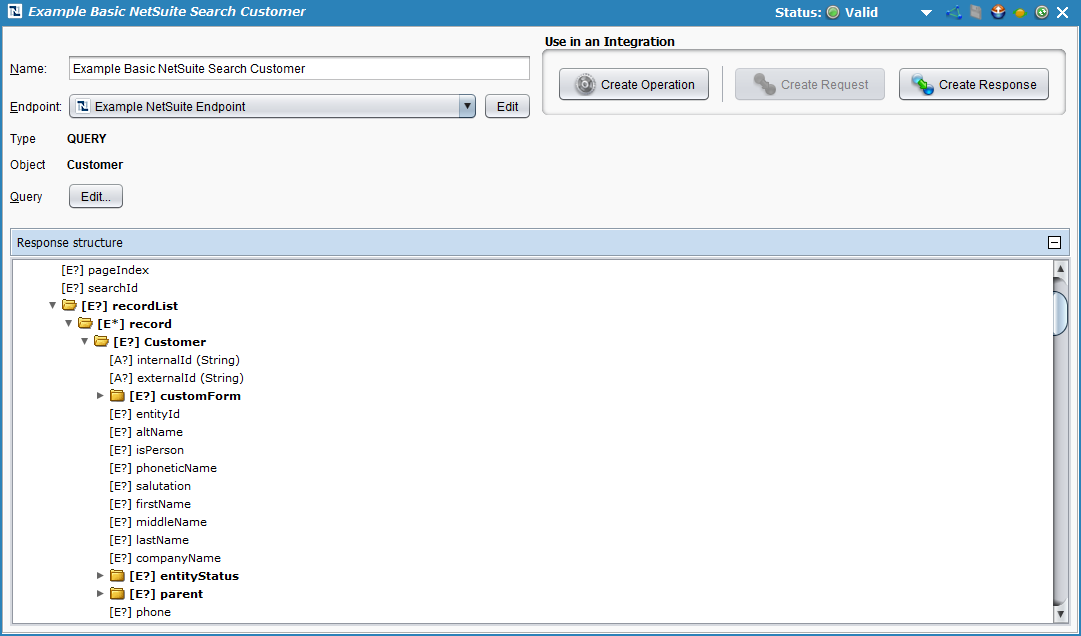
-
A continuación, en la misma pantalla, haga clic en el botón Crear operación ubicado en Usar en una integración en la esquina superior derecha. Esto creará la operación Jitterbit que realizará la búsqueda.
-
Debería abrirse una nueva pestaña en Studio llamada Operaciones, que contiene una representación gráfica de la actividad de búsqueda.
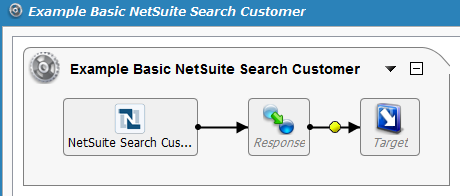
Nota
Los iconos de Respuesta y Destino en la imagen de arriba son marcadores de posición para los componentes de operación, que definiremos en la siguiente sección.
Guarde su operación haciendo clic en el ícono de un solo disco para guardar solo esta operación o en el ícono de múltiples discos para guardar todos los cambios en su proyecto de integración. Debería ver que el asterisco en la pestaña Operaciones y el título de la operación desaparecen a medida que su nueva actividad de actualización se crea y se guarda en su proyecto.
Búsqueda Ampliada¶
Una búsqueda ampliada incluirá el objeto seleccionado junto con cualquier objeto relacionado en NetSuite. Por ejemplo, una búsqueda ampliada del objeto "Cliente" seleccionado también incluirá objetos relacionados adicionales en NetSuite, como billingAccountJoin, contactJoin, oportunidadJoin, transacciónJoin, etc.
Nota
Las búsquedas ampliadas deben incluir una consultar sobre un objeto relacionado o recibirá un error en Jitterbit. Si los criterios y campos que se recuperan están en el mismo objeto, utilice una búsqueda básica.
Nota
Las búsquedas ampliadas y avanzadas pueden deshabilitarse para objetos personalizados u otros objetos que no tengan objetos relacionados en NetSuite.
El siguiente ejemplo demuestra una búsqueda ampliada del objeto "Cliente" seleccionado y los objetos relacionados. Los criterios utilizados en el ejemplo devuelven registros del objeto relacionado "contactJoin" con un campo "lastModifiedDate" después de "ayer" para devolver registros. Si ha seguido los ejemplos utilizados para NetSuite crear, actualizar, y insertar operaciones, tenga en cuenta que también se agregó un contacto a uno de los clientes de prueba en NetSuite para los fines de este ejemplo.
-
La pantalla Tipo de búsqueda del Asistente de búsqueda de NetSuite le pide que seleccione el tipo de búsqueda que desea realizar. Seleccione Búsqueda ampliada y luego haga clic en Siguiente para continuar.
-
La pantalla Crear consulta del Asistente de búsqueda de NetSuite es donde ingresará los criterios para su búsqueda. Cada opción configurable se explica a continuación.
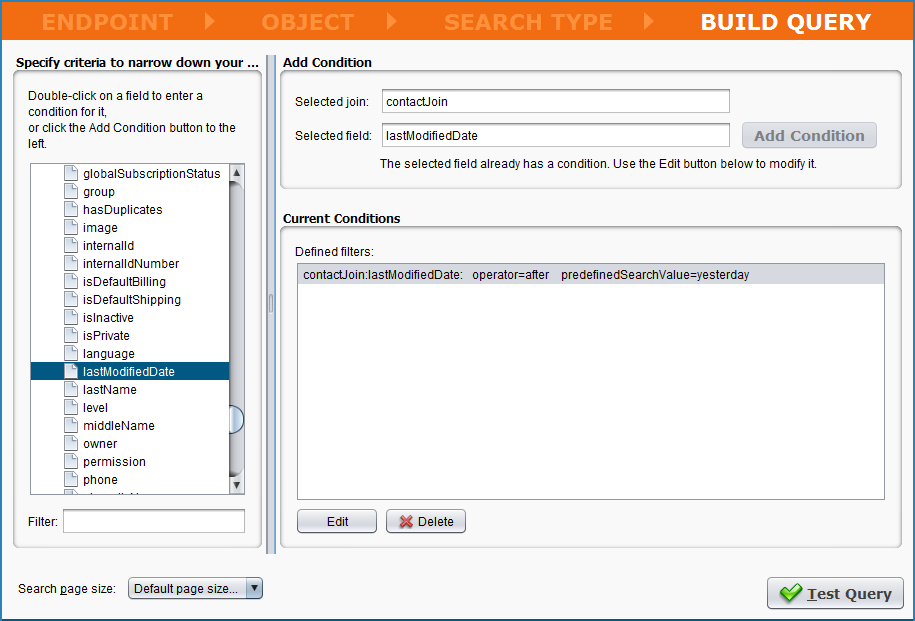
-
Especifique criterios para limitar su búsqueda: En el lado izquierdo de la pantalla está el objeto seleccionado y cualquier objeto relacionado. Utilice las flechas para expandir los campos dentro del objeto relacionado que desea consultar. Para el ejemplo, expanda el objeto "contactJoin" y seleccione el campo "lastModifiedDate". Haga doble clic en el campo para agregar una condición, o seleccione el campo y luego haga clic en el botón Agregar condición.
-
Agregar condición: En la ventana emergente Agregar condición, use el menú desplegable para seleccionar un Operador. En el ejemplo elegiremos "después". A continuación, seleccione el botón de opción Usar valor predefinido y seleccione "ayer". Alternativamente, puede especificar una fecha exacta como se indica en el diálogo. Haga clic en Agregar condición para continuar.
-
Condiciones actuales: Aparecerá una lista con un resumen de las condiciones que ha seleccionado actualmente. Utilice los botones Editar o Eliminar para administrar la selección actual.
Nota
Puede agregar cualquier cantidad de condiciones a su búsqueda simplemente seleccionando otro campo a la izquierda y agregando otra condición. De esta manera, puede crear eficazmente cualquier combinación de búsquedas de registros múltiples.
-
Tamaño de página de búsqueda: Establezca el número de registros por página si es necesario.
-
Consulta de prueba: Haga clic en el botón Consulta de prueba en la parte inferior derecha para probar su consultar. Los resultados deben indicar la cantidad de registros que ha modificado el objeto Contacto desde ayer. Si los resultados parecen correctos, haga clic en Finalizar.
-
-
Luego, Jitterbit procederá a crear una estructura de respuesta API de NetSuite que muestre la estructura de la respuesta. Debería aparecer una nueva pestaña en Studio llamada Búsquedas de NetSuite. Puede cambiar el nombre de su actividad de búsqueda aquí si lo desea; en el ejemplo, el nuestro se llama "Ejemplo de cliente de búsqueda de NetSuite ampliado". También puede utilizar los botones o flechas + - para expandir todos los elementos dentro de la estructura.
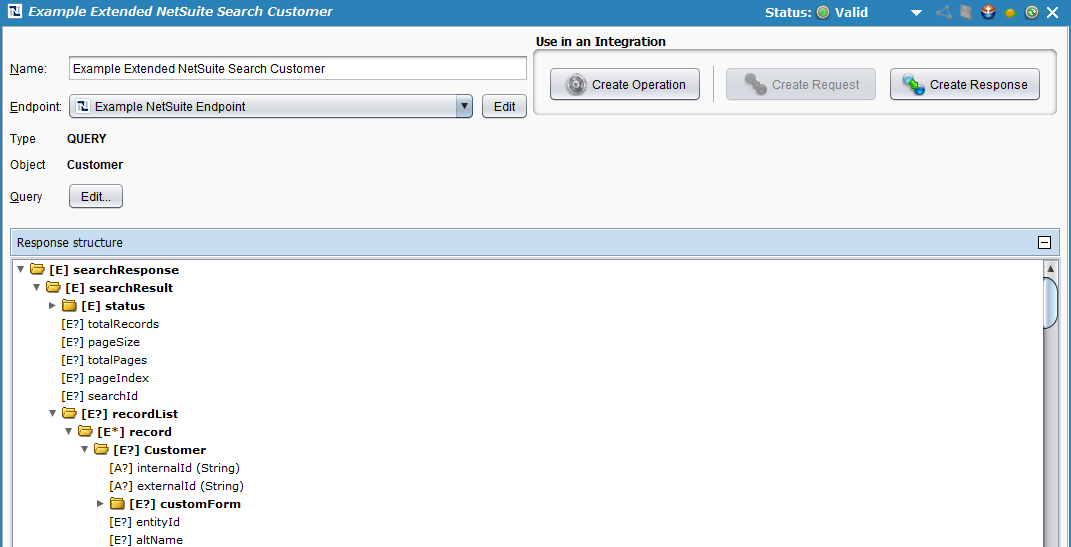
-
A continuación, en la misma pantalla, haga clic en el botón Crear operación ubicado en Usar en una integración en la esquina superior derecha. Esto creará la operación Jitterbit que realizará la búsqueda.
-
Debería abrirse una nueva pestaña en Studio llamada Operaciones, que contiene una representación gráfica de la actividad de búsqueda.
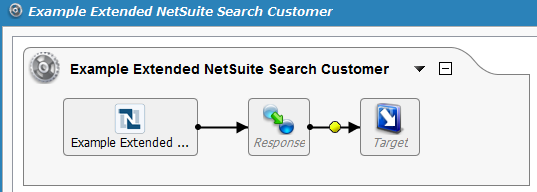
Nota
Los iconos de Respuesta y Destino en la imagen de arriba son marcadores de posición para los componentes de operación, que definiremos en la siguiente sección.
Guarde su operación haciendo clic en el ícono de un solo disco para guardar solo esta operación o en el ícono de varios discos para guardar todos los cambios en su proyecto de integración. Debería ver que el asterisco en la pestaña Operaciones y el título de la operación desaparecen a medida que su nueva actividad de actualización se crea y se guarda en su proyecto.
Búsqueda Avanzada¶
Una búsqueda avanzada incluirá el objeto seleccionado junto con cualquier objeto relacionado, y en la siguiente pantalla le presentará una opción adicional para seleccionar los campos específicos que desea consultar. Una búsqueda avanzada puede ser mucho más rápida que una búsqueda básica o una búsqueda avanzada, incluso si no desea consultar objetos relacionados, porque le permite limitar la consultar a campos específicos en NetSuite.
Nota
Las búsquedas ampliadas y avanzadas pueden deshabilitarse para objetos personalizados u otros objetos que no tengan objetos relacionados en NetSuite.
El siguiente ejemplo demuestra una búsqueda avanzada del objeto "Cliente" seleccionado y los objetos relacionados. En el ejemplo también limitamos los campos devueltos a aquellos a los que asignamos durante la transformación de la solicitud en el ejemplo NetSuite crear, actualizar, y insertar operaciones. Este ejemplo devuelve registros del objeto "Cliente" con un campo "lastModifiedDate" después de "ayer". Este ejemplo no consultar objetos relacionados, pero puede hacerlo fácilmente definiendo los criterios de filtro de la misma manera que en el objeto principal.
-
La pantalla Tipo de búsqueda del Asistente de búsqueda de NetSuite le pide que seleccione el tipo de búsqueda que desea realizar. Seleccione Búsqueda avanzada y luego haga clic en Siguiente para continuar.
-
La pantalla Crear consulta del Asistente de búsqueda de NetSuite es donde ingresará los criterios para su búsqueda. Esta pantalla contiene dos pestañas Seleccionar columnas para devolver y Definir criterios de filtro, que se explican a continuación.
-
Seleccione las columnas para devolver: En esta pestaña, seleccione los campos dentro de los objetos que desea consultar. En el ejemplo seleccionaremos todos los campos asignados durante la transformación de la solicitud en el ejemplo NetSuite crear, actualizar, y insertar operaciones.
Nota
Si hay una gran cantidad de campos, puede que le resulte más fácil encontrarlos utilizando el Filtro ubicado debajo de la lista. Tenga cuidado de seleccionar el campo correcto: en NetSuite puede haber varios campos con nombres similares. También tenga en cuenta que al utilizar el filtro, todos los campos que ya haya seleccionado permanecerán mostrados.
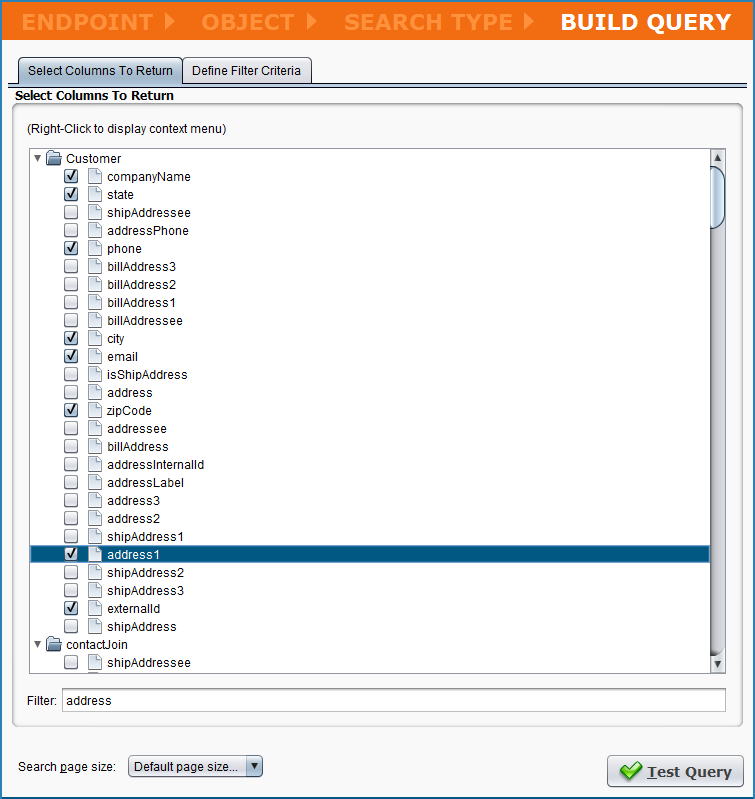
-
Definir criterios de filtro: En esta pestaña, ingrese los criterios para su búsqueda. Cada opción se explica a continuación.
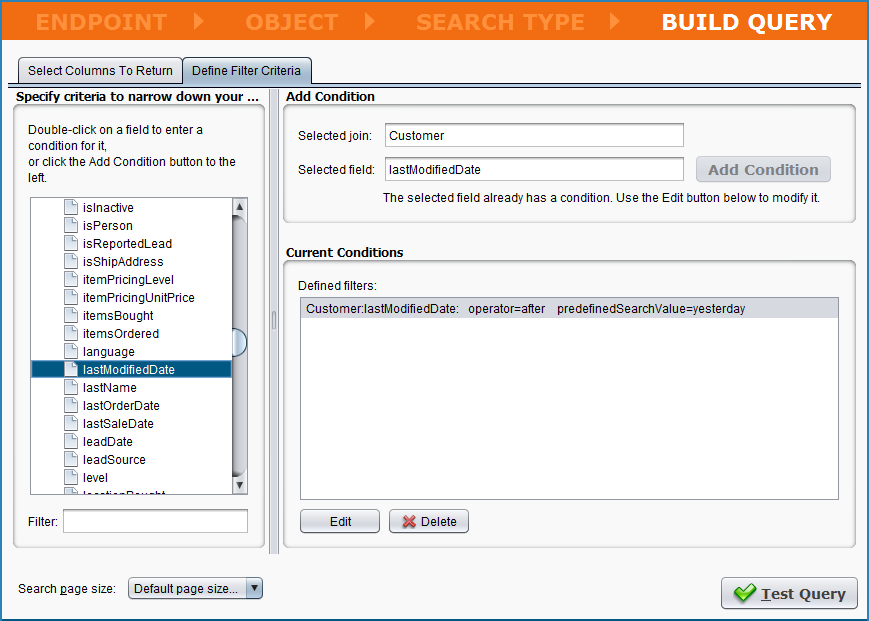
-
Especifique criterios para limitar su búsqueda: En el lado izquierdo de la pantalla está el objeto seleccionado y cualquier objeto relacionado. Utilice las flechas para expandir los campos dentro del objeto que desea consultar. Para el ejemplo, expanda el objeto "Cliente" y seleccione el campo "lastModifiedDate". Haga doble clic en el campo para agregar una condición, o seleccione el campo y luego haga clic en el botón Agregar condición.
-
Agregar condición: En la ventana emergente Agregar condición, use el menú desplegable para seleccionar un Operador. En el ejemplo elegiremos "después". A continuación, seleccione el botón de opción Usar valor predefinido y seleccione "ayer". Alternativamente, puede especificar una fecha exacta como se indica en el diálogo. Haga clic en Agregar condición para continuar.
-
Condiciones actuales: Un resumen de las condiciones que ha seleccionado actualmente aparecerá como una lista. Utilice los botones Editar o Eliminar para administrar la selección actual.
Nota
Puede agregar cualquier cantidad de condiciones a su búsqueda simplemente seleccionando otro campo a la izquierda y agregando otra condición. De esta manera, puede crear eficazmente cualquier combinación de búsquedas de registros múltiples.
-
Tamaño de página de búsqueda: Establezca el número de registros por página si es necesario.
-
Consulta de prueba: Haga clic en el botón Consulta de prueba en la parte inferior derecha para probar su consultar. Para nuestro ejemplo utilizado durante NetSuite crear, actualizar, y insertar operaciones, la consultar de prueba indica que hay tres registros modificados desde ayer. Si los resultados parecen correctos, haga clic en Finalizar.
-
-
-
Luego, Jitterbit procederá a crear una estructura de respuesta API de NetSuite que muestre la estructura de la respuesta. Debería aparecer una nueva pestaña en Studio llamada Búsquedas de NetSuite. Puede cambiar el nombre de su actividad de búsqueda aquí si lo desea; en el ejemplo el nuestro se llama "Ejemplo de búsqueda avanzada de cliente de NetSuite ". También puede utilizar los botones o flechas + - para expandir todos los elementos dentro de la estructura.
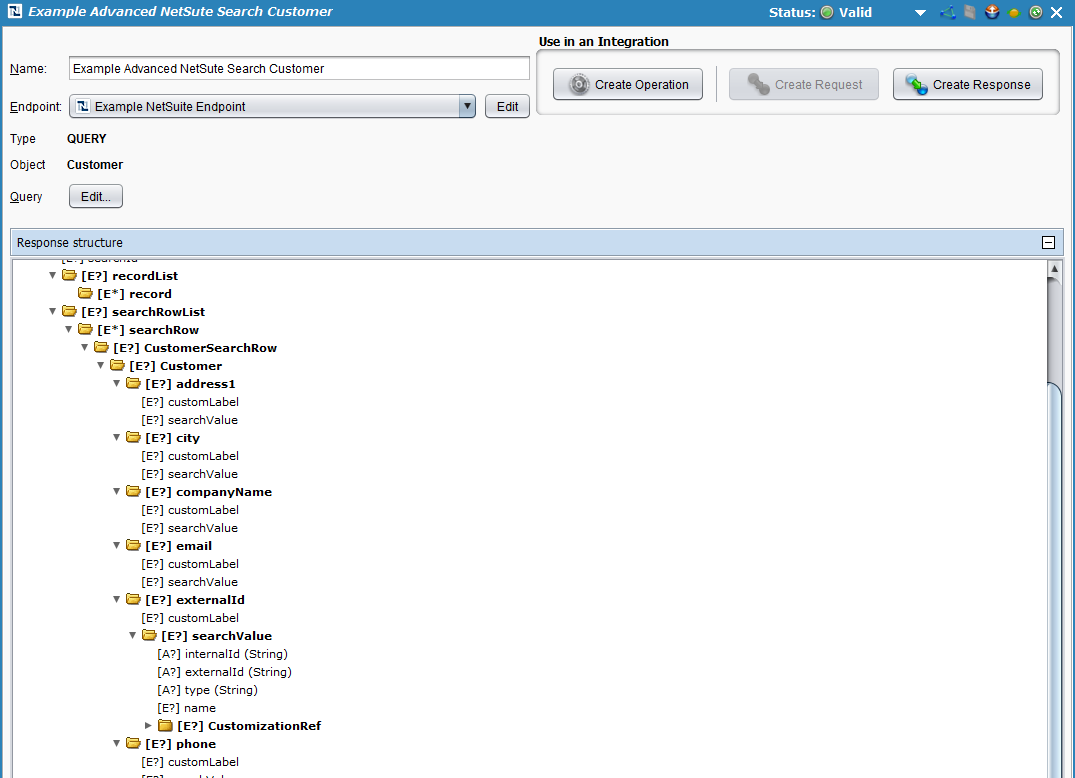
Nota
En una búsqueda avanzada, observe que cuando expande el objeto (en este ejemplo, la fila "Cliente" anterior), puede expandir aún más cada objeto para revelar propiedades adicionales. Dependiendo del tipo de campo del objeto, las propiedades disponibles en el campo pueden ser diferentes.
Por ejemplo, companyName es un campo de cadena e incluye las propiedades customLabel y searchValue. La propiedad searchValue contendrá el resultado de la consultar. Sin embargo, externalId es una búsqueda y tiene valores de búsqueda ampliables, incluidos internalId, externalId, tipo y nombre. Tenga en cuenta que al realizar el mapeo de transformación en la siguiente sección, es posible que necesite mapear diferentes propiedades según el tipo.
-
A continuación, en la misma pantalla, haga clic en el botón Crear operación ubicado en Usar en una integración en la esquina superior derecha. Esto creará la operación Jitterbit que realizará la búsqueda.
-
Debería abrirse una nueva pestaña en Studio llamada Operaciones, que contiene una representación gráfica de la actividad de búsqueda.
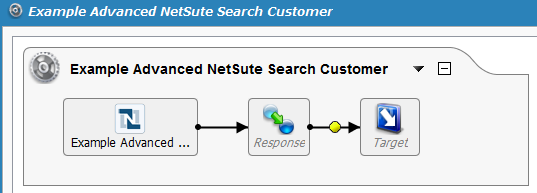
Nota
Los iconos de Respuesta y Destino en la imagen de arriba son marcadores de posición para los componentes de operación, que definiremos en la siguiente sección.
Guarde su operación haciendo clic en el ícono de un solo disco para guardar solo esta operación o en el ícono de varios discos para guardar todos los cambios en su proyecto de integración. Debería ver que el asterisco en la pestaña Operaciones y el título de la operación desaparecen a medida que su nueva actividad de actualización se crea y se guarda en su proyecto.
Búsqueda Guardada¶
Una búsqueda guardada es una búsqueda reutilizable que ya ha definido dentro de NetSuite. En lugar de crear la búsqueda dentro de Jitterbit, la búsqueda ya está configurada dentro de NetSuite y luego puede ingresarse en Jitterbit. Para obtener información adicional sobre las búsquedas guardadas de NetSuite, consulte la documentación de NetSuite sobre Uso de búsquedas guardadas.
El siguiente ejemplo demuestra el uso de una búsqueda guardada de NetSuite en una operación Jitterbit. En este ejemplo, la consultar guardada dentro de NetSuite devuelve nuevos registros del objeto "Cliente" que se crearon en la fecha de hoy.
Nota
Si está siguiendo el Jitterpak proporcionado, tenga en cuenta que este ejemplo no es reproducible porque depende de una búsqueda guardada configurada dentro de la instancia de NetSuite. Puede utilizar sus propias búsquedas guardadas de NetSuite como ejemplo.
-
La pantalla Tipo de búsqueda del Asistente de búsqueda de NetSuite le pide que seleccione el tipo de búsqueda que desea realizar. Seleccione Búsqueda guardada y luego haga clic en Siguiente para continuar.
-
La pantalla Crear consulta del Asistente de búsqueda de NetSuite le pide que seleccione una búsqueda guardada para el objeto seleccionado. Estas búsquedas se realizan directamente desde su instancia NetSuite conectada. Seleccione el que desea utilizar para su consultar y luego haga clic en Probar consulta para asegurarse de que la cantidad de registros sea la esperada. Haga clic en Finalizar para continuar.
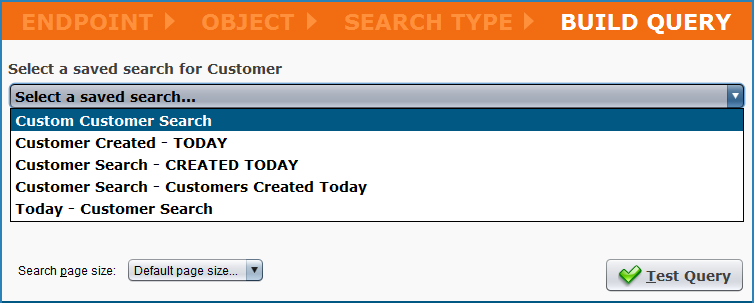
Nota
Si este menú desplegable no está completo pero espera ver muchas búsquedas guardadas, es posible que esté alcanzando el límite de 1000 registros impuesto por NetSuite en las solicitudes de API. En este caso, consulte Limitaciones de la búsqueda guardada de NetSuite para confirmar la limitación y sugerir soluciones alternativas.
-
Luego, Jitterbit procederá a crear una estructura de respuesta API de NetSuite que muestre la estructura de la respuesta. Debería aparecer una nueva pestaña en Studio llamada Búsquedas de NetSuite. Puede cambiar el nombre de su actividad de búsqueda aquí si lo desea; en el ejemplo, el nuestro se llama "Ejemplo de cliente de búsqueda de NetSuite guardado". También puede utilizar los botones o flechas + - para expandir todos los elementos dentro de la estructura.
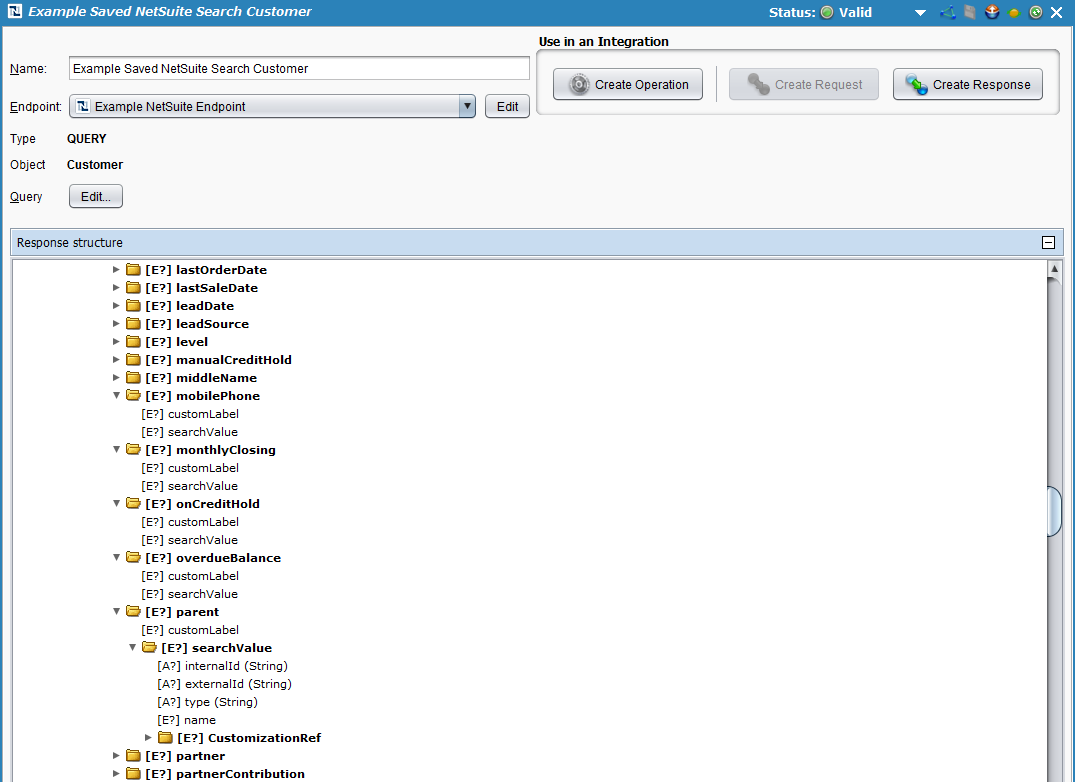
Nota
Al igual que una búsqueda avanzada, en una búsqueda guardada cuando expande el objeto (en este ejemplo, la fila "Cliente" anterior), puede expandir aún más cada objeto para revelar propiedades adicionales. Dependiendo del tipo de campo del objeto, las propiedades disponibles en el campo pueden ser diferentes.
Por ejemplo, companyName es un campo de cadena e incluye las propiedades customLabel y searchValue. La propiedad searchValue contendrá el resultado de la consultar. Sin embargo, externalId es una búsqueda y tiene valores de búsqueda ampliables, incluidos internalId, externalId, tipo y nombre. Tenga en cuenta que al realizar el mapeo de transformación en la siguiente sección, es posible que necesite mapear diferentes propiedades según el tipo.
-
A continuación, en la misma pantalla, haga clic en el botón Crear operación ubicado en Usar en una integración en la esquina superior derecha. Esto creará la operación Jitterbit que realizará la búsqueda.
-
Debería abrirse una nueva pestaña en Studio llamada Operaciones, que contiene una representación gráfica de la actividad de búsqueda.
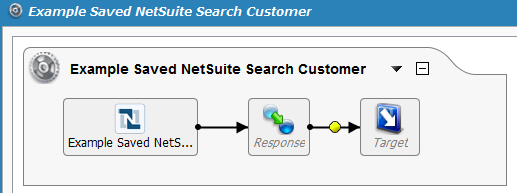
Nota
Los iconos de Respuesta y Destino en la imagen de arriba son marcadores de posición para los componentes de operación, que definiremos en la siguiente sección.
Guarde su operación haciendo clic en el ícono de un solo disco para guardar solo esta operación o en el ícono de varios discos para guardar todos los cambios en su proyecto de integración. Debería ver que el asterisco en la pestaña Operaciones y el título de la operación desaparecen a medida que su nueva actividad de actualización se crea y se guarda en su proyecto.
Definición de los Componentes de la Operación¶
A continuación, debemos definir los otros componentes de la operación que aparecen dentro de la representación gráfica, incluidos Respuesta y Destino.
Para cada uno, las instrucciones a continuación le indican que regrese a la representación gráfica de la operación que ha creado y haga doble clic en cada icono para configurar cada componente. Como alternativa, también puede crear Respuesta y Objetivo por separado y luego arrastrarlos y soltarlos desde el árbol de la izquierda directamente en los íconos en la representación visual de su operación.
Para fines de este tutorial, proporcionamos los siguientes ejemplos como referencia arriba: Jitterpak NetSuiteExample.jpk y los archivos adjuntos en NetSuiteSampleFiles.zip. Se pueden utilizar muchos tipos diferentes de datos para cada componente de la operación. Para obtener más información sobre opciones de personalización adicionales, consulte Design Studio sección de nuestra documentación.
Búsqueda Básica¶
A continuación se explica cómo definir los componentes Destino y Respuesta para la operación de búsqueda básica que se utilizó como ejemplo en Creación de una operación de búsqueda.
-
Destino: haga doble clic en el icono Objetivo. En el ejemplo, registraremos la respuesta a la consultar de NetSuite en un archivo CSV. Haga clic en el botón Crear nuevo destino y asigne un Nombre a su destino (por ejemplo, CustomerBasicSearchResponse.csv). Para este ejemplo, estamos usando un Agente Privado con archivos locales habilitados, y así seleccionar un Tipo de "Archivo local" y luego Buscar hasta la ubicación donde queremos guardar los datos. En el ejemplo, la Carpeta es 'C:\NetSuiteSampleFiles' y el Nombre de archivo es 'CustomerBasicSearchResponse.csv'.
Nota
También puede generar salida a una variedad de tipos de destino diferentes. El tipo no tiene que ser el mismo que el tipo de origen. Consulte Objetivos para opciones.
-
Respuesta: Haga doble clic en el icono Respuesta y seleccione Crear nueva Transformación. Esto abrirá el Asistente de Transformación que le guiará en la creación de la respuesta.
Nota
Se proporciona información adicional sobre las estructuras de respuesta en Transformaciones.
-
En la primera pantalla, Nombre, proporcione un Nombre para su transformación o déjelo como predeterminado. Luego use el menú desplegable Objetivo para seleccionar el tipo de destino. Para el ejemplo utilizamos un archivo CSV, que se considera "Texto". Haga clic en Siguiente para continuar.
-
En la siguiente pantalla, Destino, utilice el menú desplegable Definiciones de formato de archivo disponibles para seleccionar la misma definición de formato de archivo de origen creada durante Creación de NetSuite Connector (es decir, "Archivo plano de cliente de ejemplo"). Haga clic en Finalizar para continuar.
-
La pestaña Transformaciones debería abrirse donde podrás completar tu mapeo. Utilice + para expandir los elementos de origen y destino en cada árbol. Luego arrastre y suelte cada campo que desee asignar de un árbol a otro.
Nota
Durante el mapeo de transformación utilizado en este ejemplo, se hizo presente un nodo de bucle en el elemento "libreta de direcciones" como lo indica la ubicación de la línea negra gruesa que se muestra a continuación. Cualquier elemento de datos que pueda tener múltiples registros, como "libreta de direcciones" en NetSuite, puede hacer que el nodo de bucle se salga de ese objeto en lugar del objeto principal, como Cliente.
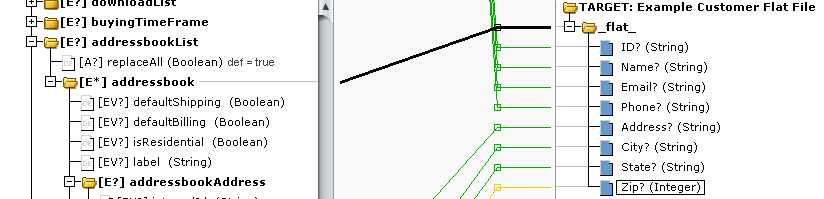
Nota
Para arreglar el nodo de bucle, en este ejemplo especificamos en un secuencia de comandos usar el primer registro solo agregando '#1' después del nodo de bucle en el nombre de la variable de campo. Las alternativas incluyen especificar una lógica personalizada para extraer la dirección de envío o facturación predeterminada, o modificar la estructura de datos de destino para admitir también múltiples direcciones.
-
Haga doble clic en el campo "Dirección" en el lado de destino para abrir el Creador de fórmulas y agregue las siguientes funciones al secuencia de comandos, luego haga clic en Aceptar.
<trans> searchResponse$searchResult$recordList$record.Customer$addressbookList$addressbook#1.addressbookAddress$addr1$ </trans> -
Haga doble clic en el campo "Ciudad" en el lado de destino para abrir el Creador de fórmulas y agregue las siguientes funciones al secuencia de comandos, luego haga clic en Aceptar.
<trans> searchResponse$searchResult$recordList$record.Customer$addressbookList$addressbook#1.addressbookAddress$city$ </trans> -
Haga doble clic en el campo "Estado" en el lado de destino para abrir el Creador de fórmulas y agregue las siguientes funciones al secuencia de comandos, luego haga clic en Aceptar.
<trans> searchResponse$searchResult$recordList$record.Customer$addressbookList$addressbook#1.addressbookAddress$state$ </trans> -
Haga doble clic en el campo "Zip" en el lado de destino para abrir Formula Builder y agregue las siguientes funciones al secuencia de comandos, luego haga clic en Aceptar.
<trans> searchResponse$searchResult$recordList$record.Customer$addressbookList$addressbook#1.addressbookAddress$zip$ </trans>
Su mapeo de transformación final debería ser similar al que se muestra a continuación:
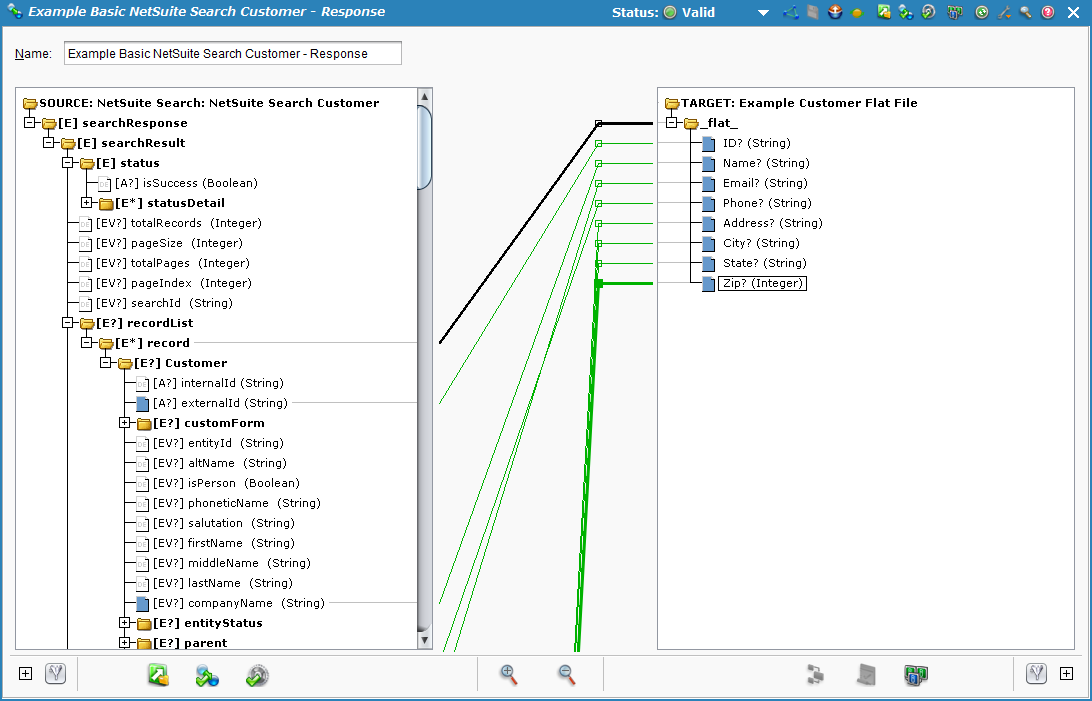
-
-
Búsqueda Ampliada¶
A continuación se explica cómo definir los componentes Destino y Respuesta para la operación de búsqueda expandida que se utilizó como ejemplo en Creación de una operación de búsqueda.
-
Destino: haga doble clic en el icono Objetivo. En el ejemplo, registraremos la respuesta a la consultar de NetSuite en un archivo CSV. Haga clic en el botón Crear nuevo destino y asigne un Nombre a su destino (por ejemplo, CustomerExpandedSearchResponse.csv). Para este ejemplo, estamos usando un Agente Privado con archivos locales habilitados, y así seleccionar un Tipo de "Archivo local" y luego Buscar hasta la ubicación donde queremos guardar los datos. En el ejemplo, la Carpeta es 'C:\NetSuiteSampleFiles' y el Nombre de archivo es 'CustomerExpandedSearchResponse.csv'.
Nota
También puede generar salida a una variedad de tipos de destino diferentes. El tipo no tiene que ser el mismo que el tipo de origen. Consulte Objetivos para opciones.
-
Respuesta: Haga doble clic en el icono Respuesta y seleccione Crear nueva Transformación. Esto abrirá el Asistente de Transformación que le guiará en la creación de la respuesta.
Nota
Se proporciona información adicional sobre las estructuras de respuesta en Transformaciones.
-
En la primera pantalla, Nombre, proporcione un Nombre para su transformación o déjelo como predeterminado. Luego use el menú desplegable Objetivo para seleccionar el tipo de destino. Para el ejemplo utilizamos un archivo CSV, que se considera "Texto". Haga clic en Siguiente para continuar.
-
En la siguiente pantalla, Destino, necesitaremos crear una nueva definición de formato de archivo porque la búsqueda ampliada incluye un campo adicional para Contacto que no se usa en los otros ejemplos.
Para crear el nuevo formato de archivo, seleccione Crear nuevo. Esto abrirá opciones adicionales para definir un nuevo formato de archivo. Proporcione un Nombre para el nuevo formato de archivo (en el ejemplo lo llamamos "Ejemplo de archivo plano de cliente con contacto"). Podemos comenzar con una definición de texto basada en nuestro archivo CSV existente utilizado para los otros ejemplos y luego agregar el campo adicional. Para hacer esto, seleccione Crear desde archivo y luego, en la ventana emergente, busque el archivo local 'CustomerCreateRequest.csv'. En la siguiente pantalla, haga clic en Nuevo y agregue un campo adicional llamado "Contacto" a la definición del formato de archivo.
Haga clic en Finalizar para continuar.
-
La pestaña Transformaciones debería abrirse donde podrás completar tu mapeo. Utilice + para expandir los elementos de origen y destino en cada árbol. Luego arrastre y suelte cada campo que desee asignar de un árbol a otro.
Nota
Durante el mapeo de transformación utilizado en este ejemplo, un nodo de bucle estuvo presente tanto en el elemento "libreta de direcciones" como en el elemento "contacto", como lo indica la ubicación de las líneas negras gruesas.. Para arreglar los nodos del bucle, en este ejemplo especificamos en un secuencia de comandos usar el primer registro solo agregando '#1' después del nodo del bucle en el nombre de la variable de campo. El '#1' se agregó en el secuencia de comandos en los campos de dirección, ciudad, estado, código postal y contacto de destino. Para obtener instrucciones más explícitas sobre cómo hacer esto, consulte el ejemplo proporcionado en Búsqueda básica anterior, que también experimentó un problema de nodo de bucle, o consulte la asignación final en Jitterpak.
Su mapeo de transformación final debería ser similar al que se muestra a continuación:
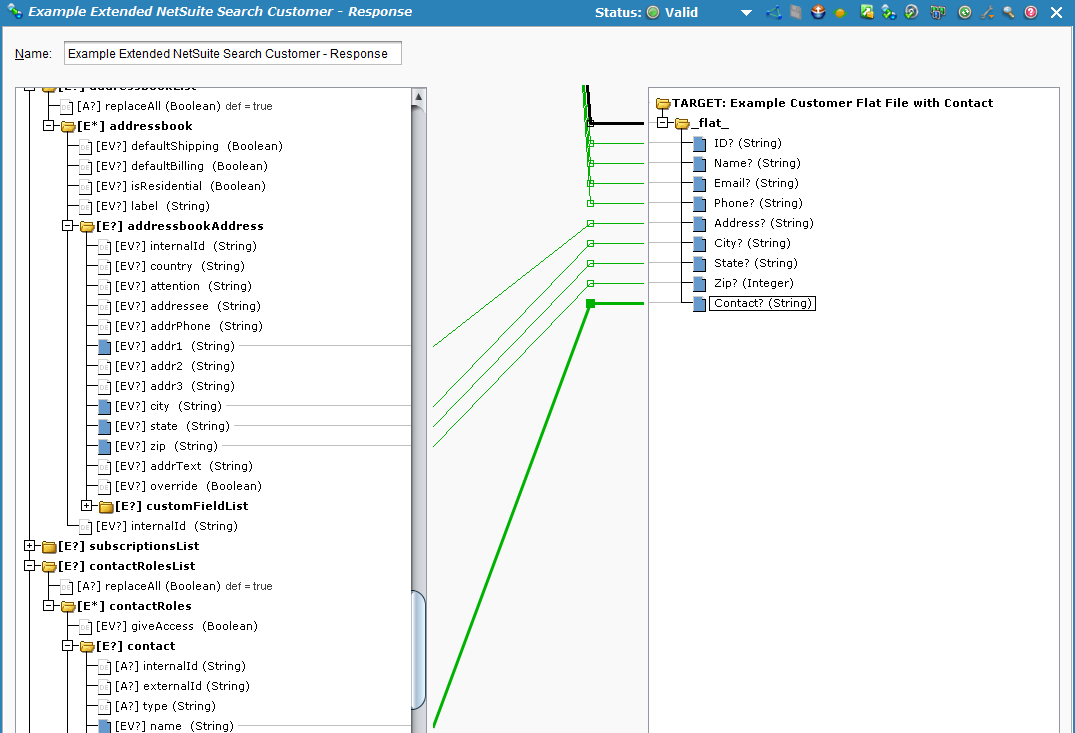
-
Búsqueda Avanzada¶
A continuación se explica cómo definir los componentes Destino y Respuesta para la operación de búsqueda avanzada que se utilizó como ejemplo en Creación de una operación de búsqueda.
-
Destino: haga doble clic en el icono Objetivo. En el ejemplo, registraremos la respuesta a la consultar de NetSuite en un archivo CSV. Haga clic en el botón Crear nuevo destino y asigne un Nombre a su destino (por ejemplo, CustomerAdvancedSearchResponse.csv). Para este ejemplo, estamos usando un Agente Privado con archivos locales habilitados, y así seleccionar un Tipo de "Archivo local" y luego Buscar hasta la ubicación donde queremos guardar los datos. En el ejemplo, la Carpeta es 'C:\NetSuiteSampleFiles' y el Nombre de archivo es 'CustomerAdvancedSearchResponse.csv'.
Nota
También puede generar salida a una variedad de tipos de destino diferentes. El tipo no tiene que ser el mismo que el tipo de origen. Consulte Objetivos para opciones.
-
Respuesta: Haga doble clic en el icono Respuesta y seleccione Crear nueva Transformación. Esto abrirá el Asistente de Transformación que le guiará en la creación de la respuesta.
Nota
Se proporciona información adicional sobre las estructuras de respuesta en Transformaciones.
-
En la primera pantalla, Nombre, proporcione un Nombre para su transformación o déjelo como predeterminado. Luego use el menú desplegable Objetivo para seleccionar el tipo de destino. Para el ejemplo utilizamos un archivo CSV, que se considera "Texto". Haga clic en Siguiente para continuar.
-
En la siguiente pantalla, Destino, utilice el menú desplegable Definiciones de formato de archivo disponibles para seleccionar la misma definición de formato de archivo de origen creada durante Creación de NetSuite Connector (es decir, "Archivo plano de cliente de ejemplo"). Haga clic en Finalizar para continuar.
-
La pestaña Transformaciones debería abrirse donde podrás completar tu mapeo. Utilice + para expandir los elementos de origen y destino en cada árbol. Tenga en cuenta que en el lado de origen, solo tiene los campos que seleccionó en la búsqueda. Luego arrastre y suelte cada campo que desee asignar de un árbol a otro.
Su mapeo de transformación debería ser similar al que se muestra a continuación:
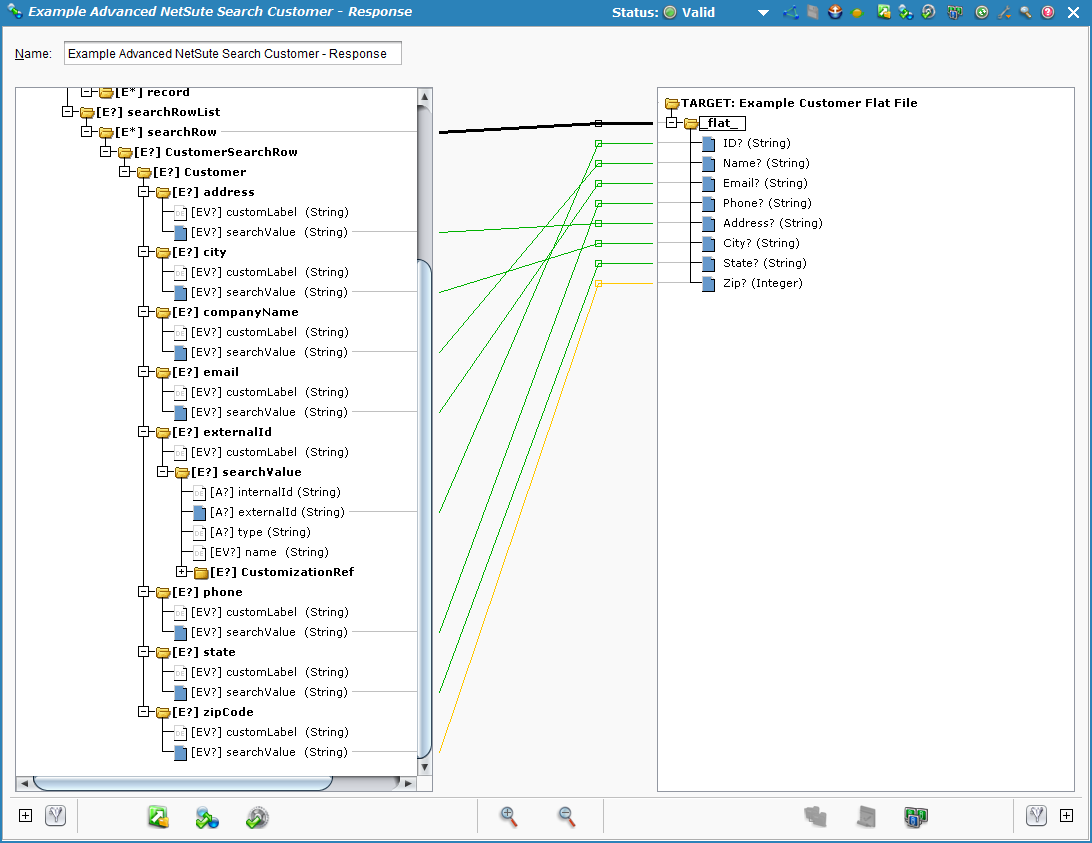
-
Búsqueda Guardada¶
A continuación se explica cómo definir los componentes Destino y Respuesta para la operación de búsqueda guardada que se utilizó como ejemplo en Creación de una operación de búsqueda.
-
Destino: haga doble clic en el icono Objetivo. En el ejemplo, registraremos la respuesta a la consultar de NetSuite en un archivo CSV. Haga clic en el botón Crear nuevo destino y asigne un Nombre a su destino (por ejemplo, CustomerSavedSearchResponse.csv). Para este ejemplo, estamos usando un Agente Privado con archivos locales habilitados, y así seleccionar un Tipo de "Archivo local" y luego Buscar hasta la ubicación donde queremos guardar los datos. En el ejemplo, la Carpeta es 'C:\NetSuiteSampleFiles' y el Nombre de archivo es 'CustomerSavedSearchResponse.csv'.
Nota
También puede generar salida a una variedad de tipos de destino diferentes. El tipo no tiene que ser el mismo que el tipo de origen. Consulte Objetivos para opciones.
-
Respuesta: Haga doble clic en el icono Respuesta y seleccione Crear nueva Transformación. Esto abrirá el Asistente de Transformación que le guiará en la creación de la respuesta.
Nota
Se proporciona información adicional sobre las estructuras de respuesta en Transformaciones.
-
En la primera pantalla, Nombre, proporcione un Nombre para su transformación o déjelo como predeterminado. Luego use el menú desplegable Objetivo para seleccionar el tipo de destino. Para el ejemplo utilizamos un archivo CSV, que se considera "Texto". Haga clic en Siguiente para continuar.
-
En la siguiente pantalla, Destino, utilice el menú desplegable Definiciones de formato de archivo disponibles para seleccionar la misma definición de formato de archivo de origen creada durante Creación de NetSuite Connector (es decir, "Archivo plano de cliente de ejemplo"). Haga clic en Finalizar para continuar.
-
La pestaña Transformaciones debería abrirse donde podrás completar tu mapeo. Utilice + para expandir los elementos de origen y destino en cada árbol. Luego arrastre y suelte cada campo que desee asignar de un árbol a otro.
Su mapeo de transformación debería ser similar al que se muestra a continuación:
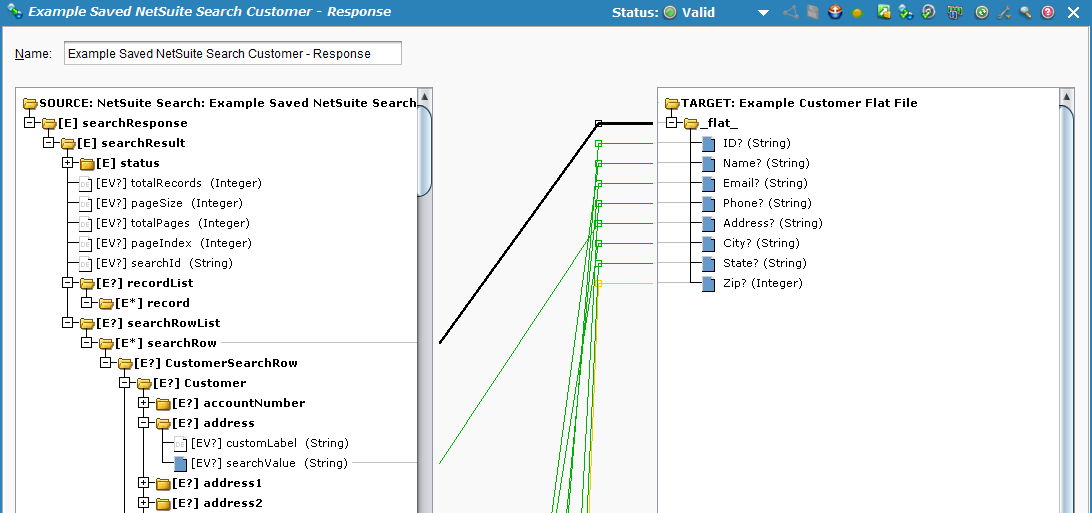
-
Despliegue y Ejecución de la Operación¶
Con la actividad de búsqueda de NetSuite completamente configurada, estamos listos para desplegar y ejecutar la operación.
- Desde la pestaña Operaciones, haga clic en desplegar
 icono.
icono. - Luego haga clic en ejecutar
 para colocar la operación en la cola para su ejecución.
para colocar la operación en la cola para su ejecución. - En la parte inferior de la pantalla, el monitor de operación debería indicar que su operación se ejecutó exitosamente. De lo contrario, puede hacer doble clic en el icono Estado para ver los mensajes de registro.

- Ahora también debería ver la respuesta de salida que se asignó a su archivo de destino. En el ejemplo, el archivo ahora se crea en 'C:\NetSuiteSampleFiles\' con el nombre del tipo de búsqueda realizada. El archivo debe contener datos para su búsqueda específica dentro de cada columna que asignó al archivo de salida.