Programas de Concurrencia del Conector EBS¶
Los programas de concurrencia de EBS disponibles dentro de Oracle EBS Connector le permiten utilizar programas concurrentes de Oracle EBS existentes para acceder a datos y funciones de Oracle EBS. Esto permite a Jitterbit completar tablas de interfaz de Oracle, ejecutar programas simultáneos y recuperar información de estado sobre la ejecución. Esta actividad se puede utilizar para inspeccionar el repositorio de integración para el esquema de las tablas de interfaz para los programas concurrentes seleccionados, así como los parámetros necesarios para ejecutar el programa concurrente.
El concepto y la despliegue de programas concurrentes utilizados aquí son específicos de las aplicaciones de Oracle. Puede obtener más información sobre la despliegue de programas concurrentes de Oracle en Guía del administrador del sistema Oracle EBS - Definición de solicitudes y programas concurrentes.
Nota
Antes de poder utilizar programas de concurrencia de EBS en una operación Jitterbit, necesitará tener definido un extremo de EBS. Para obtener más información sobre la creación de un extremo, consulte Extremo del conector EBS.
Esta página describe cómo usar los programas de concurrencia de EBS en Jitterbit usando un ejemplo simplificado que primero llena las tablas de interfaz de Oracle con nuevos datos de clientes a través de una conexión de base de datos JDBC en Jitterbit y luego llama a un programa de concurrencia de EBS para validar y aplicar los datos recién creados en Oracle. mesas base.
Importante
Estos ejemplos se utilizan únicamente con fines de demostración y no cubren todas las opciones disponibles en el producto; consulte Design Studio para obtener documentación más completa.
Llenar Tablas de Interfaz de Oracle¶
Antes de utilizar un programa concurrente de Oracle en una operación Jitterbit, ya debería haber configurado una operación que proporcione los datos a los que desea acceder con su instancia de Oracle EBS. Esto se logra mediante la funcionalidad estándar proporcionada por Jitterbit y no forma parte de Oracle EBS Connector.
Nota
Si aún no está familiarizado con Jitterbit, consulte Comenzar o Design Studio para obtener información detallada sobre cómo utilizar el producto.
Por ejemplo, la primera operación a continuación comienza con una fuente CSV local y luego transforma esos datos para insertarlos en una base de datos de Oracle EBS. Esta primera operación esencialmente llena las tablas de interfaz en la base de datos Oracle. La segunda operación, que ejecuta un programa de concurrencia seleccionado para validar y aplicar estos datos a las tablas base, es parte del Conector Oracle EBS y se tratará en las otras secciones de esta página.
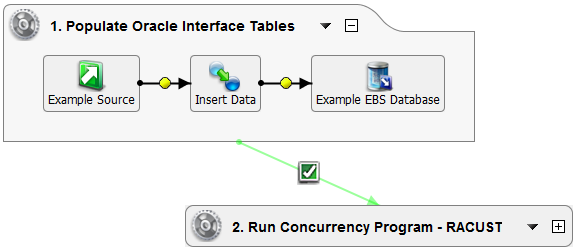
El procedimiento para configurar una operación que llena las tablas de interfaz de Oracle no es específico de Oracle EBS Connector y se puede configurar mediante una transformación estándar. Consulte Asistente de texto a base de datos para obtener instrucciones detalladas relacionadas con este ejemplo. Una variedad de otras Fuentes también se puede utilizar para suministrar los datos de la operación.
En el ejemplo utilizado aquí, el destino de la base de datos Oracle EBS se configura utilizando el controlador Oracle [JDBC] con las mismas credenciales que se usan para el EBS Connector Extremo. El destino de la base de datos de EBS configurado se configura para esta operación de ejemplo de la siguiente manera:
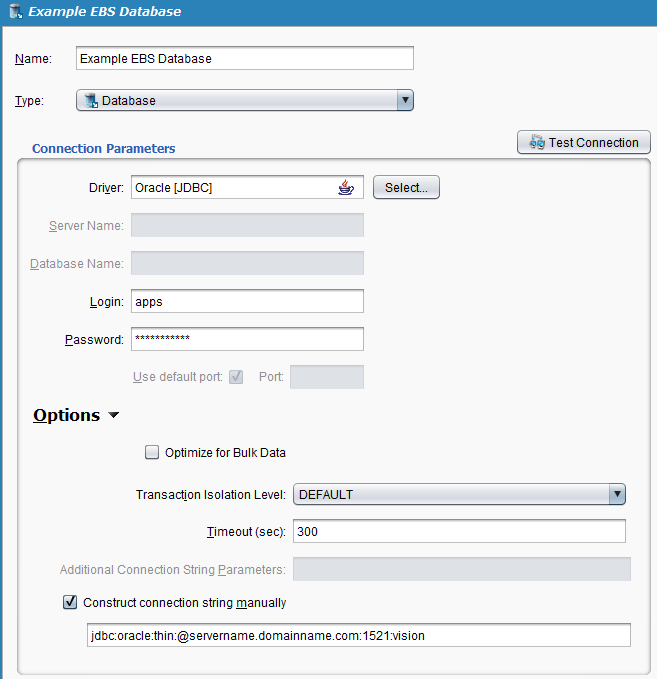
Creación de una Operación de Programa de Concurrencia de EBS¶
En el mismo proyecto donde configuró la operación que proporciona los datos a las tablas de interfaz de Oracle, debe crear otra operación que ejecutará el programa de concurrencia para validar y aplicar estos datos a las tablas base de Oracle. Los pasos siguientes explican la creación de una nueva operación para el programa de concurrencia y, una vez creada esa operación, muestran cómo encadenar la operación del programa concurrente para que se ejecute después de que la primera operación se haya completado correctamente.
-
Dentro de su proyecto dentro de Jitterbit Studio, hay varias formas de iniciar un nuevo programa de concurrencia de EBS. Cada una de las siguientes opciones iniciará el Asistente del programa de concurrencia de EBS para guiarlo a través del proceso.
- Vaya a Archivo > Nuevo > Conectores > Nuevo programa de simultaneidad de EBS.
- En el árbol de la izquierda debajo de Conectores, haga clic derecho en la categoría Oracle EBS y luego seleccione Nuevo programa de concurrencia de EBS.
- En el árbol de la izquierda, debajo de Conectores, haga doble clic en la categoría Oracle EBS, luego haga clic derecho en Programas de simultaneidad de EBS y seleccione Nueva simultaneidad de EBS. Programa.
- En la barra de herramientas superior, haga clic en el icono del conector (pieza de rompecabezas naranja)
 . En la ventana emergente, seleccione Oracle EBS, luego seleccione Programa de simultaneidad de EBS.
. En la ventana emergente, seleccione Oracle EBS, luego seleccione Programa de simultaneidad de EBS.
-
La pantalla Extremo del Asistente del programa de simultaneidad de EBS debería abrirse en la vista principal de Studio. Esta pantalla le solicita que seleccione el extremo al que le gustaría acceder a los datos. Ya debería haber configurado su extremo en EBS Connector Extremo. Utilice el menú desplegable para seleccionar el extremo apropiado. Haga clic en Siguiente cuando haya terminado.
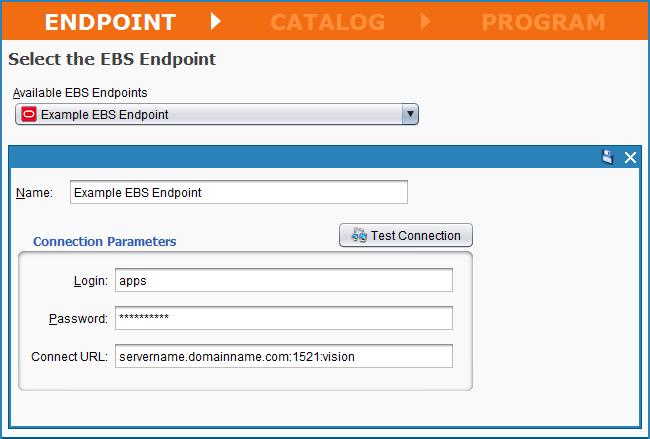
-
La pantalla Catálogo del Asistente para programas concurrentes de EBS presenta una lista de categorías que contienen programas concurrentes específicos disponibles dentro de su instancia de Oracle EBS. Estos son específicos de EBS y necesitará saber en qué categoría se encuentra el programa concurrente que desea dentro del catálogo de EBS.
En este ejemplo, para crear nuevos datos de clientes en la instancia de Oracle EBS conectada, seleccionaremos la categoría "Cuentas por cobrar". Luego haga clic en Siguiente para continuar.
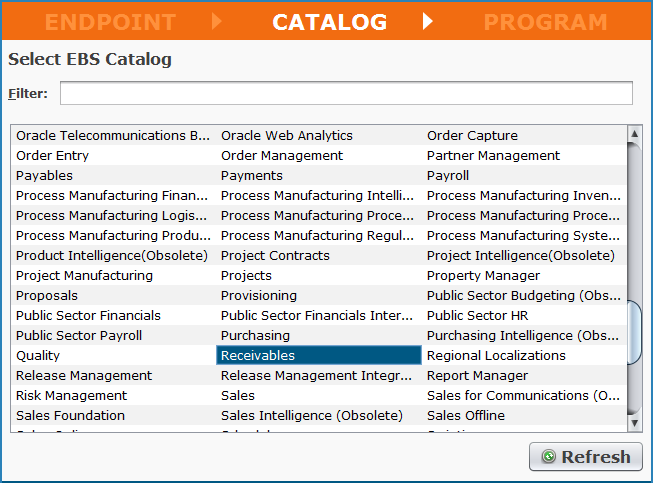
Nota
Durante la selección de catálogo y programa, si tiene muchos elementos disponibles en su instancia de EBS, es posible que deba esperar un momento para que se carguen. También puede ingresar el nombre de un artículo en el campo Filtro. Pruebe el botón Actualizar si los resultados no son los esperados.
-
La pantalla Programa del Asistente de programas concurrentes de EBS presenta una lista de los programas concurrentes específicos disponibles dentro de la categoría seleccionada. Estos son específicos de EBS y necesitará saber qué programa simultáneo desea utilizar.
En este ejemplo, usaremos el programa concurrente "RACUST". Haga clic en Finalizar para continuar.
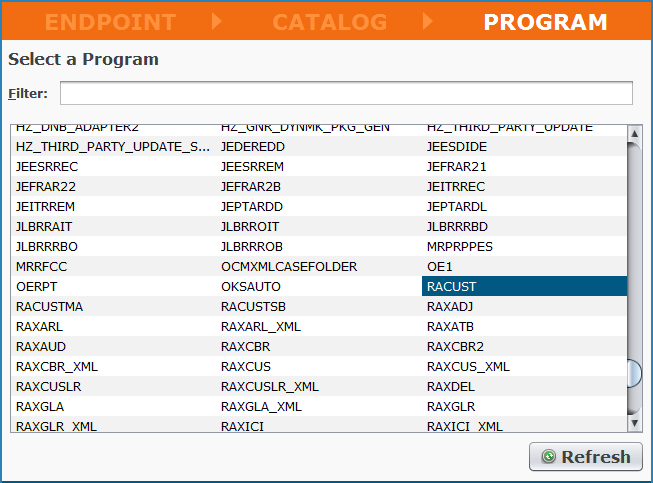
-
Luego, Jitterbit procederá a crear una estructura de solicitud y respuesta API de EBS que definirá los parámetros dentro de su programa concurrente. Debería aparecer una nueva pestaña en Studio llamada Programas de simultaneidad de EBS. Puede cambiar el nombre de su programa de concurrencia aquí si lo desea. También puedes usar los botones + - o las flechas para expandir todos los elementos dentro de cada estructura.
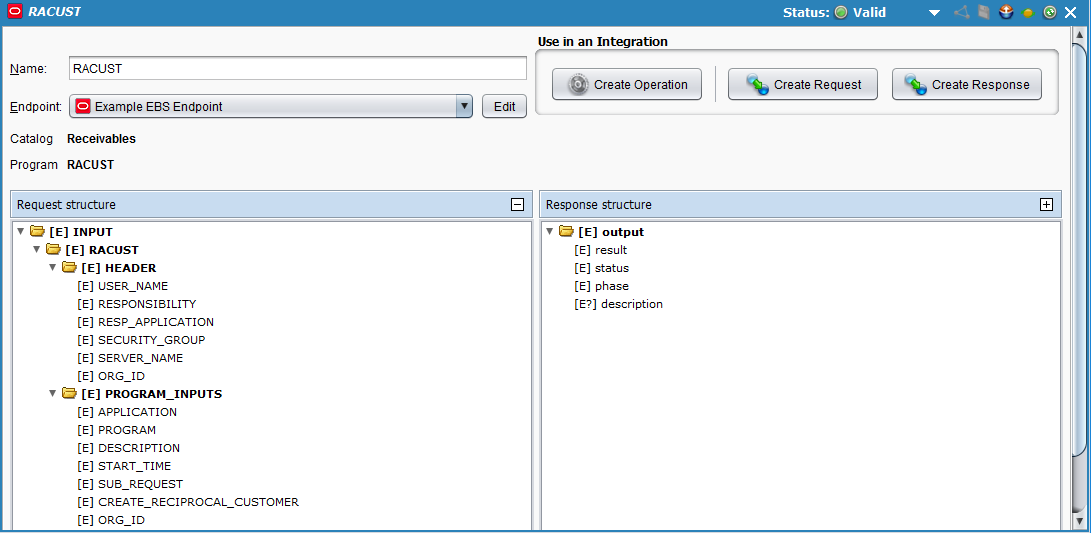
-
A continuación, en la misma pantalla, haga clic en el botón Crear operación ubicado en Usar en una integración en la esquina superior derecha. Esto creará la operación Jitterbit que utilizará su programa de concurrencia en Oracle EBS.
-
Debería abrirse una nueva pestaña en Studio llamada Operaciones, que contiene una representación gráfica del programa de concurrencia dentro de una operación de Jitterbit. Guarde su operación haciendo clic en el ícono de un solo disco para guardar solo esta operación o en el ícono de múltiples discos para guardar todos los cambios en su proyecto de integración. Debería ver que el asterisco en la pestaña Operaciones y el título de la operación desaparecen a medida que la nueva operación del programa de concurrencia se crea y se guarda en su proyecto.
-
Si tiene otra operación que llena las tablas de la interfaz de Oracle, puede encadenar las dos operaciones en este momento. Para hacerlo, haga clic derecho en el fondo de la primera operación y seleccione En caso de éxito > Operación > Seleccionar existente, luego seleccione la operación existente que acaba de crear. En este caso esta fue nuestra operación RACUST, a la que hemos denominado "2. Ejecutar programa de simultaneidad - RACUST". La pestaña Operaciones debería verse similar a la siguiente.
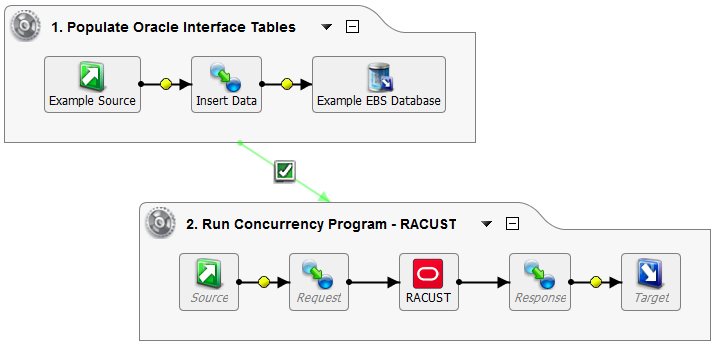
Nota
Los íconos para Fuente, Solicitud, Respuesta y Destino en la imagen de arriba son marcadores de posición para los componentes de la operación, que definiremos en la siguiente sección.
Definición de los Componentes de Operación del Programa de Concurrencia¶
A continuación, debemos definir los otros componentes de la operación del programa de concurrencia, incluidos Fuente, Solicitud, Respuesta y Destino.
Puede volver a la representación gráfica de la operación que ha creado y hacer doble clic en cada icono para configurar cada componente, o puede crear Fuente, Solicitud, Respuesta y Objetivo por separado y luego arrástrelos y suéltelos desde el árbol de la izquierda directamente en los íconos en la representación visual de su operación.
Se pueden utilizar muchos tipos diferentes de datos para cada componente de la operación. Para obtener más información sobre opciones de personalización adicionales, consulte Design Studio sección de nuestra documentación.
-
Fuente: Para simplificar este ejemplo, la fuente estará codificada. Por lo tanto, eliminaremos la fuente haciendo clic derecho en el icono de la fuente en el gráfico de operación y seleccionando Eliminar del gráfico.
Nota
Hay una variedad de tipos de fuentes disponibles en Jitterbit. Vea Fuentes para más.
-
Destino: haga doble clic en el icono Destino. Para simplificar este ejemplo, enviaremos el resultado, el estado y la fase de la operación a un archivo XML. Haga clic en el botón Crear nuevo destino y asigne un Nombre a su destino (p. ej., destino de ejemplo). Para este ejemplo, estamos usando un Agente Privado con archivos locales habilitados, y así seleccionar un Tipo de "Archivo local" y Buscar hasta una ubicación en el Agente Privado donde queremos guardar los datos. Ingrese una Carpeta y un Nombre de archivo que desee guardar.
Nota
También puede generar salida a una variedad de tipos de destino diferentes. El tipo no tiene que ser el mismo que el tipo de origen. Consulte Objetivos para opciones.
-
Solicitud: Haga doble clic en el icono Solicitar y seleccione Crear nueva Transformación. Esto abrirá el Asistente de Transformación que le guiará en el proceso de creación de la solicitud.
Nota
Se proporciona información adicional sobre las estructuras solicitadas en Transformaciones.
-
En la primera pantalla, Nombre, proporcione un Nombre para su transformación o déjelo como predeterminado. Luego use el menú desplegable Fuente para seleccionar la fuente de la transformación. En el ejemplo, nuestra fuente está codificada, por lo que seleccionaremos "Ninguno". Haga clic en Finalizar para continuar.
-
Debería abrirse la pestaña Transformaciones donde podrás completar tu mapeo. Utilice + para expandir los elementos de origen y destino en cada árbol. En una transformación estándar, arrastraría y soltaría cada campo que desea asignar de un árbol a otro. Para este ejemplo, para codificar el código fuente, haga doble clic en cada campo en el lado de destino y escriba los siguientes valores en el secuencia de comandos:
OBJETIVO: Programa de concurrencia de EBS: RACUST
ENTRADA > RACUST > ENCABEZADOSecuencia de Comandos NOMBRE_USUARIO <trans>"SERVICES"</trans>RESPONSABILIDAD <trans>"QUICK_CUSTOMER"</trans>RESP_APLICACIÓN <trans>"AR"</trans>GRUPO_SEGURIDAD <trans>"STANDARD"</trans>SERVIDOR_NOMBRE <trans>""</trans>ORG_ID <trans>"204"</trans>OBJETIVO: Programa de simultaneidad de EBS: RACUST
ENTRADA > RACUST > PROGRAM_INPUTSSecuencia de Comandos SOLICITUD <trans>"AR"</trans>PROGRAMA <trans>"RACUST"</trans>DESCRIPCIÓN <trans>"INVENTORY"</trans>START_TIME <trans>""</trans>SUB_REQUEST <trans>""</trans>CREATE_RECIPROCAL_CLIENTE <trans>"1"</trans>ORG_ID <trans>"204"</trans>Después de codificar la fuente, su mapeo de transformación debería verse similar al que se muestra a continuación.
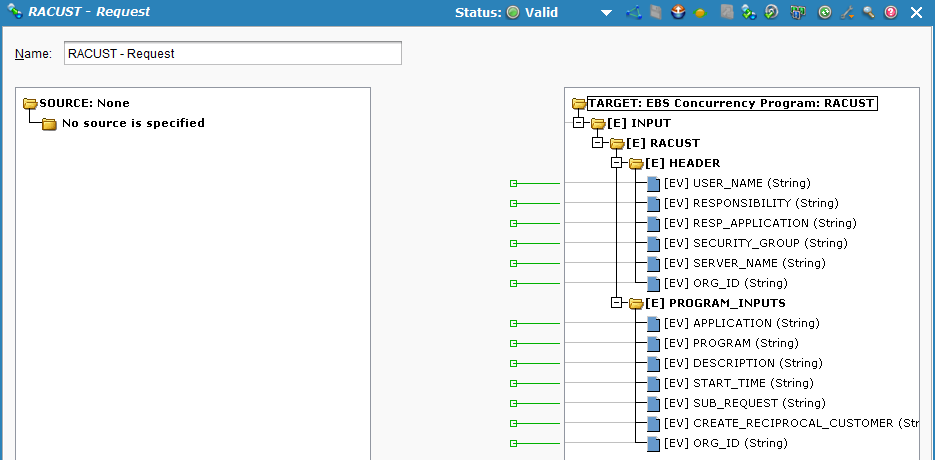
-
-
Respuesta: Haga doble clic en el icono Respuesta y seleccione Crear nueva Transformación. Esto abrirá el Asistente de Transformación que le guiará en la creación de la respuesta.
Nota
Se proporciona información adicional sobre las estructuras de respuesta en Transformaciones.
-
En la primera pantalla, Nombre, proporcione un Nombre para su transformación o déjelo como predeterminado. Luego use el menú desplegable Destino para seleccionar el destino de la transformación. En el ejemplo queremos utilizar la respuesta de EBS, por lo que seleccionamos "Respuesta de función de Oracle EBS". Haga clic en Siguiente para continuar.
-
En la siguiente pantalla, Destino, use el menú desplegable para seleccionar el programa de concurrencia que ya configuró (por ejemplo, "RACUST"). La parte inferior de la pantalla mostrará las estructuras de solicitud y respuesta asociadas con este programa. Haga clic en Finalizar para continuar.
-
La pestaña Transformaciones debería abrirse donde podrás completar tu mapeo. Utilice el + para expandir los lados de origen y destino. Haga clic y arrastre la carpeta "SALIDA" desde el lado izquierdo (lado de origen) a la carpeta "SALIDA" en el lado derecho (lado de destino). Su pantalla de mapeo ahora debería verse similar a la siguiente.
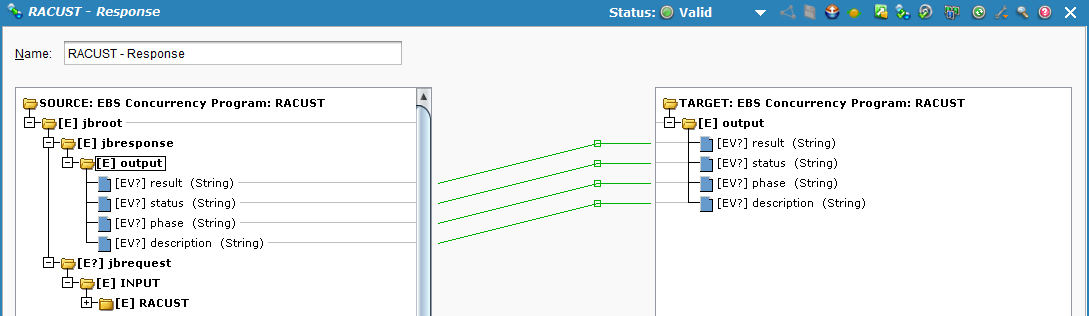
-
La configuración de la operación final debería ser similar a la siguiente.
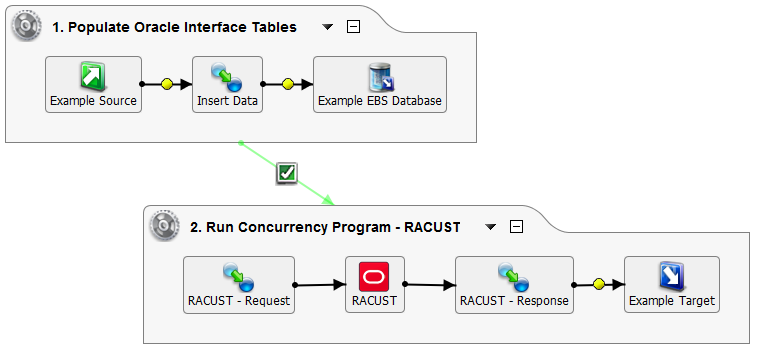
Despliegue y Ejecución de las Operaciones¶
Con la operación para insertar datos en las tablas de interfaz de Oracle y la operación del programa de concurrencia de EBS completamente configuradas, estamos listos para desplegar y ejecutar las operaciones.
- Desde la primera operación dentro de la pestaña Operaciones, haga clic en desplegar
 icono.
icono. - Luego haga clic en ejecutar
 icono para colocar las operaciones en la cola para su ejecución. La primera operación se completará primero, seguida de la segunda operación que está encadenada para ejecutarse si la primera operación tiene éxito.
icono para colocar las operaciones en la cola para su ejecución. La primera operación se completará primero, seguida de la segunda operación que está encadenada para ejecutarse si la primera operación tiene éxito. - En la parte inferior de la pantalla, el monitor de operación debería indicar que su primera operación se ejecutó exitosamente. De lo contrario, puede hacer doble clic en el icono Estado para ver los mensajes de registro.
 Si desea verificar que su segunda operación también se haya ejecutado exitosamente, también puede hacer clic derecho en Operaciones en el árbol de la izquierda y seleccionar Registro de operaciones para ver el registros para todas las operaciones en su proyecto.
Si desea verificar que su segunda operación también se haya ejecutado exitosamente, también puede hacer clic derecho en Operaciones en el árbol de la izquierda y seleccionar Registro de operaciones para ver el registros para todas las operaciones en su proyecto. - Ahora también debería ver la respuesta de salida que se asignó a su archivo de destino. En el ejemplo, el archivo XML ahora se crea localmente en la ubicación que especificó. Dado que la operación se ejecutó correctamente, vemos un resultado de "Éxito", un estado de "Normal" y una fase de "Completado".