QuickBooks Connector OAuth 1.0a Crear una Aplicación de QuickBooks¶
Advertencia
Todos los usuarios existentes de QuickBooks deben migrar a la autenticación OAuth 2.0 antes del 17 de diciembre de 2019. Consulte la publicación del blog para desarrolladores de Intuit del 10 de abril de 2019 y el Blog de Intuit OAuth para informacion adicional.
Antes de comenzar, asegúrese de cumplir con los requisitos definidos en QuickBooks Connector OAuth 1.0a - Requisitos previos.
Configurar una aplicación de QuickBooks Online es la primera de dos actividades principales que debe realizar dentro de QuickBooks para permitir el acceso de Jitterbit a su instancia de QuickBooks Online. Durante la creación de su aplicación QuickBooks Online, también generará un token de aplicación único, una clave de consumidor, un secreto de consumidor, un token de acceso y un secreto de acceso para ingresar a Harmony Design Studio más adelante en el proceso de configuración.
Los siguientes pasos muestran cómo crear su aplicación QuickBooks Online dentro de QuickBooks.
Entorno de Prueba¶
Estos pasos asumen que está utilizando una cuenta de espacio aislado de QuickBooks mientras desarrolla y prueba su integración.
-
Vaya a https://developer.intuit.com/ e inicie sesión con las credenciales de su cuenta de QuickBooks.
-
En el menú en la parte superior de la página, haga clic en Mis aplicaciones. Si ya tiene aplicaciones existentes creadas dentro de su cuenta, las verá enumeradas aquí. Seleccione el botón Crear nueva aplicación para ir a la página siguiente. Si aún no tiene ninguna aplicación creada, ya estará en la página descrita en el siguiente paso.
-
Ahora debería ver una página similar a la que se muestra a continuación. En la sección Empieza a programar, haz clic en el botón Seleccionar API.
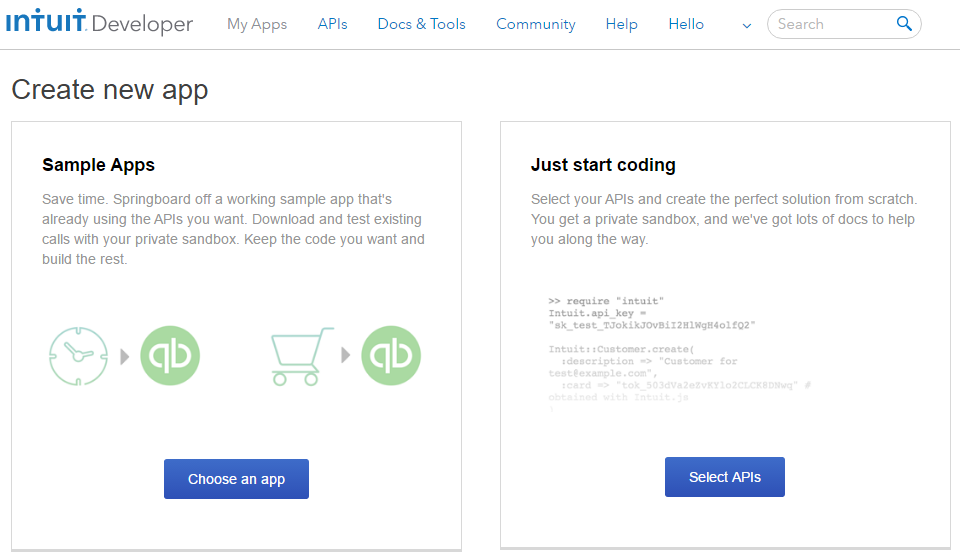
-
Una ventana emergente debería pedirle que seleccione la API. La API de "Contabilidad" es la API central para la integración con QuickBooks Online y debe seleccionarse para la integración con Harmony. Marque la casilla para la API de contabilidad, luego haga clic en el botón Crear aplicación.
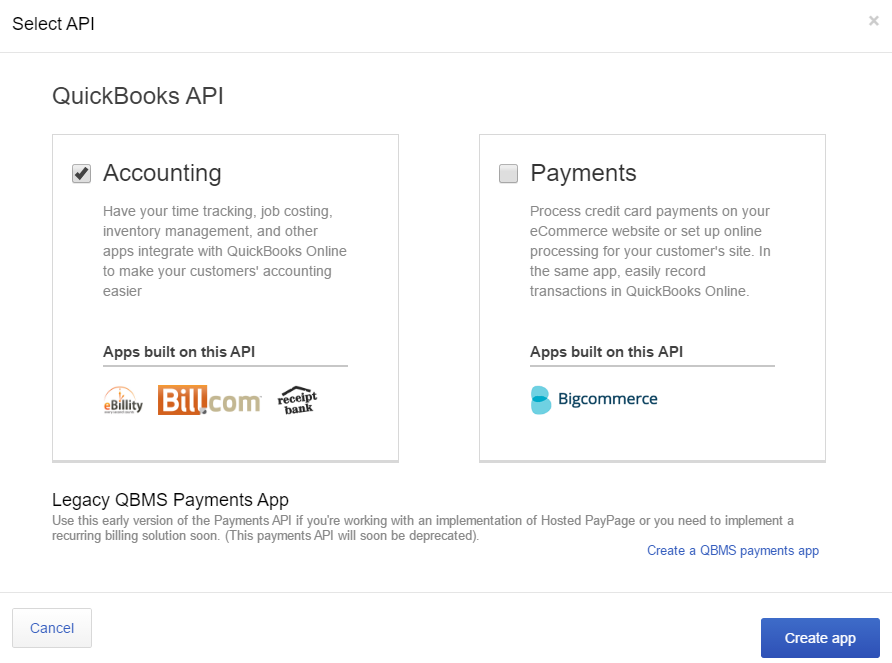
-
Después de crear su aplicación, se le dirigirá a su pestaña Panel de control en la sección Desarrollo. La página Panel de control muestra una vista previa de los pasos que deberá seguir para configurar su nueva aplicación. Dado que su aplicación se acaba de crear, tendrá un nombre predeterminado de "Desconocido".
Nota
Puede regresar a su aplicación en cualquier momento yendo a Mis aplicaciones en el menú en la parte superior de cualquier página.
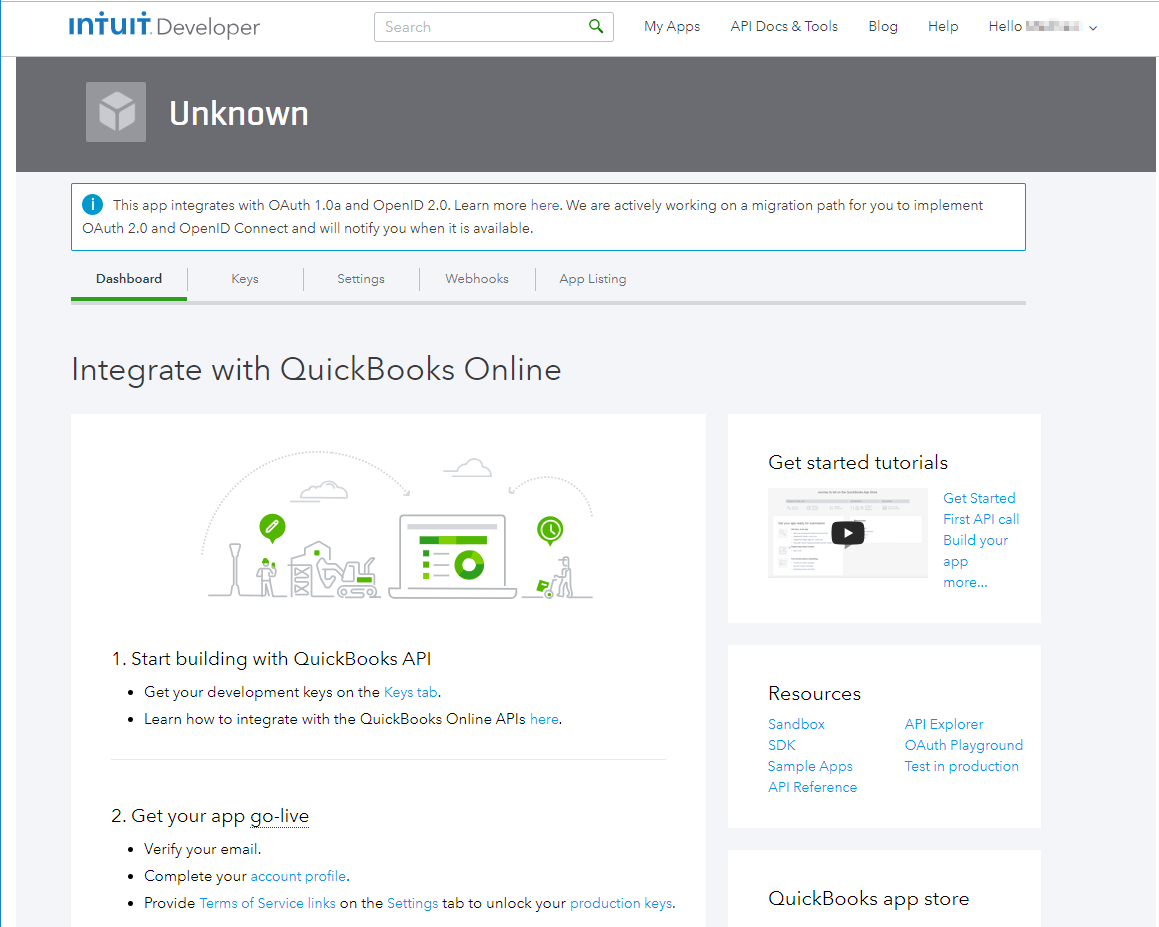
-
Vaya a la pestaña Claves. Las claves enumeradas en esta página se generaron previamente para su nueva aplicación. Estas claves serán necesarias en partes posteriores de esta documentación, tanto cuando genere tokens de acceso como para que el token de aplicación único ingrese en Design Studio más adelante. Volverá a esta pestaña más tarde.
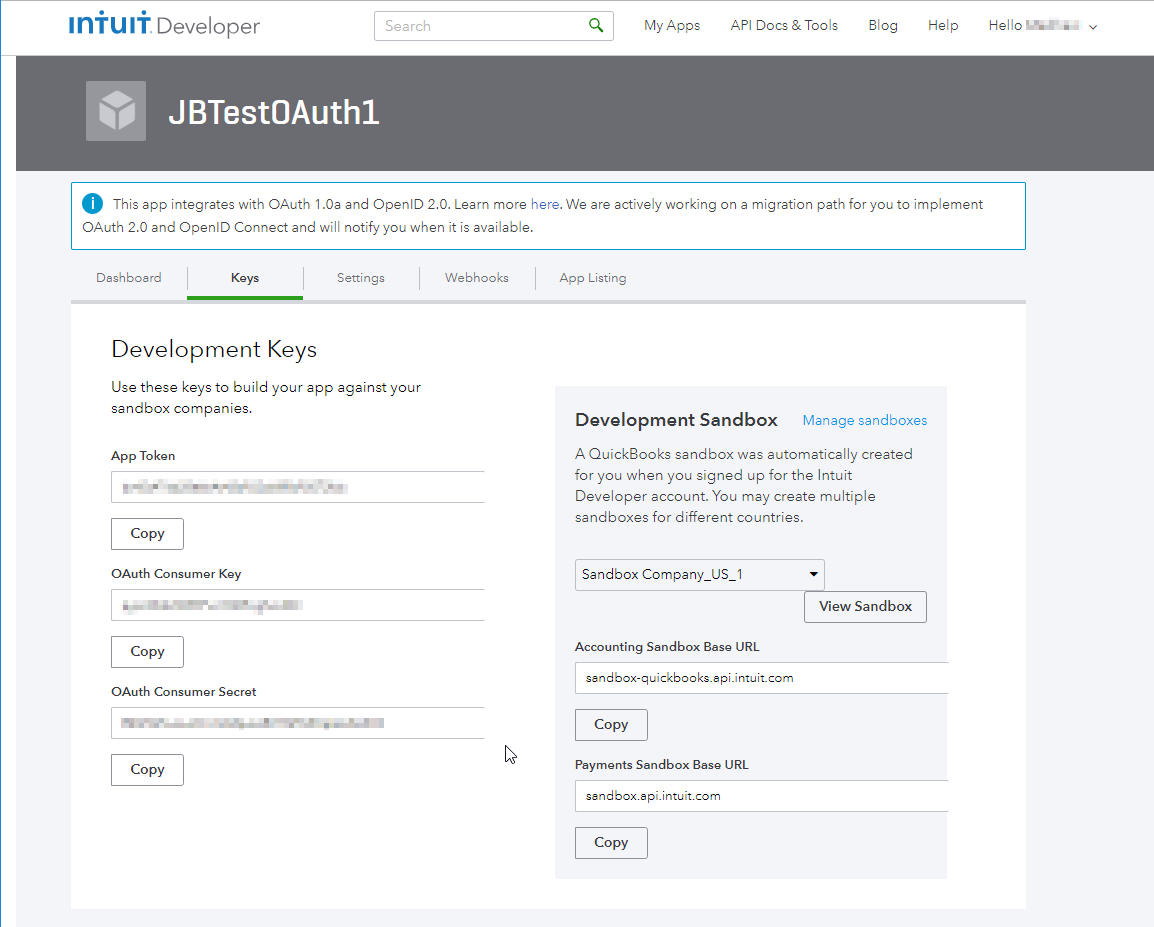
-
Vaya a la pestaña Configuración. Aquí es donde puede cambiar el título de su nueva aplicación, así como otra información según su proyecto de integración específico. Haga clic en la parte que desea editar para cambiar cualquier información de su aplicación y haga clic en el botón Guardar cuando se completen los cambios. En este ejemplo, el nombre de la aplicación se cambia a "JBTestOAuth1".
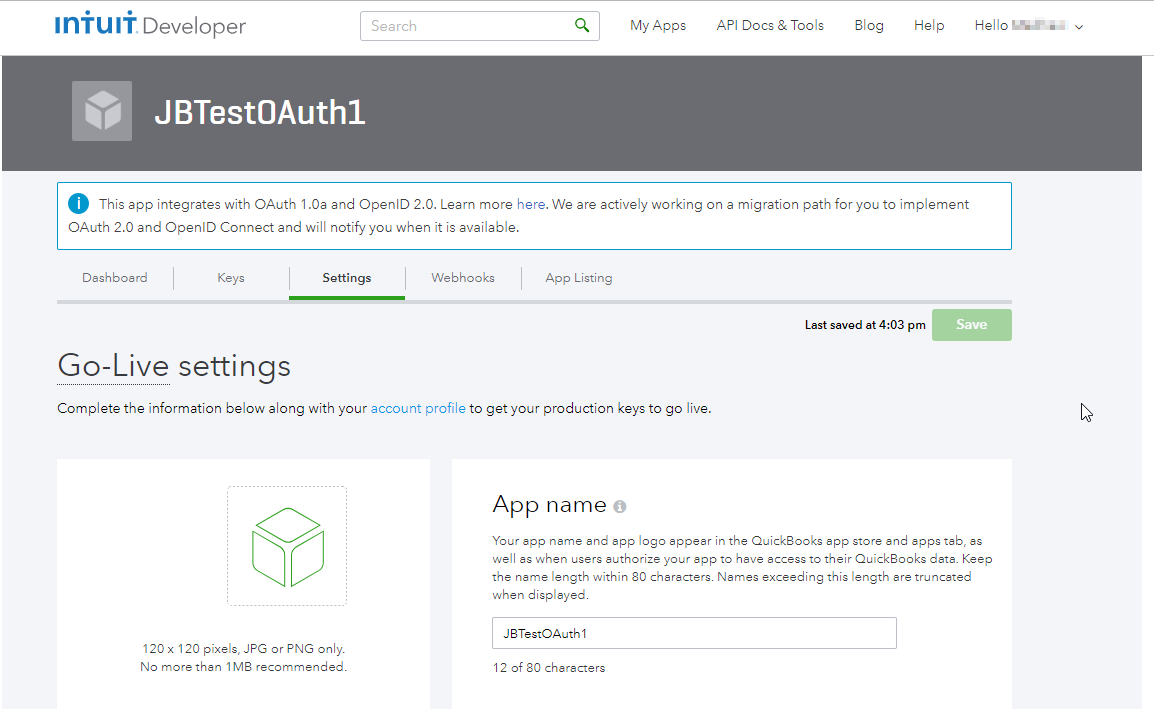
-
Regrese a la pestaña Panel de control. En la sección Recursos, haga clic en el enlace OAuth Playground.
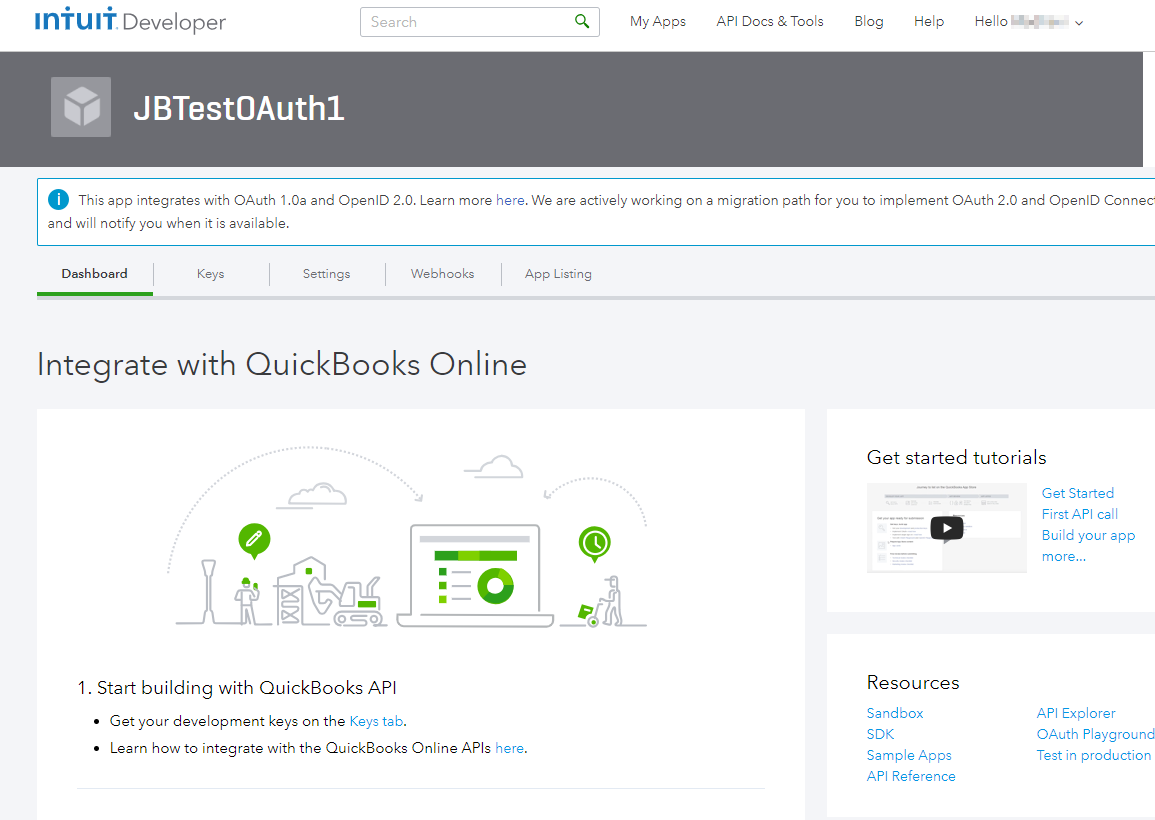
-
Ahora debería ver una página similar a la página que se muestra a continuación, lo que indica que se encuentra en OAuth Playground.
- Cambie la duración del token de acceso de la configuración predeterminada de 120 segundos a un número grande, por ejemplo, 14000000 segundos. Este es el período de tiempo que su token de acceso será válido, después del cual deberá generar un nuevo token para conectarse a su aplicación QuickBooks.
- Haga clic en el botón Conectar a QuickBooks en el medio de la pantalla.
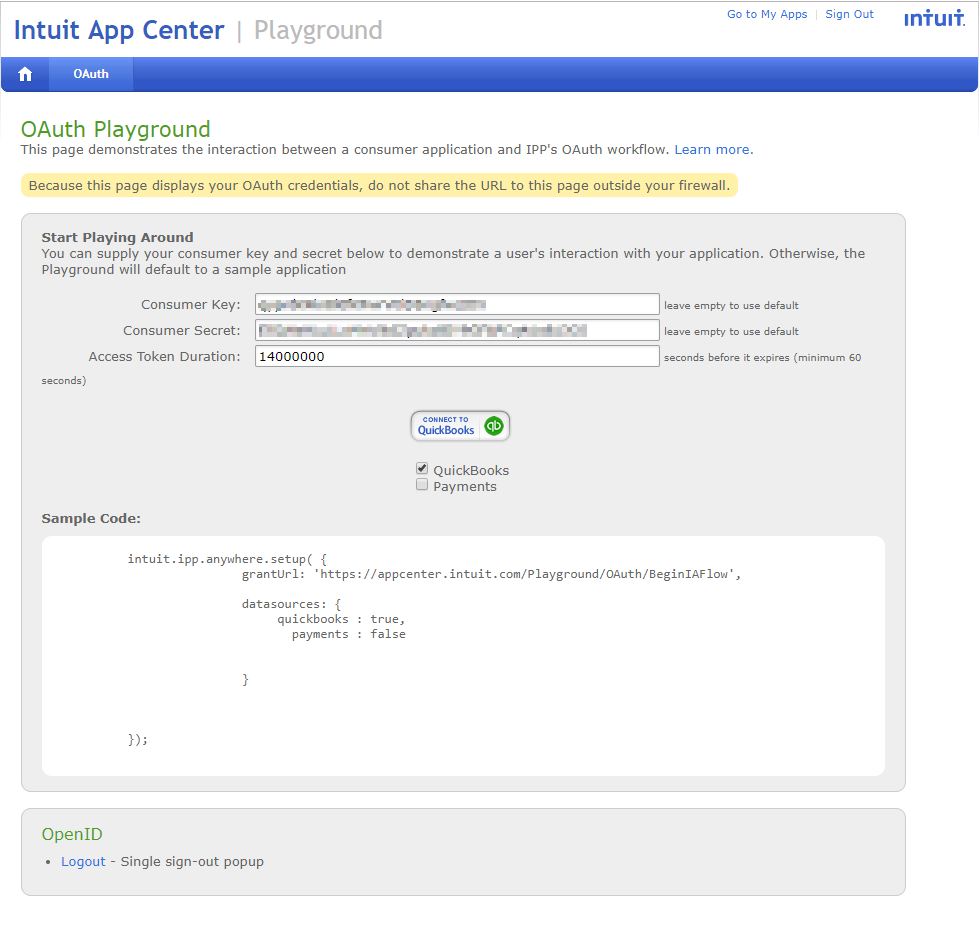
-
Un mensaje emergente de advertencia indica que abandonará el sitio. Seleccione el botón Salir.
-
Ahora debería ver una página similar a la que se muestra a continuación. Este es el último paso dentro de QuickBooks para autorizar el QuickBooks Connector de Harmony para acceder a sus datos de QuickBooks Online. Seleccione el botón Conectar.
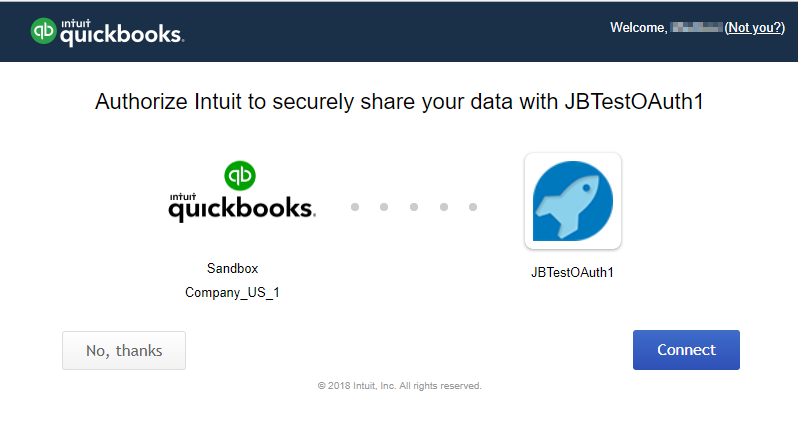
-
Ahora debería ver una página similar a la página que se muestra a continuación y que muestra el token de acceso, el secreto del token de acceso y RealmId, así como la clave del consumidor y el secreto del consumidor. Estas credenciales serán necesarias en secciones posteriores de esta documentación para ingresar a Design Studio. Deje esta página abierta en su navegador, ya que tendrá que volver aquí más tarde.
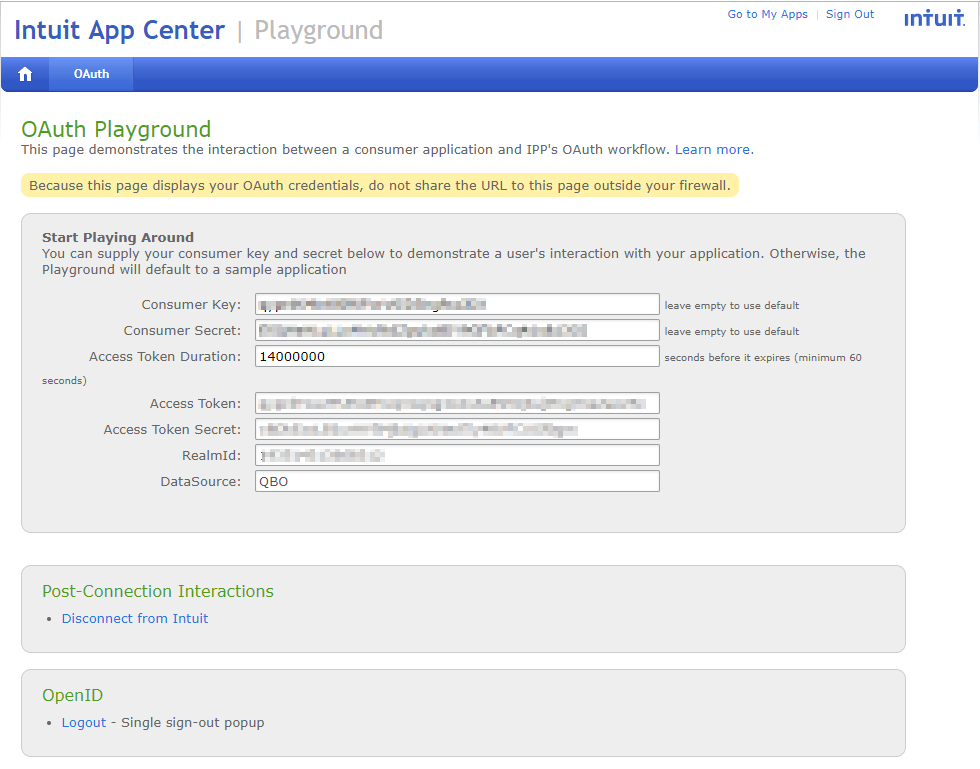
Siguiente paso: QuickBooks Connector OAuth 1.0a - Crear Extremo
Entorno de Producción¶
Cuando esté listo para llevar su integración a un ambiente de producción, siga los pasos a continuación para obtener claves de producción específicas para su aplicación.
-
Vaya a https://developer.intuit.com/ e inicie sesión con las credenciales de su cuenta de QuickBooks.
-
En el menú en la parte superior de la página, haga clic en Mis aplicaciones. Seleccione la aplicación que creó durante la etapa de prueba y desarrollo específicamente para configurar Harmony QuickBooks Connector.
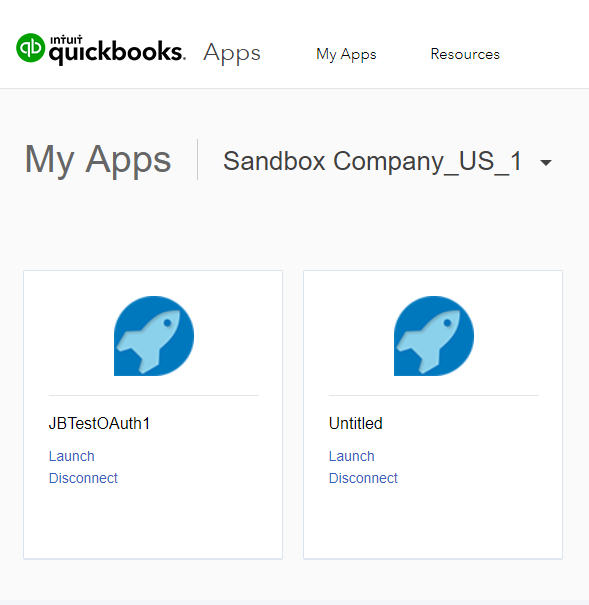
-
Ahora debería ver una página similar a la que se muestra a continuación. El perfil de la cuenta debe completarse antes de que las claves de producción para su aplicación estén disponibles.
- Si anteriormente completó el perfil de su cuenta, haga clic en la pestaña Configuración y continúe con el Paso 4.
-
Si el perfil de su cuenta no se ha completado anteriormente, desplácese hacia abajo hasta la sección 2. Active su aplicación y haga clic en el enlace Complete el perfil de su cuenta. Complete la información en la página Perfil de la cuenta y haga clic en el botón Guardar. Regrese a la aplicación de su conector y haga clic en la pestaña Configuración.
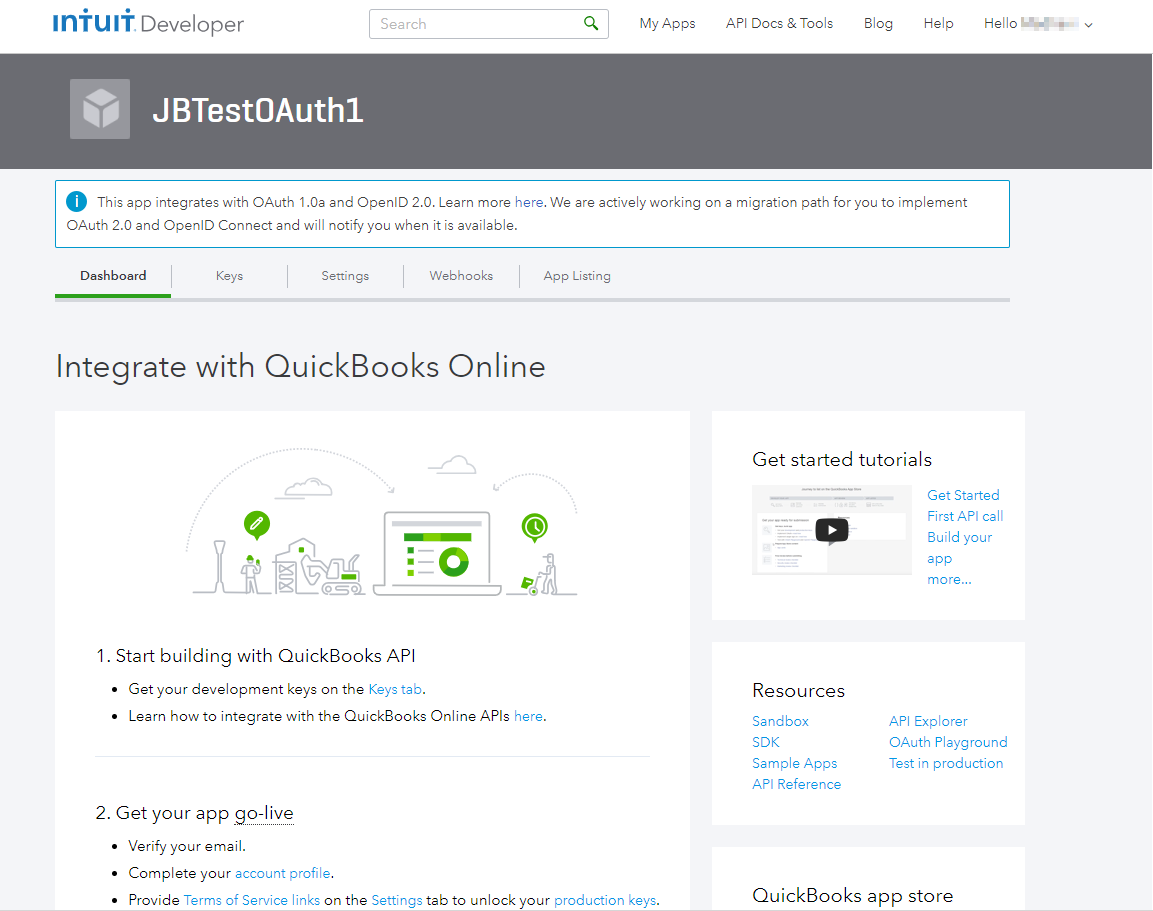
-
Ahora debería ver una página similar a la que se muestra a continuación. Desplácese hacia abajo hasta la sección Términos de servicio de enlaces. Ingrese la URL del acuerdo de licencia de usuario final y la URL de la política de privacidad para su aplicación. Haga clic en el botón Guardar.
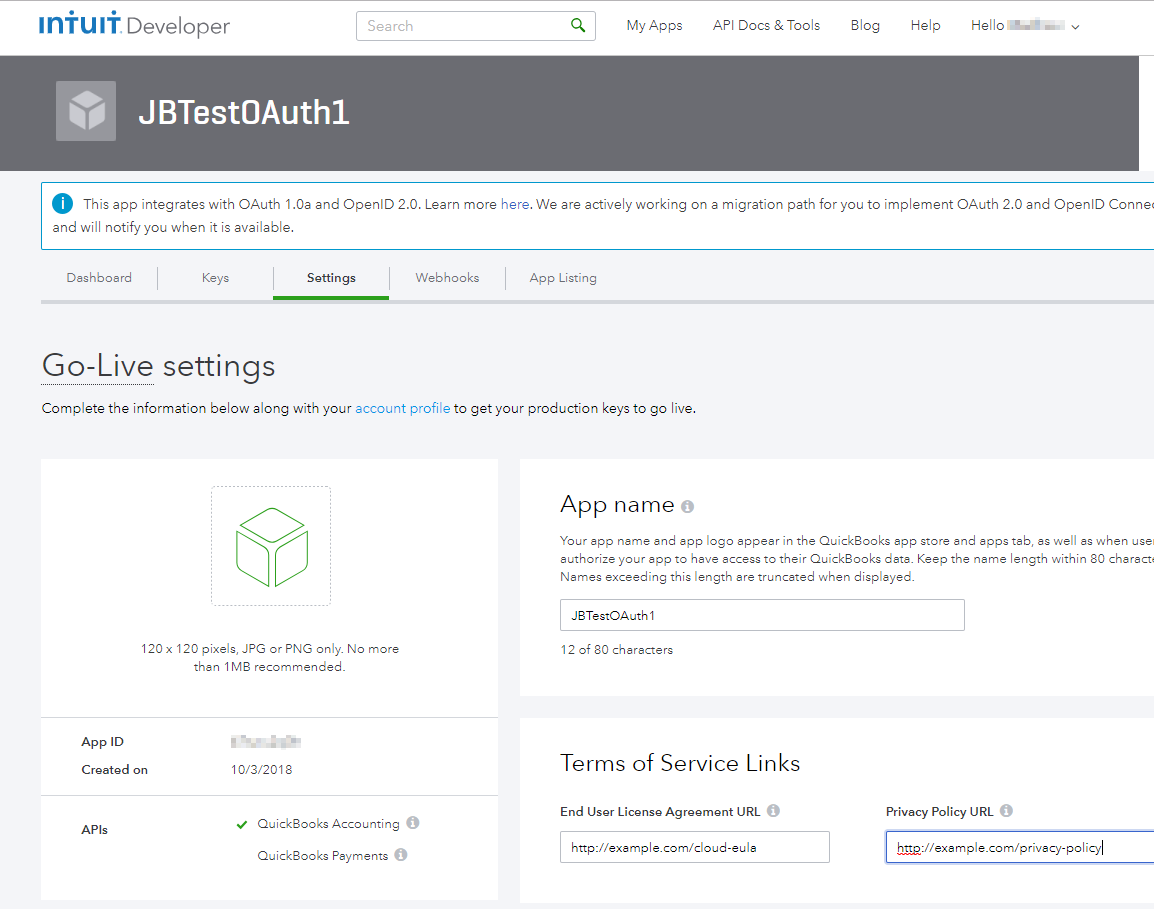
-
Seleccione la pestaña Claves y desplácese hacia abajo hasta Claves de producción. Una vez que se completen los enlaces del perfil de la cuenta y los términos del servicio, las claves de producción para su aplicación deberían mostrarse de manera similar a la página a continuación. Estas claves serán necesarias en secciones posteriores de esta documentación, tanto cuando genere los tokens de acceso de producción como para ingresar a Design Studio más adelante. Volverá a esta pestaña más tarde.
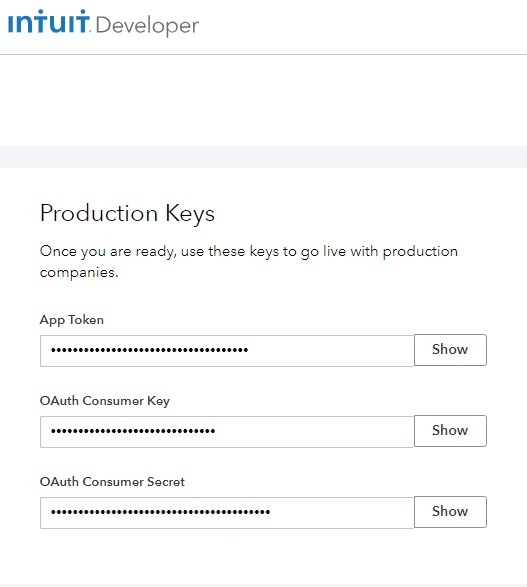
-
Regrese a la pestaña Panel de control. En la sección Recursos, haga clic en el enlace OAuth Playground. Deje esta ventana abierta en su navegador para que pueda volver más fácilmente aquí más tarde.
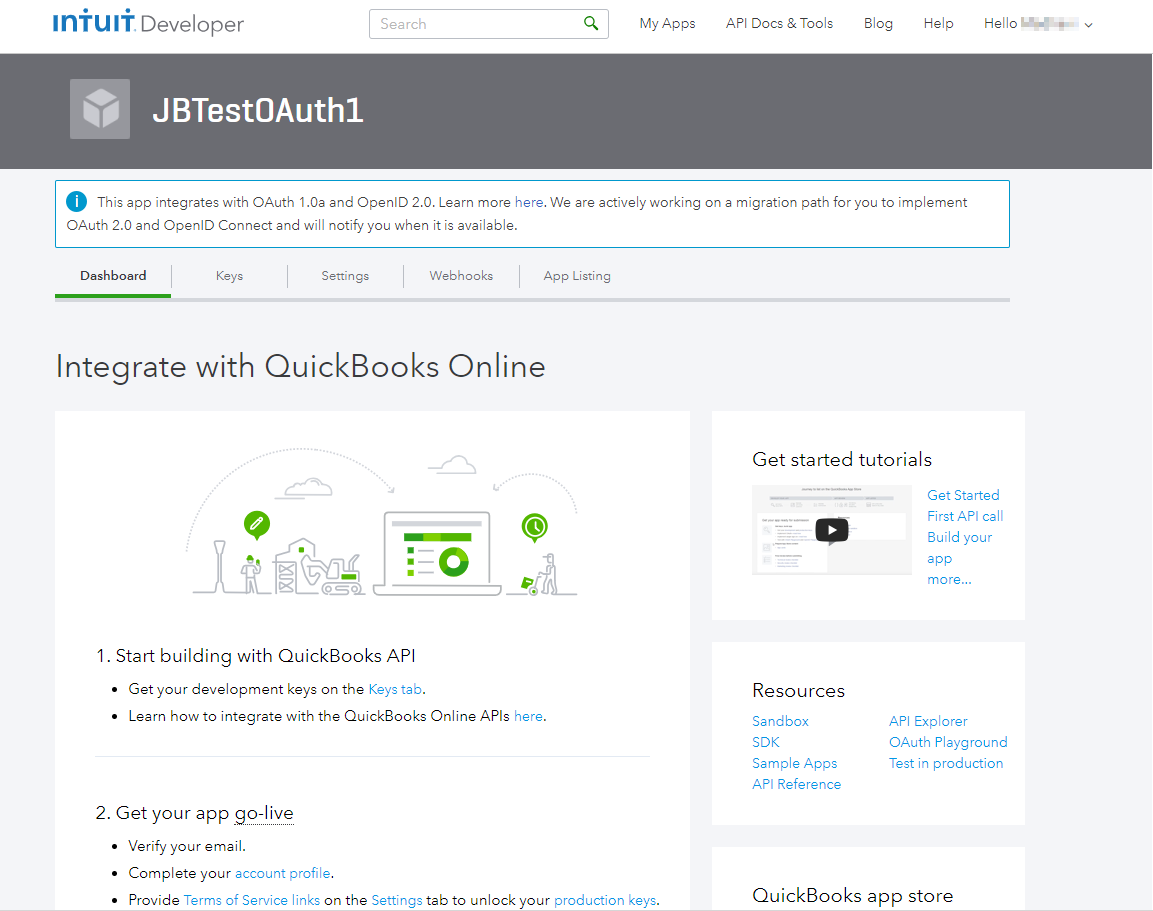
-
Ahora debería ver una página similar a la página que se muestra a continuación, lo que indica que se encuentra en OAuth Playground. Deberá copiar las Claves de producción en los campos Clave de consumidor y Secreto de consumidor.
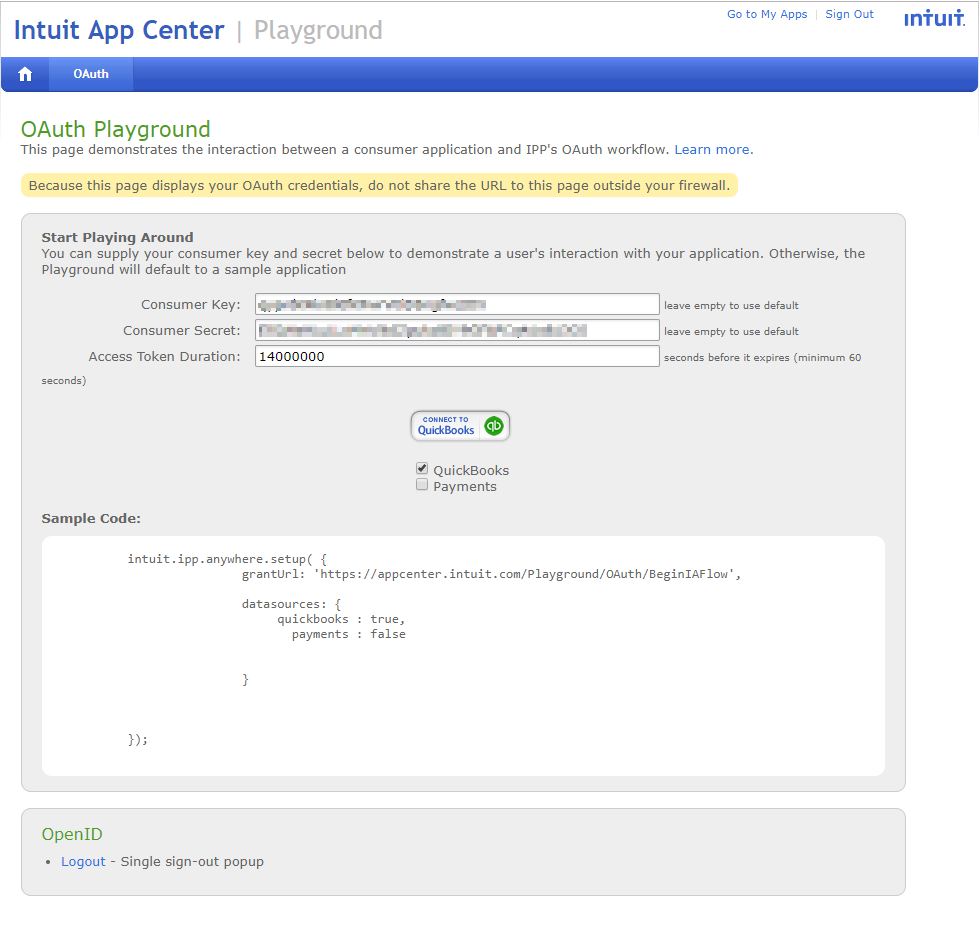
-
Vuelva a la ventana abierta del navegador que muestra la página Intuit Developer Dashboard. Seleccione la pestaña Claves y desplácese hacia abajo hasta Claves de producción.
- Seleccione el botón Mostrar a la derecha de la Clave de consumidor de OAuth para mostrar la clave. Haga clic en el botón Copiar, regrese a la ventana del navegador que muestra OAuth Playground y pegue la clave en el campo Clave de consumidor.
- Seleccione el botón Mostrar a la derecha de OAuth Consumer Secret para mostrar la clave. Haga clic en el botón Copiar, regrese a la ventana del navegador que muestra OAuth Playground y pegue la clave en el campo Secreto del consumidor.
-
Haga clic en el botón Conectar a QuickBooks en el centro de la página OAuth Playground.
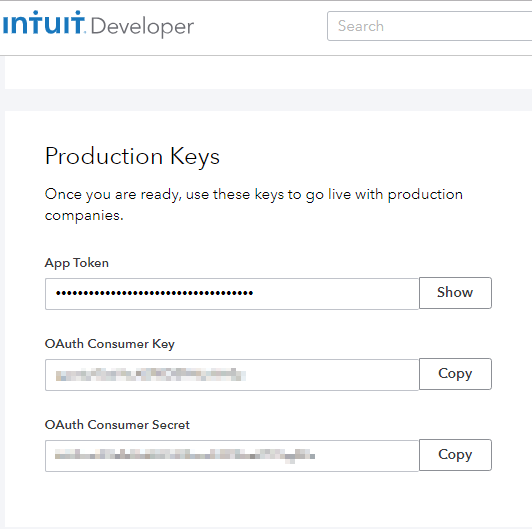
-
Un mensaje emergente de advertencia indica que abandonará el sitio. Seleccione el botón Salir.
-
Ahora debería ver una página similar a la que se muestra a continuación. Este es el paso final dentro de QuickBooks para autorizar el QuickBooks Connector de Harmony para acceder a su instancia de producción de QuickBooks Online. Seleccione el botón Conectar.
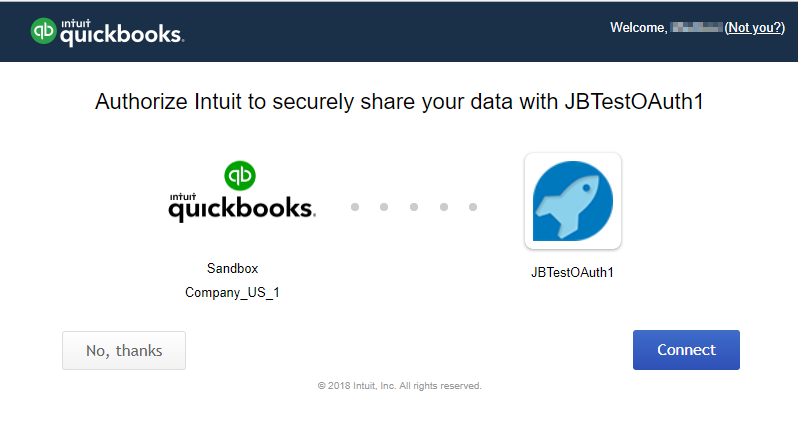
-
Ahora debería ver una página similar a la que se muestra a continuación y que muestra Token de acceso, Secreto del token de acceso y RealmId, así como la Clave de consumidor y Secreto del consumidor. Estas credenciales serán necesarias en secciones posteriores de esta documentación para ingresar a Design Studio. Deje esta página abierta en su navegador, ya que tendrá que volver aquí más tarde.
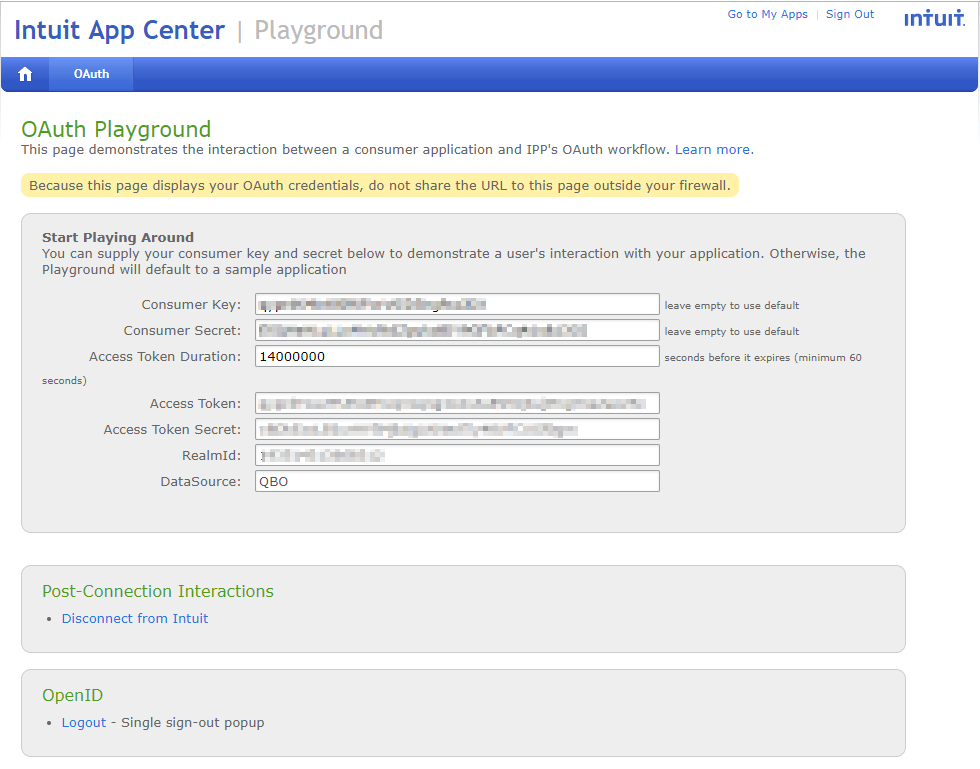
Siguiente paso: QuickBooks Connector OAuth 1.0a - Crear Extremo