QuickBooks Connector OAuth 2.0 Crear un Extremo¶
Nota
QuickBooks Connector OAuth 2.0 es compatible con un Grupo de Agentes Privados de Harmony. El conector no es compatible con los grupos de agentes Harmony Grupos de Agentes en Nube.
Antes de comenzar los pasos de esta página, ya debería haber completado estas actividades de configuración para permitir que Harmony acceda a su instancia de QuickBooks Online:
- QuickBooks Connector OAuth 2.0 - Crear aplicación QuickBooks
- Instalación de Jitterbit Design Studio en Windows o Instalación de Jitterbit Design Studio en macOS
- Instalación de un Agente de Windows Harmony o Instalación de un Agente Harmony Linux
En este punto, deberías tener toda la información que necesitas para comenzar a trabajar en Harmony. Esta página describe cómo utilizar Harmony QuickBooks Connector para crear un extremo dentro de Harmony Design Studio.
Nota
Si aún no está familiarizado con Harmony, puede visitar Guía de inicio rápido de Design Studio para obtener información detallada sobre cómo utilizar el producto. A los efectos de esta documentación, se utilizan ejemplos sencillos a modo de demostración.
Extremo de Prueba¶
- Abra la aplicación Design Studio, versión 8.29.2 o posterior. Inicie sesión con las credenciales creadas cuando se unió a su organización durante el proceso de registro a través del sitio web de Harmony.
-
Debería aparecer la pantalla Primeros pasos, donde puede elegir realizar una variedad de tareas. A los efectos de este recorrido, crearemos un nuevo proyecto. En la parte inferior de la pestaña de la pantalla Introducción, haga clic en Nuevo proyecto.
- Elija un nombre apropiado para su nuevo proyecto y luego seleccione otras configuraciones que sean apropiadas para su organización. Para los fines de este ejemplo, llamaremos a nuestro proyecto "QuickBooks New OAuth 2".
- Si es la primera vez que utiliza Design Studio, puede aceptar todos los valores predeterminados.
- Si ha utilizado Design Studio anteriormente, es posible que desee cambiar la configuración seleccionada según corresponda.
-
Haga clic en el botón Crear.
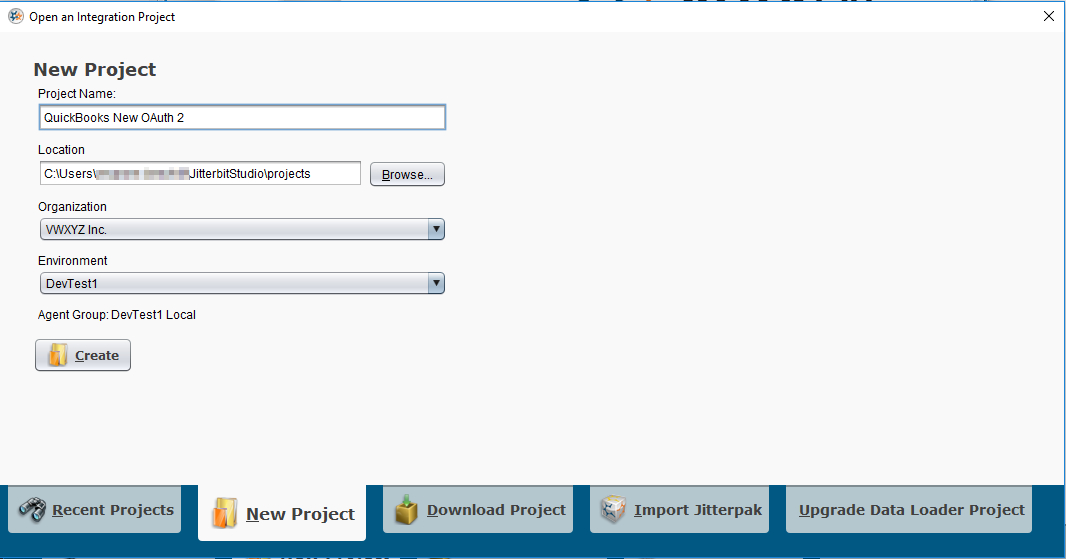
-
Una vez que se haya creado su nuevo proyecto, su pantalla debería ser similar a la imagen que se muestra a continuación. El extremo izquierdo de Design Studio muestra las diferentes partes de su integración: Operaciones, Transformaciones, etc. En el lado izquierdo, desplácese hacia abajo hasta que vea la categoría Conectores. Haga doble clic en QuickBooks Connector para que las actividades subyacentes sean visibles.
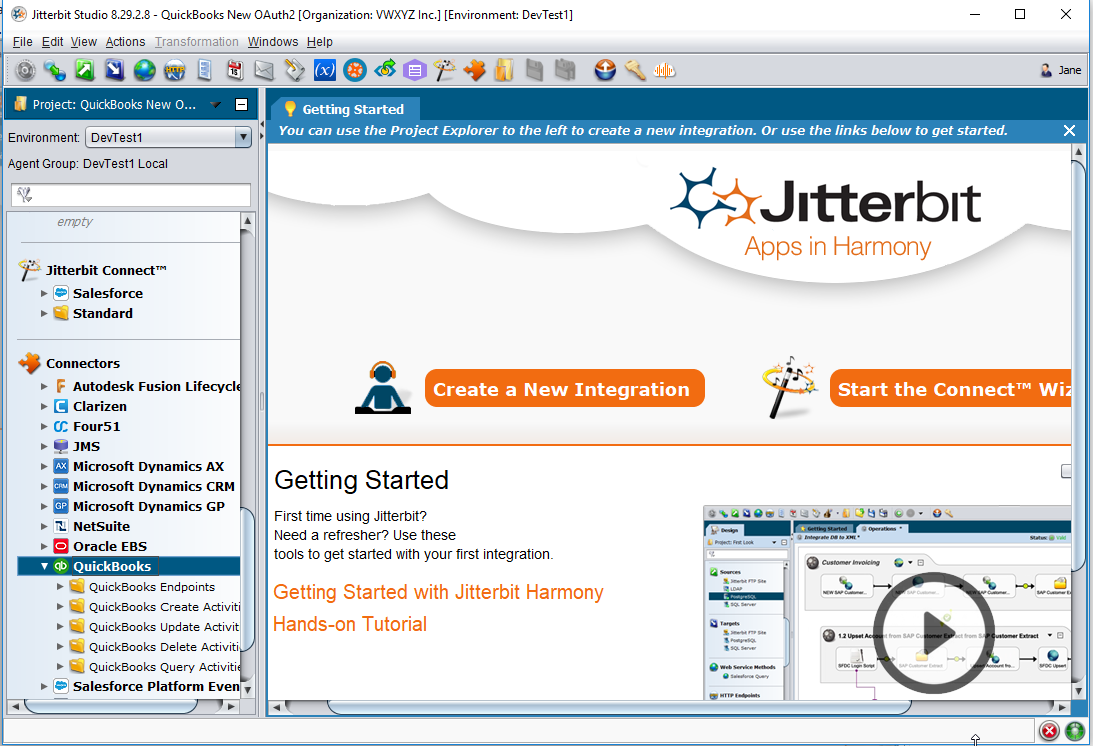
-
Luego haga clic derecho en QuickBooks Extremos como se ve en la imagen a continuación y seleccione Nuevo QuickBooks Extremo de la lista.
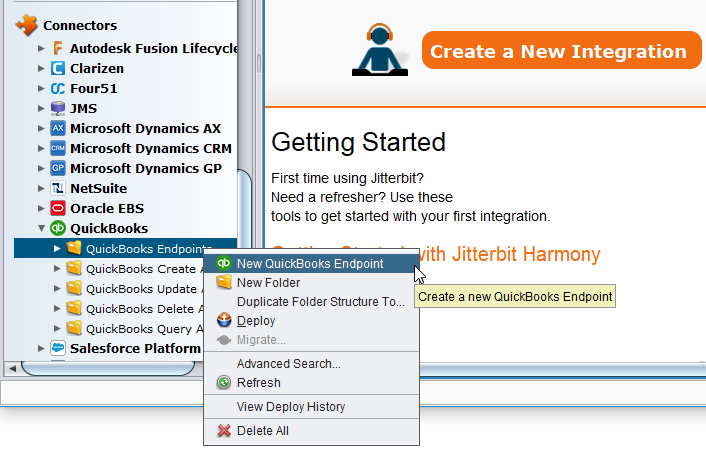
-
En el lado derecho de la pantalla, debería ver una nueva pestaña en su espacio de trabajo llamada QuickBooks Extremos. Aquí es donde configurará la capacidad de conectar Harmony a su instancia de zona de pruebas de QuickBooks utilizando los valores que se obtuvieron anteriormente en esta documentación.
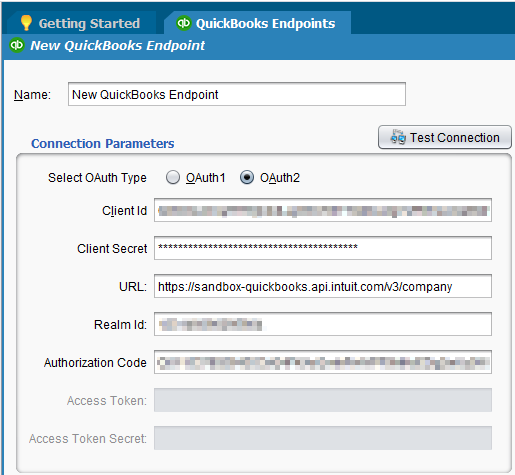
- Ingrese un nombre apropiado para el extremo en el campo Nombre. Para los fines de este ejemplo, llamaremos a nuestro extremo "Nuevo Extremo de QuickBooks ".
- Seleccione el botón de opción OAuth2. La pestaña ahora mostrará los campos de datos específicos necesarios para crear un extremo de QuickBooks OAuth 2.0.
- ID de reino: El ID de reino se genera dentro de QuickBooks OAuth 2.0 Playground como se describe en QuickBooks Connector OAuth 2.0 - Crear aplicación QuickBooks.
- Regrese a la ventana abierta del navegador que muestra la página OAuth 2.0 Playground.
- Copie el Realm ID de la ventana del navegador y péguelo en el campo Realm ID dentro de la pestaña Nuevo Extremo de QuickBooks en Design Studio como se muestra en la imagen de arriba.
- Código de autorización: El código de autorización se genera dentro de QuickBooks OAuth 2.0 Playground como se describe en QuickBooks Connector OAuth 2.0 - Crear aplicación QuickBooks.
- Regrese a la ventana abierta del navegador que muestra la página OAuth 2.0 Playground.
- Copie el Código de autorización de la ventana del navegador y péguelo en el campo Código de autorización dentro de la pestaña Nuevo Extremo de QuickBooks en Design Studio como se muestra en la imagen de arriba.
- ID de cliente: El ID de cliente se genera durante la creación de la aplicación QuickBooks como se describe en QuickBooks Connector OAuth 2.0 - Crear aplicación QuickBooks.
- Regrese a la ventana abierta del navegador que muestra la página OAuth 2.0 Playground.
- En el menú en la parte superior de la página, haga clic en Mis aplicaciones.
- Seleccione la aplicación que creó durante la etapa de prueba y desarrollo específicamente para configurar Harmony QuickBooks Connector.
- Haz clic en la pestaña Teclas.
- Las Claves de desarrollo se muestran en la parte superior de la página.
- Haga clic en el botón Copiar a la derecha de ID de cliente dentro de la pestaña Claves y péguelo en el campo ID de cliente dentro del Nueva pestaña QuickBooks Extremo en Design Studio como se muestra en la imagen de arriba.
- Secreto del cliente: El secreto del cliente se genera durante la creación de la aplicación QuickBooks como se describe en QuickBooks Connector OAuth 2.0 - Crear aplicación QuickBooks.
- Regrese a la ventana abierta del navegador que muestra las Claves de desarrollo.
- Haga clic en el botón Copiar a la derecha del Secreto de cliente dentro de la pestaña Claves y péguelo en el campo Secreto de cliente dentro del Nueva pestaña QuickBooks Extremo en Design Studio como se muestra en la imagen de arriba.
- URL: Este valor es la URL del ambiente de pruebas de QuickBooks o del ambiente de producción de QuickBooks, según cuál esté utilizando. Se puede copiar y pegar en el campo de texto de su URL como se muestra en la imagen de arriba:
- Ambiente Sandbox: https://sandbox-quickbooks.api.intuit.com/v3/company
- Una vez que se hayan proporcionado todos los valores necesarios, haga clic en el icono Guardar** en la barra de herramientas de Design Studio.
- Se debe probar la conexión para verificar que todo esté configurado correctamente. Para hacerlo, haga clic en el botón Probar conexión. La siguiente ventana emergente debería aparecer una vez que Harmony se haya conectado exitosamente a QuickBooks.
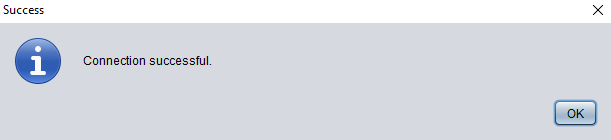
- El mensaje anterior confirma que la conexión sandbox recién creada es válida y está funcionando. Si la conexión no se realiza correctamente, se deben verificar dos veces los valores proporcionados para garantizar que no haya espacios adicionales o que un valor no se haya copiado y pegado completamente en una de las propiedades de la conexión.
Configurar la Conexión a QuickBooks Sandbox en Varios Agentes¶
Si su grupo de agentes privados contiene más de un agente privado, complete estos pasos:
- QuickBooks crea este archivo cuando la conexión se realiza correctamente: "C:\ProgramData\qbdata\qbdata.properties". Este archivo se crea solo en uno de los agentes privados del grupo de agentes, pero el archivo es necesario para que QuickBooks se comunique con cada agente.
- Busque cada agente privado dentro del grupo de agentes para determinar en qué agente reside el archivo "qbdata.properties".
- Copie toda la carpeta "\qbdata" en la carpeta "c:\ProgramData" en cada uno de los agentes restantes dentro del grupo de agentes. Esto permite que todos los agentes dentro del grupo de agentes se comuniquen con QuickBooks.
Siguiente paso: Una vez que su extremo Harmony se haya conectado exitosamente a su instancia de zona de pruebas de QuickBooks, el siguiente paso es crear las actividades apropiadas para integrar su instancia de QuickBooks Online con otros programas y aplicaciones.
Conector de QuickBooks : actividades de consulta
Conector QuickBooks - Crear actividades
Conector QuickBooks - Actualizar actividades
Conector QuickBooks - Eliminar actividades
Extremo de Producción¶
Cuando esté listo para llevar su integración a un ambiente de producción, siga los pasos a continuación para crear un extremo de producción en Design Studio.
- Abra la aplicación Design Studio, versión 8.29.2 o posterior. Seleccione un proyecto de QuickBooks existente en la pestaña Proyectos recientes y haga clic en el botón Abrir, o haga clic en la pestaña Nuevo proyecto y cree un nuevo proyecto.
- En el lado izquierdo de Design Studio, desplácese hacia abajo hasta que vea la categoría Conectores. Haga doble clic en QuickBooks Connector para que las actividades subyacentes sean visibles.
- Haga clic derecho en Extremos de QuickBooks y seleccione Nuevo Extremo de QuickBooks de la lista.
- En el lado derecho de la pantalla, debería ver una nueva pestaña en su espacio de trabajo llamada QuickBooks Extremos. Aquí es donde configurará la capacidad de conectar Harmony a su instancia de producción de QuickBooks utilizando los valores que se obtuvieron anteriormente en esta documentación.
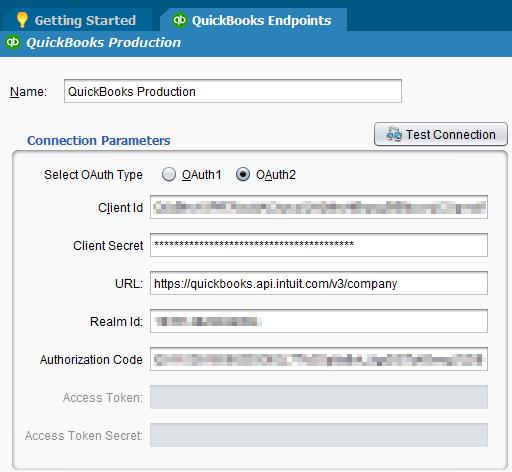
- Ingrese un nombre apropiado para el extremo en el campo Nombre. Para los fines de este ejemplo, llamaremos a nuestro extremo "Producción de QuickBooks ".
- Seleccione el botón de radio** OAuth2**. La pestaña ahora mostrará los campos de datos específicos necesarios para crear un extremo de QuickBooks OAuth 2.0.
- ID de reino: El ID de reino se genera dentro de QuickBooks OAuth 2.0 Playground como se describe en QuickBooks Connector OAuth 2.0 - Crear aplicación QuickBooks.
- Regrese a la ventana abierta del navegador que muestra la página OAuth 2.0 Playground.
- Copie el Realm ID de la ventana del navegador y péguelo en el campo Realm ID dentro de la pestaña QuickBooks Extremo en Design Studio como se muestra en la imagen de arriba.
- Código de autorización: El código de autorización se genera dentro de QuickBooks OAuth 2.0 Playground como se describe en QuickBooks Connector OAuth 2.0 - Crear aplicación QuickBooks.
- Regrese a la ventana abierta del navegador que muestra la página OAuth 2.0 Playground.
- Copie el Código de autorización de la ventana del navegador y péguelo en el campo Código de autorización dentro de la pestaña QuickBooks Extremo en Design Studio como se muestra en la imagen de arriba.
- ID de cliente: El ID de cliente se genera durante la creación de la aplicación QuickBooks como se describe en QuickBooks Connector OAuth 2.0 - Crear aplicación QuickBooks.
- Regrese a la ventana abierta del navegador que muestra la página OAuth 2.0 Playground.
- En el menú en la parte superior de la página, haga clic en Mis aplicaciones.
- Seleccione la aplicación que creó durante la etapa de prueba y desarrollo específicamente para configurar Harmony QuickBooks Connector.
- Haz clic en la pestaña Teclas.
- Desplácese hacia abajo hasta la sección Claves de producción.
- Haga clic en el botón Mostrar a la derecha de ID de cliente dentro de la pestaña Claves. Se muestra el ID del cliente.
- Haga clic en el botón Copiar a la derecha de ID de cliente y péguelo en el campo ID de cliente dentro de la pestaña QuickBooks Extremo en Design Studio como se muestra en la imagen de arriba.
- Secreto del cliente: El secreto del cliente se genera durante la creación de la aplicación QuickBooks como se describe en QuickBooks Connector OAuth 2.0 - Crear aplicación QuickBooks.
- Regrese a la ventana abierta del navegador que muestra la sección Claves de producción.
- Haga clic en el botón Mostrar a la derecha del Secreto del cliente dentro de la pestaña Claves. Se muestra el secreto del cliente.
- Haga clic en el botón Copiar a la derecha del Secreto del cliente y péguelo en el campo Secreto del cliente dentro de la pestaña QuickBooks Extremo en Design Studio como se muestra en la imagen de arriba.
- URL: Este valor es la URL del ambiente de pruebas de QuickBooks o del ambiente de producción de QuickBooks, según cuál esté utilizando. Se puede copiar y pegar en el campo de texto de su URL como se muestra en la imagen de arriba:
- Ambiente de producción: https://quickbooks.api.intuit.com/v3/company
- Una vez que se hayan proporcionado todos los valores necesarios, haga clic en el icono Guardar** en la barra de herramientas de Design Studio.
- Se debe probar la conexión para verificar que todo esté configurado correctamente. Para hacerlo, haga clic en el botón Probar conexión. La siguiente ventana emergente debería aparecer una vez que Harmony se haya conectado exitosamente a QuickBooks.
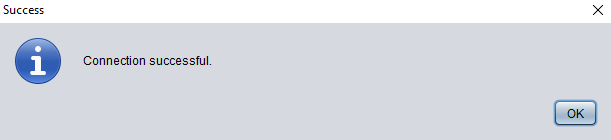
- El mensaje anterior confirma que la conexión de producción recién creada es válida y está funcionando. Si la conexión no se realiza correctamente, se deben verificar dos veces los valores proporcionados para garantizar que no haya espacios adicionales o que un valor no se haya copiado y pegado completamente en una de las propiedades de la conexión.
Configurar la Conexión a QuickBooks Production en Varios Agentes¶
Si su grupo de agentes privados contiene más de un agente privado, complete estos pasos:
- QuickBooks crea este archivo cuando la conexión se realiza correctamente: "C:\ProgramData\qbdata\qbdata.properties". Este archivo se crea solo en uno de los agentes privados del grupo de agentes, pero el archivo es necesario para que QuickBooks se comunique con cada agente.
- Busque cada agente privado dentro del grupo de agentes para determinar en qué agente reside el archivo "qbdata.properties".
- Copie toda la carpeta "\qbdata" en la carpeta "c:\ProgramData" en cada uno de los agentes restantes dentro del grupo de agentes. Esto permite que todos los agentes dentro del grupo de agentes se comuniquen con QuickBooks.
Consejo
Siguiente paso: Una vez que su extremo Harmony se haya conectado exitosamente a su instancia de producción de QuickBooks, su siguiente paso es crear las actividades apropiadas para integrar su instancia de QuickBooks Online con otros programas y aplicaciones.
Conector QuickBooks - Actividades de consulta
Conector QuickBooks - Crear actividades