QuickBooks Connector OAuth 2.0 Crear una Aplicación de QuickBooks¶
Antes de comenzar, asegúrese de cumplir con los requisitos definidos en QuickBooks Connector OAuth 2.0 - Requisitos previos.
Configurar una aplicación de QuickBooks Online usando la autenticación OAuth 2.0 dentro de QuickBooks es el primer paso para permitir que Harmony acceda a su instancia de QuickBooks Online. Durante la creación de su aplicación QuickBooks Online, también generará una ID de cliente, un secreto de cliente, un código de autorización y una ID de dominio para ingresar a Harmony Design Studio más adelante en el proceso de configuración.
Los siguientes pasos muestran cómo crear su aplicación QuickBooks OAuth 2.0 Online dentro de QuickBooks.
Entorno de Prueba¶
Estos pasos asumen que está utilizando una cuenta de espacio aislado de QuickBooks mientras desarrolla y prueba su integración.
-
Vaya a desarrollador e inicie sesión con las credenciales de su cuenta de QuickBooks.
Nota
Si acaba de registrarse para una prueba de QuickBooks, es posible que deba aceptar las indicaciones para convertirse en un "desarrollador de Intuit". Esto es necesario para configurar el acceso de Harmony a su cuenta de QuickBooks.
-
En el menú en la parte superior de la página, haga clic en Mis aplicaciones. Si ya tiene aplicaciones existentes creadas dentro de su cuenta, las verá enumeradas aquí. Seleccione el botón Crear nueva aplicación para ir a la página siguiente.
-
Ahora debería ver una página similar a la que se muestra a continuación. En la sección Empieza a programar, haz clic en el botón Seleccionar API.
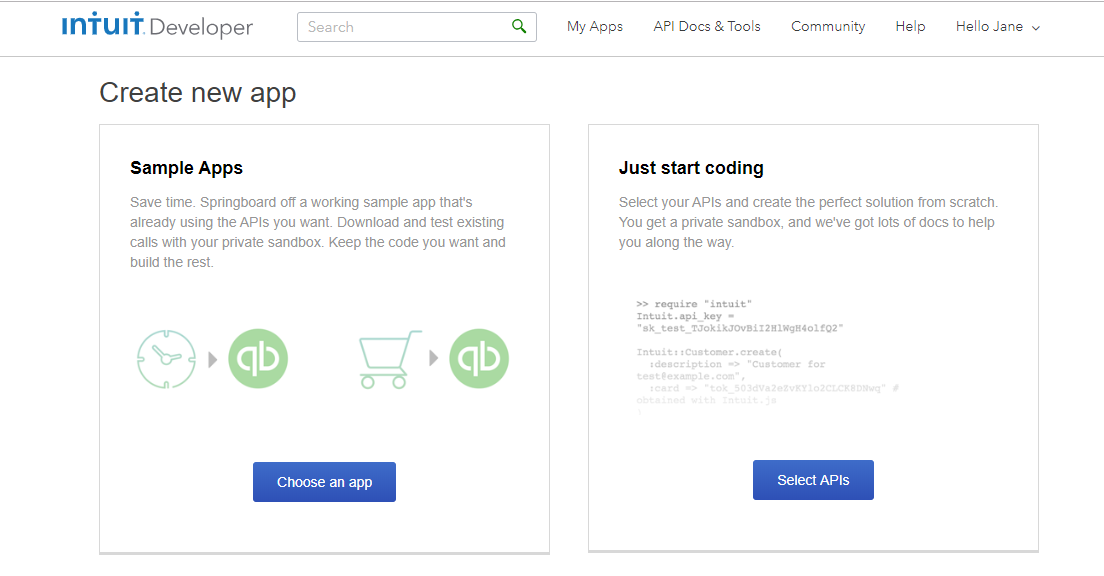
-
Una ventana emergente debería pedirle que seleccione la API. La API de "Contabilidad" es la API central para la integración con QuickBooks Online y debe seleccionarse para la integración con Harmony. Marque la casilla para la API de contabilidad, luego haga clic en el botón Crear aplicación.
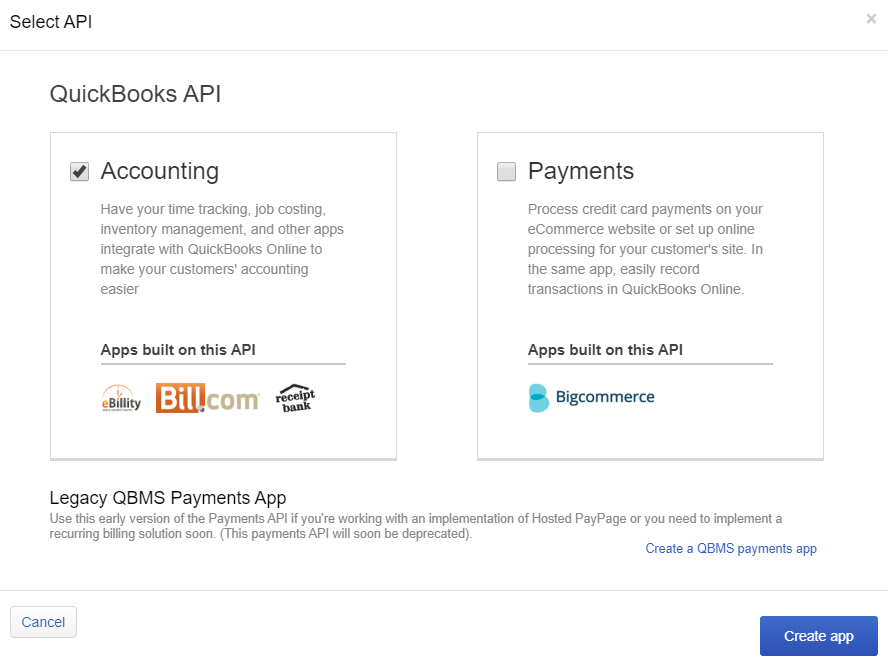
-
Después de crear su aplicación, se le dirigirá a su pestaña Panel de control. Dado que su aplicación se acaba de crear, tendrá un nombre predeterminado de "Sin título".
Nota
Puede regresar a su aplicación en cualquier momento yendo a Mis aplicaciones en el menú en la parte superior de cualquier página.
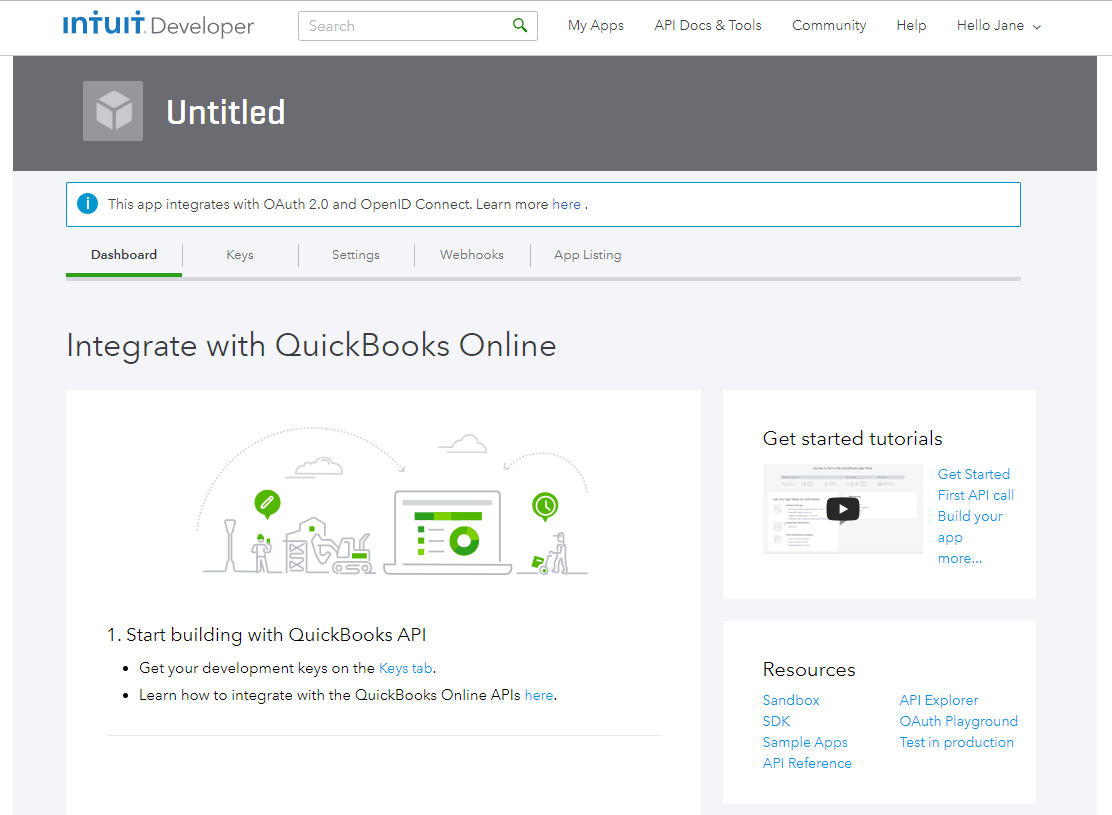
-
Vaya a la pestaña Claves. Las claves de desarrollo enumeradas en esta página se generaron previamente para su nueva aplicación. Estas claves serán necesarias en secciones posteriores de esta documentación, tanto cuando genere el código de autorización de sandbox como para ingresar a Design Studio más adelante. Volverá a esta pestaña más tarde.
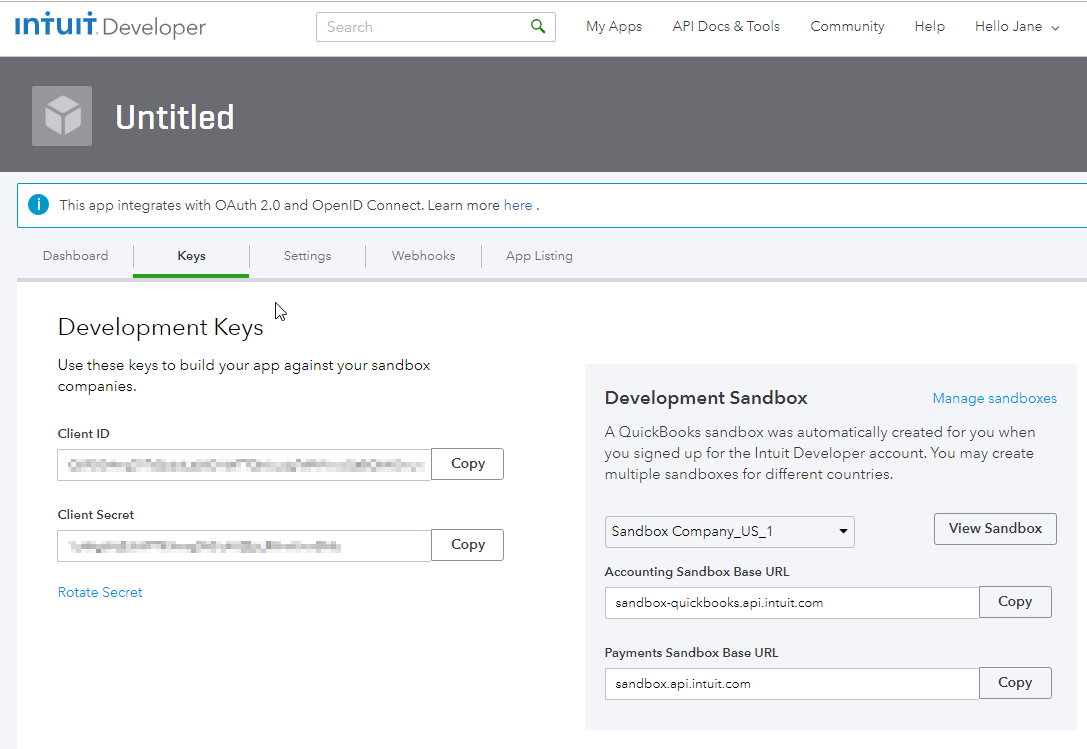
-
Vaya a la pestaña Configuración. Aquí es donde puede cambiar el título de su nueva aplicación, así como otra información según su proyecto de integración específico. Haga clic en la parte que desea editar para cambiar cualquier información de su aplicación y haga clic en el botón Guardar cuando se completen los cambios. En este ejemplo, el nombre de la aplicación se cambia a "JBConnectorApp".
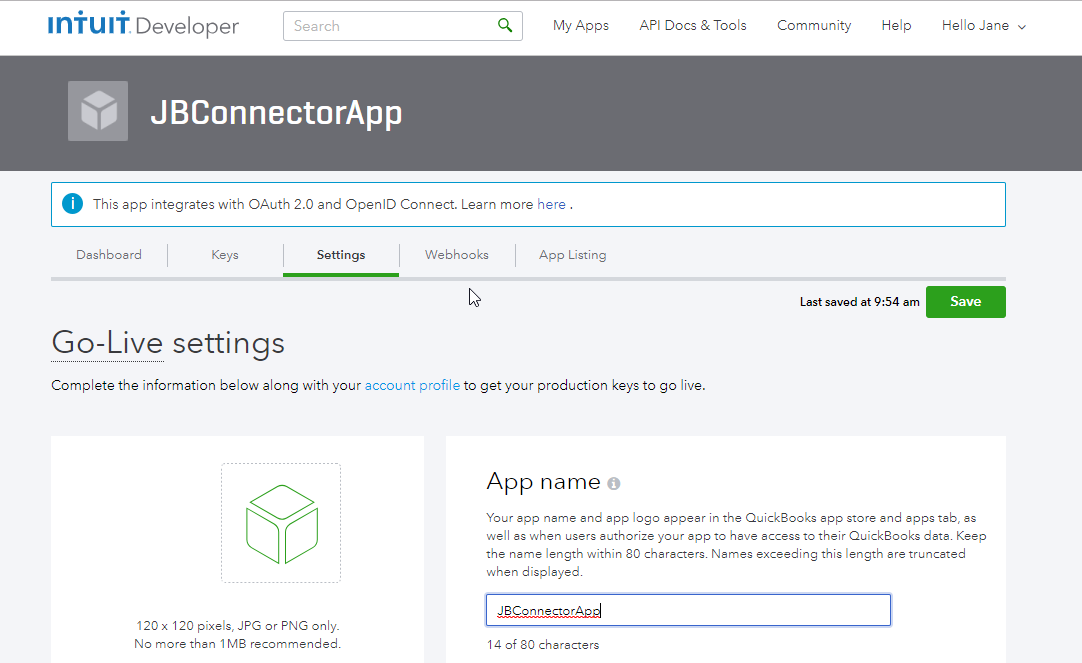
-
Regrese a la pestaña Panel de control. En la sección Recursos, haga clic en el enlace OAuth Playground.
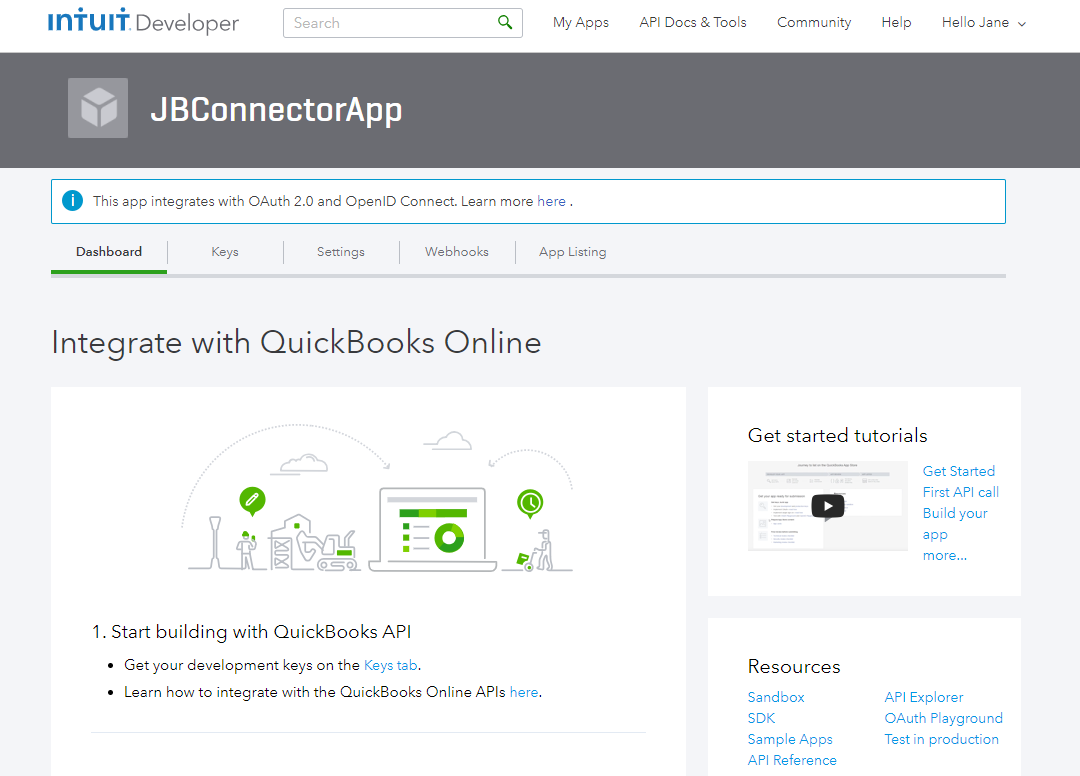
-
Ahora debería ver una página similar a la página que se muestra a continuación, lo que indica que se encuentra en OAuth 2.0 Playground. Haga clic en Seleccionar ámbitos, coloque el cursor sobre Contabilidad en la lista desplegable y haga clic en la casilla de verificación de Contabilidad. Haga clic en el botón Obtener código de autorización.
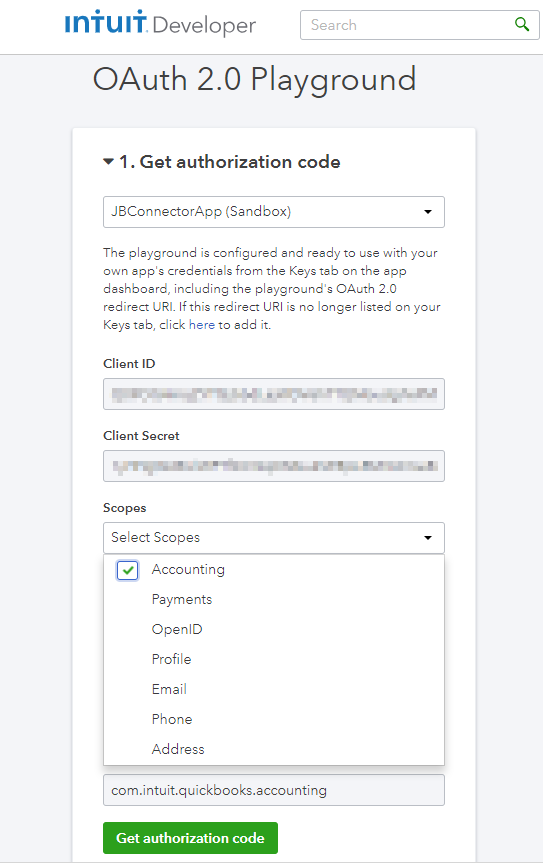
-
Un mensaje emergente de advertencia indica que abandonará el sitio. Seleccione el botón Salir.
-
Ahora debería ver una página similar a la que se muestra a continuación. Este es el paso final dentro de QuickBooks para autorizar el QuickBooks Connector de Jitterbit para acceder a sus datos de QuickBooks Online. Seleccione el botón Conectar.
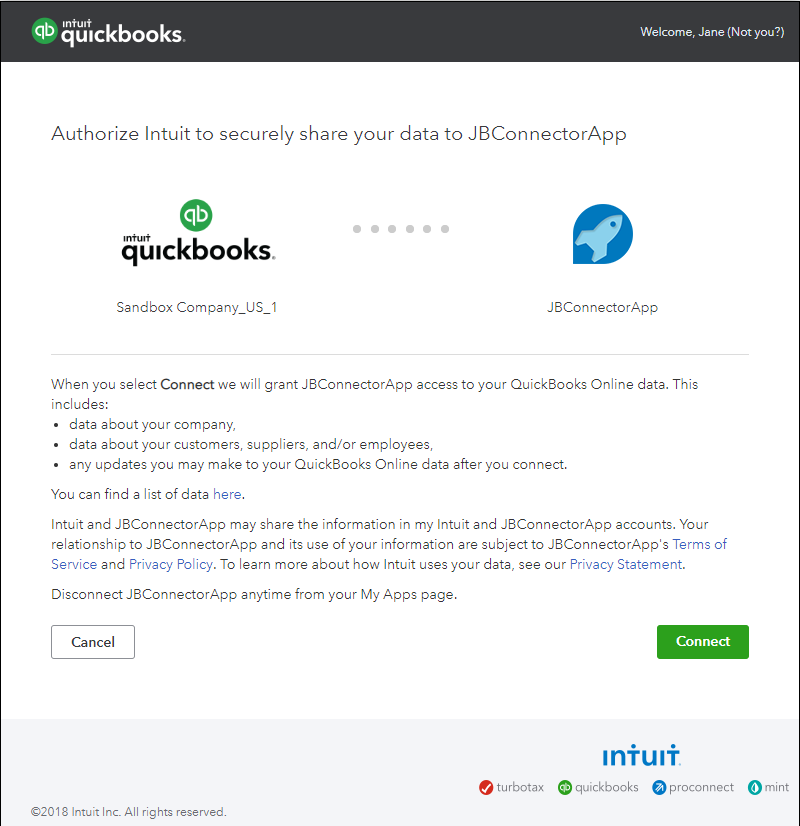
-
Ahora debería ver una página similar a la página que se muestra a continuación y que muestra el código de autorización de la zona de pruebas y la ID del reino. El código de autorización y el ID de dominio serán necesarios en secciones posteriores de esta documentación para ingresar a Design Studio. Deje esta página abierta en su navegador para permitir el acceso a esta información a medida que avanza al siguiente paso en la configuración de QuickBooks Connector.
Advertencia
NO seleccione ninguna acción adicional en esta página. Ahora tiene toda la información para ingresar en QuickBooks Connector para crear un extremo de sandbox. QuickBooks Connector regenera internamente el token de acceso mediante el token de actualización cuando caduca. El token de acceso se genera dinámicamente y no se almacena. Si se selecciona el botón Obtener tokens, QuickBooks esperará que el conector pase el token de acceso generado en línea para la autenticación y la conexión fallará. El proceso descrito en este documento solo se aplica a la aplicación que se usa específicamente para configurar Harmony QuickBooks Connector. Para crear cualquier otra aplicación de QuickBooks, deberá consultar el Blog para desarrolladores de Intuit.
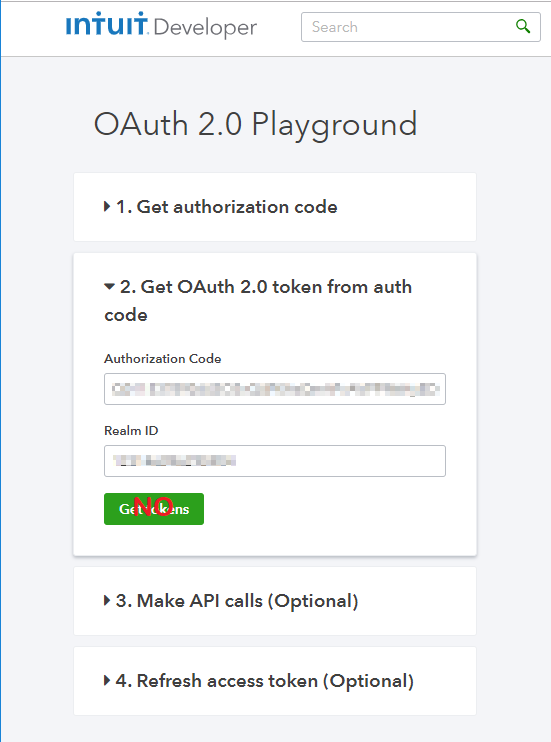
Consejo
Siguiente paso: QuickBooks Connector OAuth 2.0 - Crear Extremo
Entorno de Producción¶
Cuando esté listo para llevar su integración a un ambiente de producción, siga los pasos a continuación para obtener claves de producción específicas para su aplicación.
-
Vaya a desarrollador e inicie sesión con las credenciales de su cuenta de QuickBooks.
-
En el menú en la parte superior de la página, haga clic en Mis aplicaciones. Seleccione la aplicación que creó durante la etapa de prueba y desarrollo específicamente para configurar Harmony QuickBooks Connector.
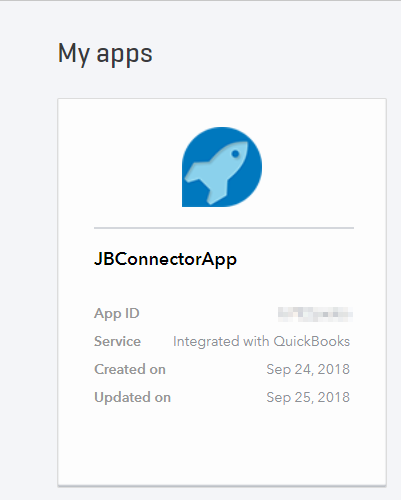
-
Ahora debería ver una página similar a la que se muestra a continuación. El perfil de la cuenta debe completarse antes de que las claves de producción para su aplicación estén disponibles.
-
Si previamente completó el perfil de su cuenta, haga clic en la pestaña Configuración.
-
Si el perfil de su cuenta no se ha completado anteriormente, desplácese hacia abajo hasta la sección 2. Active su aplicación y haga clic en el enlace Complete el perfil de su cuenta. Complete la información en la página Perfil de la cuenta y haga clic en el botón Guardar. Regrese a la aplicación de su conector y haga clic en la pestaña Configuración.
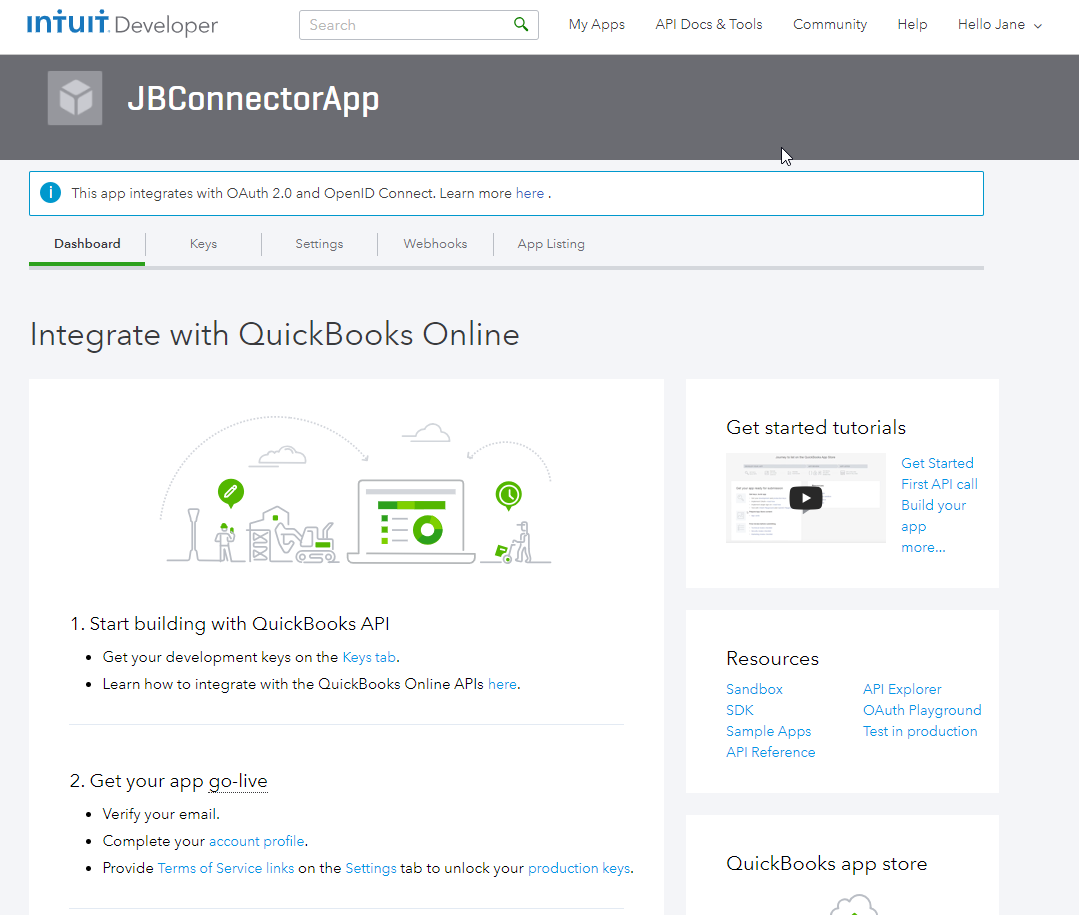
-
-
Ahora debería ver una página similar a la que se muestra a continuación. Desplácese hacia abajo hasta la sección Términos de servicio de enlaces. Ingrese la URL del acuerdo de licencia de usuario final y la URL de la política de privacidad para su aplicación. Haga clic en el botón Guardar.
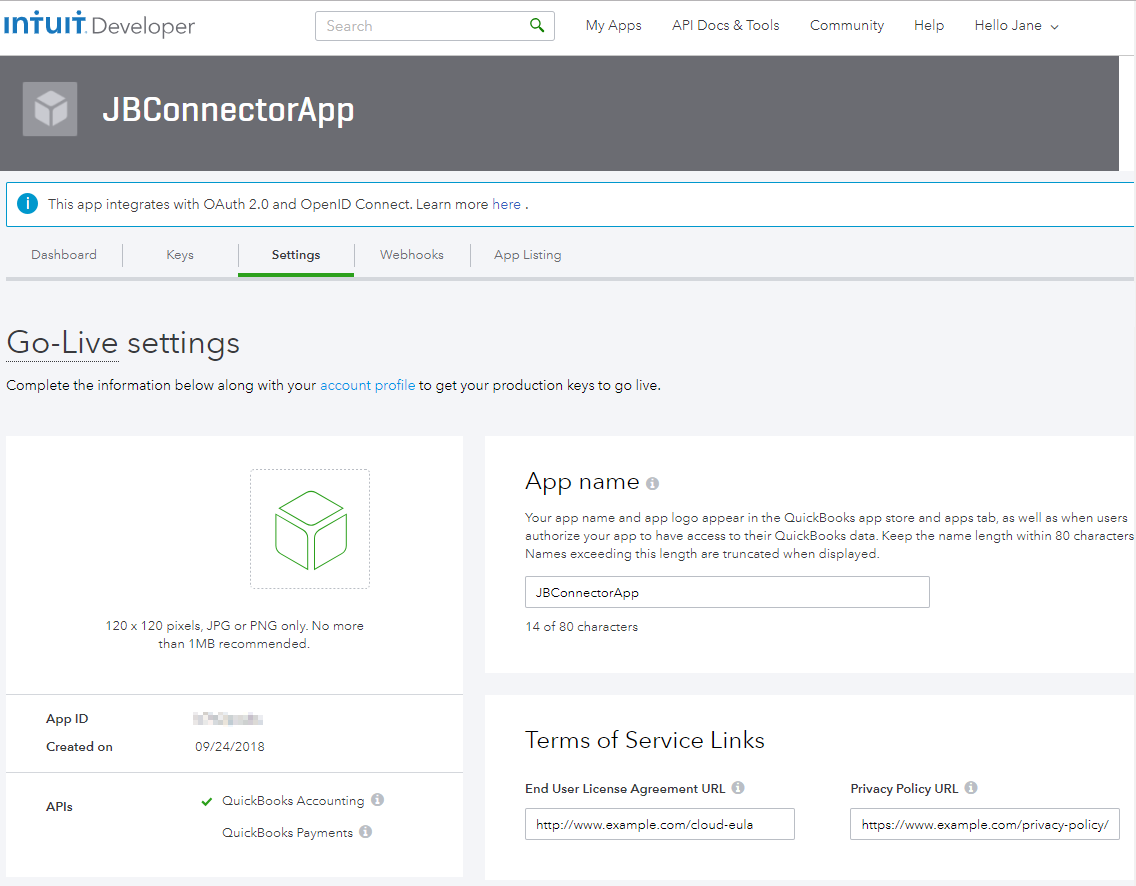
-
Seleccione la pestaña Claves y desplácese hacia abajo hasta Claves de producción. Una vez que se completen los enlaces del Perfil de la cuenta y los Términos de servicio, las claves de producción para su aplicación deberían mostrarse de manera similar a la página a continuación. Estas claves serán necesarias en secciones posteriores de esta documentación, tanto cuando genere el Código de autorización de producción como para ingresar a Design Studio más adelante. Volverá a esta pestaña más tarde.
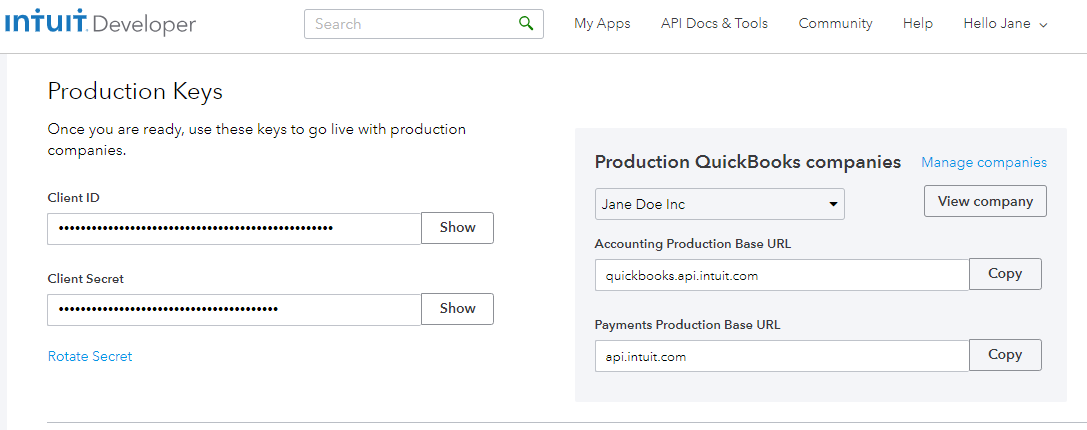
-
Regrese a la pestaña Panel de control. Desplácese hacia abajo hasta la sección Recursos y haga clic en el enlace OAuth Playground.
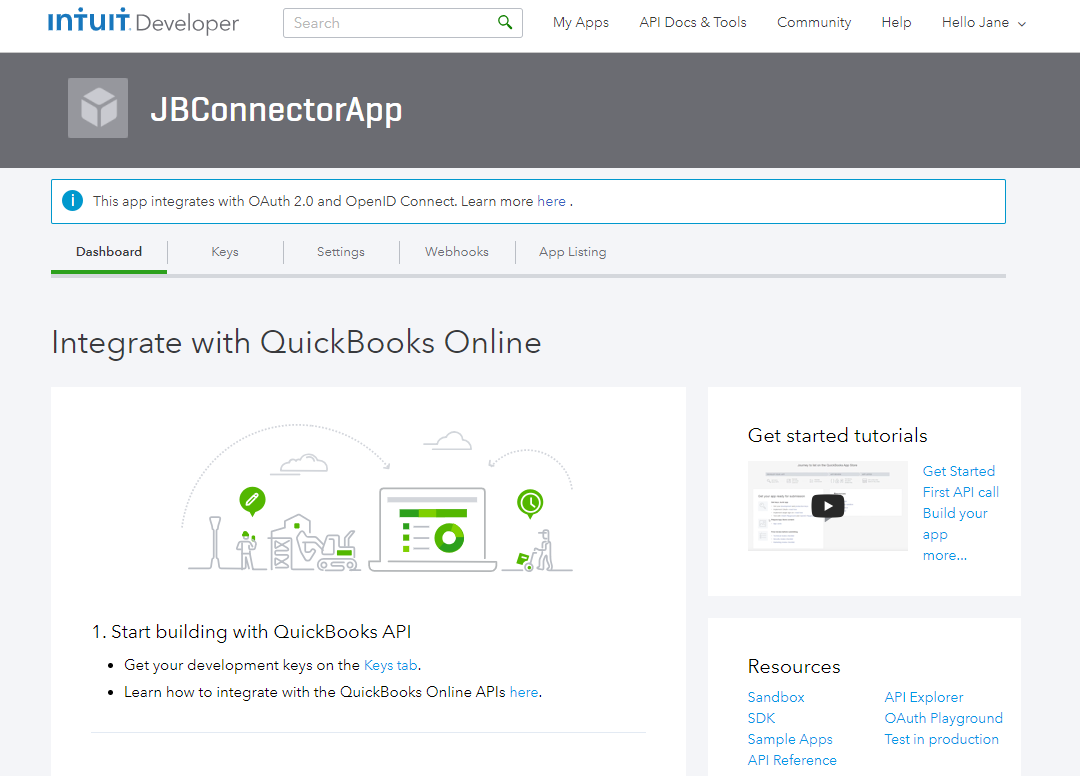
-
Ahora debería ver una página similar a la página que se muestra a continuación, lo que indica que se encuentra en OAuth 2.0 Playground. Haga clic en el menú desplegable debajo de 1. Obtener el código de autorización. La aplicación del conector muestra dos versiones. Seleccione la versión (Producción) en la lista.
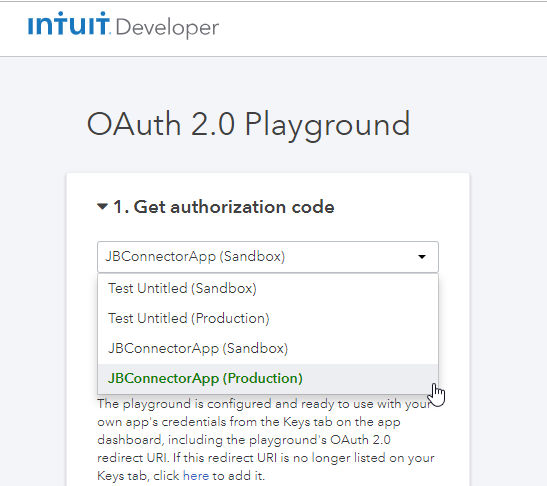
-
Haga clic en Seleccionar ámbitos, coloque el cursor sobre Contabilidad en la lista desplegable y haga clic en la casilla de verificación de Contabilidad. Seleccione el botón Obtener código de autorización.
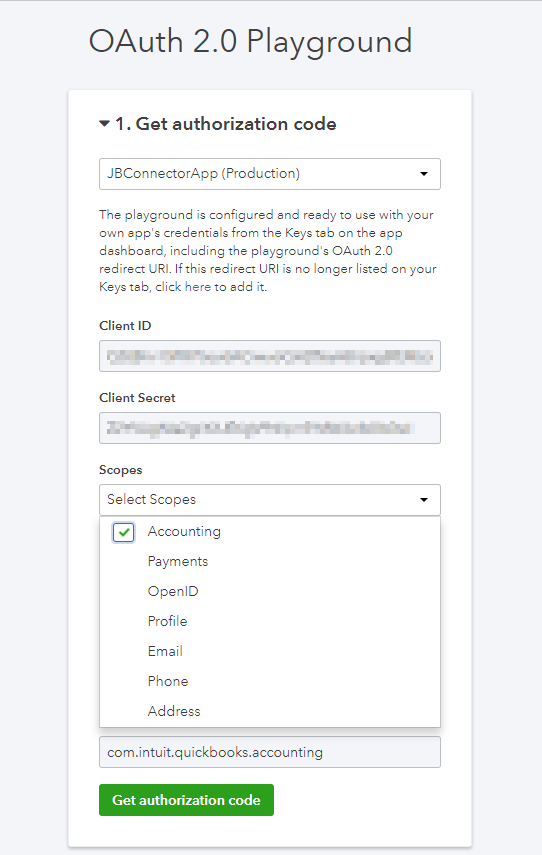
-
Un mensaje emergente de advertencia indica que abandonará el sitio. Seleccione el botón Salir.
-
Ahora debería ver una página similar a la que se muestra a continuación. Este es el último paso dentro de QuickBooks para autorizar a QuickBooks Connector a acceder a sus datos de producción de QuickBooks Online. Seleccione el botón Conectar.
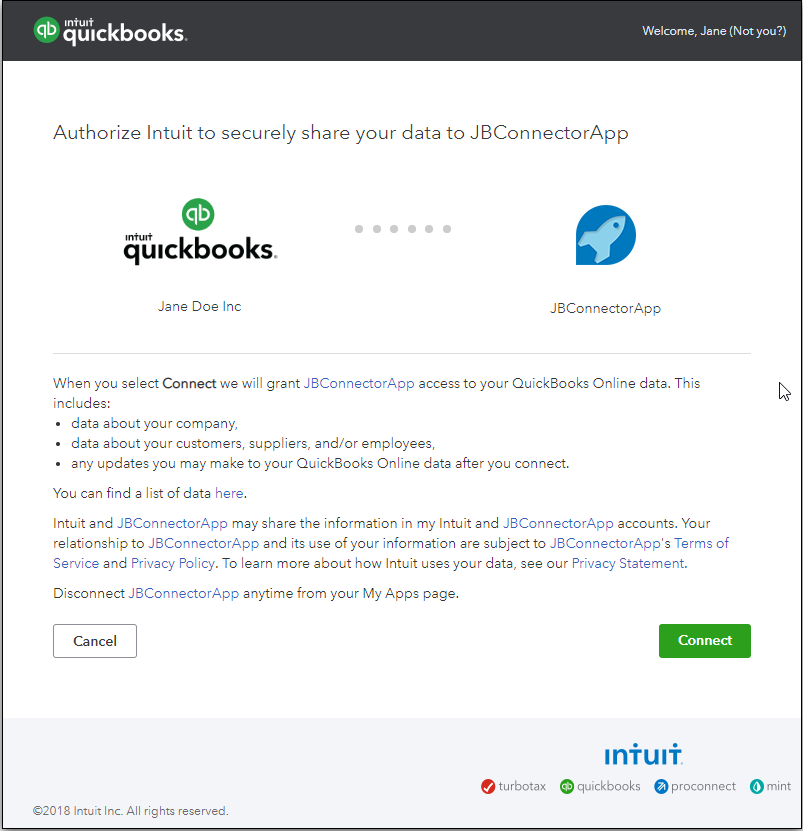
-
Ahora debería ver una página similar a la página que se muestra a continuación que muestra el Código de autorización de producción y el ID de dominio. El código de autorización y el ID de dominio serán necesarios en secciones posteriores de esta documentación para ingresar a Design Studio. Deje esta página abierta en su navegador para permitir el acceso a esta información a medida que avanza al siguiente paso en la configuración de QuickBooks Connector para acceder a los datos de producción.
Advertencia
NO seleccione ninguna acción adicional en esta página. Ahora tiene toda la información para ingresar en QuickBooks Connector para crear un extremo de producción. QuickBooks Connector regenera internamente el token de acceso mediante el token de actualización cuando caduca. El token de acceso se genera dinámicamente y no se almacena. Si se selecciona el botón Obtener tokens, QuickBooks esperará que el conector pase el token de acceso generado en línea para la autenticación y la conexión fallará. El proceso descrito en este documento solo se aplica a la aplicación que se usa específicamente para configurar Jitterbit QuickBooks Connector. Para crear cualquier otra aplicación de QuickBooks, deberá consultar Documentación del producto QuickBooks y/o el Blog para desarrolladores de Intuit.
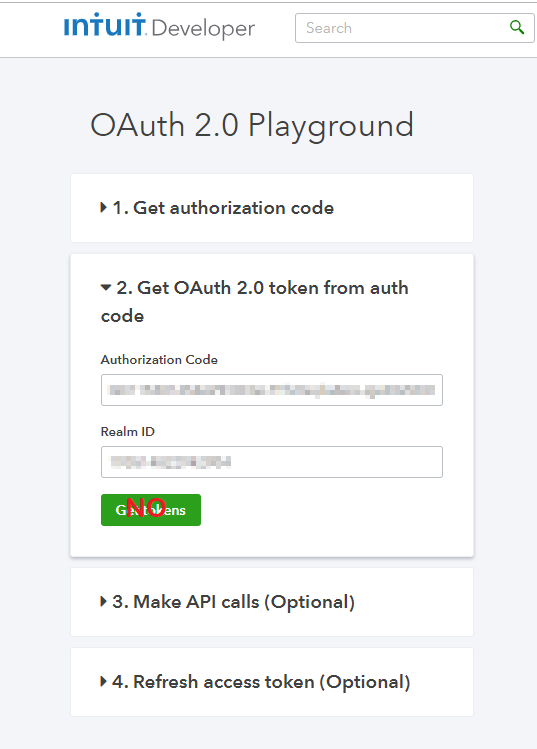
Consejo
Siguiente paso: QuickBooks Connector OAuth 2.0 - Crear Extremo