Definir un Formato de Archivo¶
Jitterbit le permite utilizar tipos de archivos simples o complejos como fuentes u objetivos durante el proceso de transformación de datos. Los archivos simples tienen el mismo tipo de fila de datos en todo el documento de texto, mientras que los archivos complejos contienen varios tipos de fila de archivo, como filas de encabezado o de resumen.
Como parte del proceso de transformación, es necesario definir el formato de archivo para que Jitterbit sepa cómo procesar los datos. Normalmente, los formatos de archivo se generan como parte del tutorial del asistente al crear su integración. Después de crear un formato de archivo, puede modificarlo en la sección Formatos de archivo en el árbol en el lado izquierdo de Studio. Si necesita definir un formato de archivo personalizado, puede crear un nuevo formato de archivo desde la misma sección.
Esta página cubre cómo definir el formato de archivo de un documento de texto que se utilizará como origen o destino.
Crear un Nuevo Formato de Archivo¶
Normalmente, los formatos de archivo se generan como parte del tutorial del asistente al crear su integración. También puede generar un nuevo formato de archivo por separado mediante uno de los siguientes métodos:
- Vaya a Archivo > Nuevo > Nuevo formato de archivo.
- Haga clic en
 icono en la barra de herramientas.
icono en la barra de herramientas. - Haga clic derecho en Archivo Formatos en el panel izquierdo de Studio, luego elija Nuevo formato de archivo en el menú.
Su nuevo formato de archivo aparecerá en la sección Formatos de archivo en el panel izquierdo de Studio. Además, se abrirá una pantalla para configurar su nuevo formato de archivo en el panel derecho de Studio. Aquí usted elige si desea especificar la estructura manualmente o desde un archivo de muestra:
-
Crear manualmente: Escriba manualmente los nombres y tipos de los campos mientras configura su formato de archivo.
-
Desde un archivo de muestra: Utilice un archivo de muestra si está disponible, como se describe en Creación de una definición de documento de texto a partir de un archivo de muestra.
Nota
Esta opción está disponible solo para la creación de un formato de archivo simple (plano).
Para que los formatos de archivo se creen manualmente, también deberá seleccionar el tipo de documento, así como el formato.
- Documento de texto simple: Los archivos simples tienen el mismo tipo de fila de datos en todo el documento de texto.
- Documento de texto complejo: Los archivos complejos contienen varios tipos de filas de archivos, como filas de encabezado o de resumen.
Tanto los tipos de documentos simples como los complejos permiten formatos de ancho de campo fijo y delimitados por caracteres.
Haga clic en 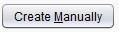 para continuar a la siguiente pantalla de configuración.
para continuar a la siguiente pantalla de configuración.
También puede volver a la configuración existente en cualquier momento desde el panel izquierdo de Studio en Formatos de archivo.
Configurar Campos Manualmente¶
Después de elegir crear su formato de archivo manualmente, se utilizará otra pantalla de configuración para definir cada campo en su documento. El siguiente paso depende del tipo de estructura de texto que seleccionó (simple o compleja), así como del formato que seleccionó (ancho de campo fijo o delimitado por caracteres).
Documento de Texto Simple: Delimitado por Caracteres¶
Si ha seleccionado un documento de texto simple delimitado por caracteres, su pantalla configurada debería verse similar a la siguiente. A continuación se ofrece una explicación para cada sección configurable.
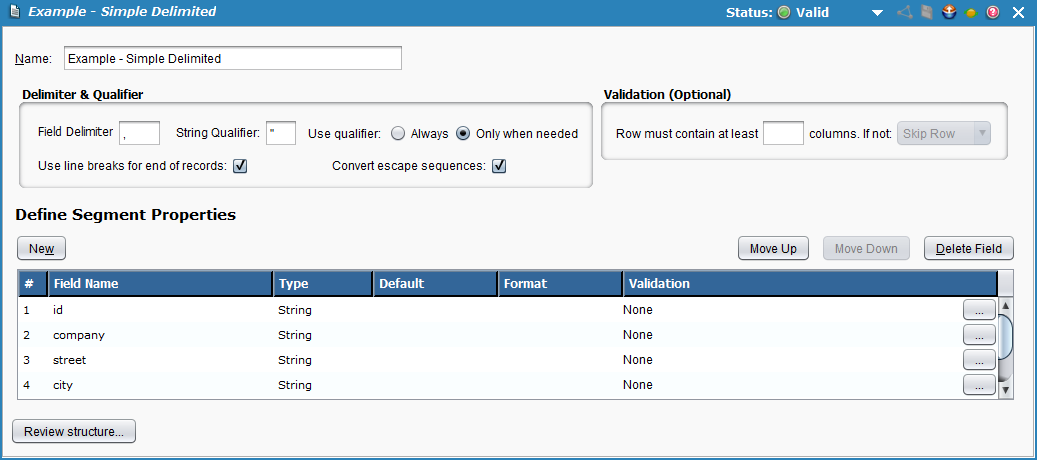
Delimitador y Calificador¶
-
Delimitador de campo: Introduzca los caracteres que se utilizarán como delimitadores de campo que especifican el límite entre los campos de datos. El valor predeterminado es una coma. También puede utilizar delimitadores de varios caracteres, como una barra vertical doble.
||. Para utilizar una pestaña como delimitador, ingrese \t. -
Calificador de cadena y Usar calificador: Introduzca el carácter que se utilizará como contenedor, lo que indica una cadena de texto que se tratará como una única unidad de datos. El valor predeterminado es un carácter de comilla doble. Si se deja vacío, no se utiliza ningún calificador de cadena.
Cuando utilice un Calificador de cadena, seleccione la regla comercial correspondiente, ya sea Siempre o Solo cuando sea necesario, para indicar cuándo se debe usar el calificador. Se recomienda el valor predeterminado, Solo cuando sea necesario, de modo que si los caracteres especificados como Delimitador de campo aparecen dentro de la cadena, la cadena se envuelve con el carácter calificador de cadena especificado. Si no aparece el delimitador, entonces la cadena no se ajusta.
Durante el procesamiento de fuentes, se elimina el calificador de cadena. Durante el procesamiento de objetivos, se agrega el calificador de cadena.
-
Utilice saltos de línea para el final de los registros: A partir de la versión 8.19, esta casilla de verificación se utiliza para activar o desactivar el uso de saltos de línea como separación entre registros. De forma predeterminada, el final de los registros se indica mediante saltos de línea para que cada registro exista en una línea (a menos que se utilice un calificador). Cuando está deshabilitado, los saltos de línea se ignoran y los nuevos registros comienzan después de alcanzar el número total de campos.
Nota
Esta marca es relevante solo para formatos de archivo fuente. Para los archivos de destino, los saltos de línea siempre se utilizan para indicar el final de los registros.
-
Convertir secuencias de escape: A partir de versión 8.23, esta casilla de verificación se utiliza para convertir o ignorar secuencias de escape, como lo indica una barra invertida (\). De forma predeterminada, las secuencias de escape se convierten de acuerdo con los estándares de Java. Cuando está deshabilitada, la conversión de texto se produce sin interpretación de las secuencias de escape.
Nota
Esta marca es relevante solo para formatos de archivo fuente.
Validación (opcional)¶
-
La fila debe contener al menos 'X' columnas: Si desea utilizar la validación de texto (opcional), puede ingresar aquí una cantidad de columnas que cada fila debe contener para que se produzca la acción especificada a continuación.
Nota
Debe tener al menos una fila de datos definida primero para poder habilitar las opciones de validación.
-
Si no: Después de ingresar una cantidad de columnas, aparecerá un menú desplegable donde podrá seleccionar "Omitir fila" o "Generar error". Más información sobre la validación está disponible en Validación de campo de archivo plano.
Definir Propiedades de Segmento¶
Haga clic en el botón Nuevo para definir el primer campo del documento. Debes ingresar lo siguiente (obligatorio):
-
Nombre de campo: Introduzca un nombre para este campo.
-
Tipo: Seleccione un tipo en el menú desplegable. Las opciones incluyen Cadena, Entero, Fecha, Largo, Flotante, Doble, Booleano.
Nota
En caso de duda sobre el tipo de campo, se recomienda elegir String, ya que este tipo permite incluir cualquier tipo de dato como una cadena.
Los siguientes son opcionales:
-
Predeterminado: Si desea que este campo tenga un valor predeterminado, ingrese el valor aquí.
-
Formato: Si desea que este campo tenga un formato específico, como fecha o moneda, ingrese el formato aquí.
-
Validación: Haga doble clic en esta columna o utilice el
 en el extremo derecho para abrir opciones adicionales para la validación de campos. Más información sobre la validación está disponible en Validación de campo de archivo plano.
en el extremo derecho para abrir opciones adicionales para la validación de campos. Más información sobre la validación está disponible en Validación de campo de archivo plano.
Repita los pasos anteriores para cada campo de datos adicional que necesite definir.
Documento de Texto Simple: Anchos de Campo Fijos¶
Si ha seleccionado un documento de texto simple que tiene anchos de campo fijos, su pantalla configurada debería verse similar a la siguiente. A continuación se ofrece una explicación para cada sección configurable.
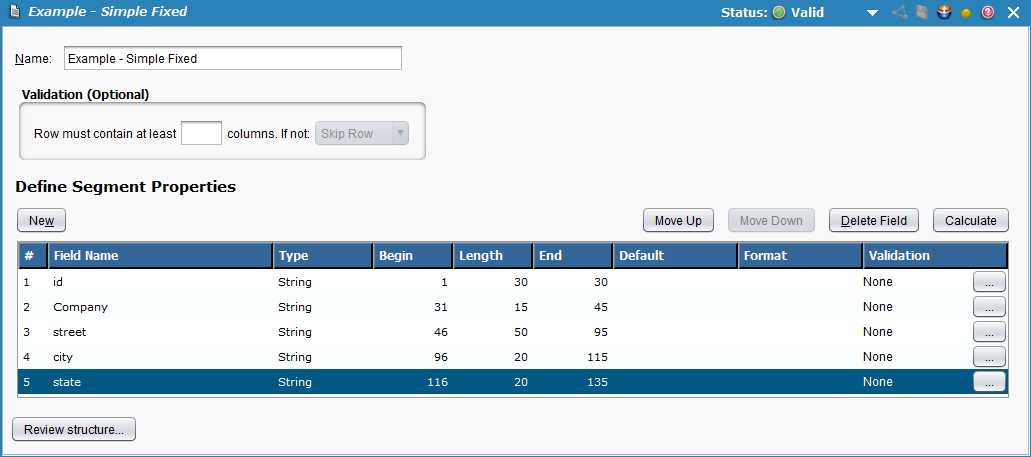
Validación (opcional)¶
-
La fila debe contener al menos 'X' columnas: Si desea utilizar la validación de texto (opcional), puede ingresar aquí una cantidad de columnas que cada fila debe contener para que se produzca la acción especificada a continuación.
Nota
Debe tener al menos una fila de datos definida primero para poder habilitar las opciones de validación.
-
Si no: Después de ingresar una cantidad de columnas, aparecerá un menú desplegable donde podrá seleccionar "Omitir fila" o "Generar error". Más información sobre la validación está disponible en Validación de campo de archivo plano.
Definir Propiedades de Segmento¶
Haga clic en el botón Nuevo para definir el primer campo del documento. Debes ingresar lo siguiente (obligatorio):
-
Nombre de campo: Introduzca un nombre para este campo.
-
Tipo: Seleccione un tipo en el menú desplegable. Las opciones incluyen Cadena, Entero, Fecha, Largo, Flotante, Doble, Booleano.
Nota
En caso de duda sobre el tipo de campo, se recomienda elegir String, ya que este tipo permite incluir cualquier tipo de dato como una cadena.
-
Comienzo: Ingrese la posición del carácter inicial (1 se considera la posición para el comienzo del archivo). Tenga en cuenta que el valor predeterminado para las filas posteriores siempre será el siguiente carácter después de la posición final del campo anterior.
-
Longitud: Introduzca el número de caracteres reservados para este campo.
Nota
Los archivos de texto de longitud fija siempre especifican una cierta cantidad de caracteres que están reservados para cada campo. Por ejemplo, puede identificar un campo llamado Apellido que siempre tiene 30 caracteres reservados. (Si el valor real es Smith, solo se utilizan 5 caracteres; los caracteres restantes no contienen nada).
Si ha cambiado el valor de longitud de caracteres de algún campo, utilice
 para recalcular las posiciones iniciales de todos los campos.
para recalcular las posiciones iniciales de todos los campos.Advertencia
El botón Calcular restablece todos los valores de los campos Inicio y Fin, según los valores de Longitud que especificó. No utilice este botón si las posiciones de los campos de su archivo tienen espacios o se superponen, ya que se eliminarán.
-
Fin: Introduzca la posición del carácter final.
Nota
De forma predeterminada, los segmentos de longitud fija terminan con un carácter de nueva línea.
Los siguientes son opcionales:
-
Predeterminado: Si desea que este campo tenga un valor predeterminado, ingrese el valor aquí.
-
Formato: Si desea que este campo tenga un formato específico, como fecha o moneda, ingrese el formato aquí.
-
Validación: Haga doble clic en esta columna o utilice el
 en el extremo derecho para abrir opciones adicionales para la validación de campos. Más información sobre la validación está disponible en Validación de campo de archivo plano.
en el extremo derecho para abrir opciones adicionales para la validación de campos. Más información sobre la validación está disponible en Validación de campo de archivo plano.
Repita los pasos anteriores para cada campo de datos adicional que necesite definir.
Documento de Texto Complejo: Delimitado por Caracteres¶
Si ha seleccionado un documento de texto complejo delimitado por caracteres, su pantalla configurada debería verse similar a la siguiente. A continuación se ofrece una explicación para cada sección configurable.
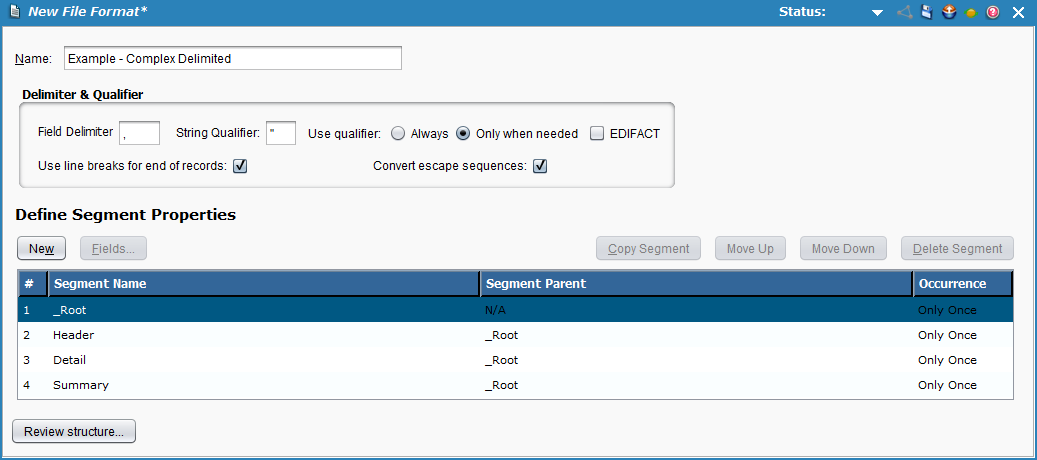
Delimitador y Calificador¶
-
Delimitador de campo: Introduzca los caracteres que se utilizarán como delimitadores de campo que especifican el límite entre los campos de datos. El valor predeterminado es una coma. También puede utilizar delimitadores de varios caracteres, como una barra vertical doble.
||. Para usar una pestaña como delimitador, ingrese/t. -
Calificador de cadena y Usar calificador: Introduzca el carácter que se utilizará como contenedor, lo que indica una cadena de texto que se tratará como una única unidad de datos. El valor predeterminado es un carácter de comilla doble. Si se deja vacío, no se utiliza ningún calificador de cadena.
Cuando utilice un Calificador de cadena, seleccione la regla comercial correspondiente, ya sea Siempre o Solo cuando sea necesario, para indicar cuándo se debe usar el calificador. Se recomienda el valor predeterminado, Solo cuando sea necesario, de modo que si los caracteres especificados como Delimitador de campo aparecen dentro de la cadena, la cadena se envuelve con el carácter calificador de cadena especificado. Si no aparece el delimitador, entonces la cadena no se ajusta.
Durante el procesamiento de fuentes, se elimina el calificador de cadena. Durante el procesamiento de objetivos, se agrega el calificador de cadena.
-
EDIFACT: Marque esta casilla si está utilizando reglas de sintaxis EDIFACT dentro de su archivo. Si no sabes cuál es esta opción, déjala sin marcar.
-
Utilice saltos de línea para el final de los registros: A partir de la versión 8.19, esta casilla de verificación se utiliza para activar o desactivar el uso de saltos de línea como separación entre registros. De forma predeterminada, el final de los registros se indica mediante saltos de línea para que cada registro exista en una línea (a menos que se utilice un calificador). Cuando está deshabilitado, los saltos de línea se ignoran y los nuevos registros comienzan después de alcanzar el número total de campos.
Nota
Esta marca es relevante solo para formatos de archivo fuente. Para los archivos de destino, los saltos de línea siempre se utilizan para indicar el final de los registros.
-
Convertir secuencias de escape: A partir de versión 8.23, esta casilla de verificación se utiliza para convertir o ignorar secuencias de escape, como lo indica una barra invertida (\). De forma predeterminada, las secuencias de escape se convierten de acuerdo con los estándares de Java. Cuando está deshabilitada, la conversión de texto se produce sin interpretación de las secuencias de escape.
Nota
Esta marca es relevante solo para formatos de archivo fuente.
Definir Segmentos¶
Haga clic en el botón Nuevo para definir el primer segmento del documento. Debes ingresar lo siguiente (obligatorio):
- Nombre del segmento: Introduzca un nombre para el segmento.
- Padre del segmento: Identifique el padre de este segmento en el menú desplegable.
-
Ocurrencia: Especifique cómo ocurrirá el segmento en su documento complejo eligiendo una de las opciones del menú desplegable:
- Elija Solo una vez si este segmento debe aparecer una vez pero solo una vez en el documento.
- Elija Uno o más si este segmento debe ocurrir al menos una vez, pero también puede repetirse.
- Elija Cero o Uno si es posible que este segmento no ocurra, pero si ocurre, solo puede ocurrir una vez.
- Elija Cero o Más si este segmento puede no ocurrir, pero si ocurre, puede ocurrir una o más veces.
Repita los pasos anteriores para cada segmento adicional que necesite definir.
Definir Propiedades de Segmento¶
Ahora que se han creado todos los segmentos, deberá definir los campos de cada segmento.
Haga doble clic en la columna # del segmento deseado o, con el segmento resaltado, haga clic en  botón. Aparecerá la ventana emergente Segmento: Detalle.
botón. Aparecerá la ventana emergente Segmento: Detalle.
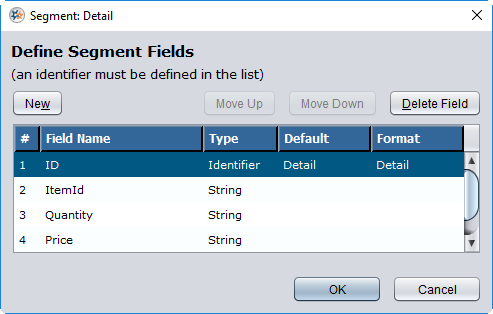
Para cada segmento, haga clic en el botón Nuevo para definir los campos del segmento. Debes ingresar lo siguiente (obligatorio):
-
Nombre de campo: Introduzca un nombre para este campo.
-
Tipo: Seleccione un tipo en el menú desplegable. Las opciones incluyen Cadena, Entero, Fecha, Largo, Flotante, Doble, Booleano.
Nota
En caso de duda sobre el tipo de campo, se recomienda elegir String, ya que este tipo permite incluir cualquier tipo de dato como una cadena.
Los siguientes son opcionales:
- Predeterminado: Si desea que este campo tenga un valor predeterminado, ingrese el valor aquí.
- Formato: Si desea que este campo tenga un formato específico, como fecha o moneda, ingrese el formato aquí.
Nota
Cada segmento debe incluir un solo campo Identificador. Asegúrese de tener un campo cuyo tipo de datos esté configurado en este.
Repita los pasos anteriores para cada campo de datos adicional que necesite definir.
Documento de Texto Complejo: Anchos de Campo Fijos¶
Si ha seleccionado un documento de texto complejo que tiene anchos de campo fijos, su pantalla configurada debería verse similar a la siguiente. A continuación se ofrece una explicación para cada sección configurable.
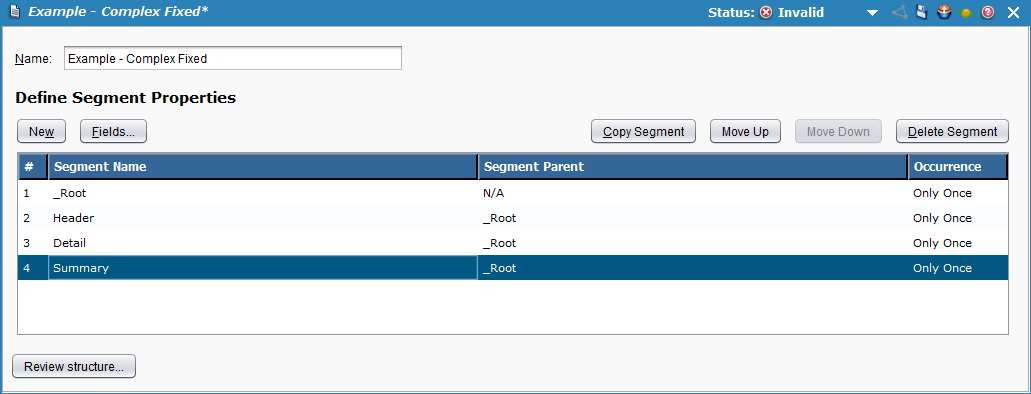
Definir Segmentos¶
Haga clic en el botón Nuevo para definir el primer segmento del documento. Debes ingresar lo siguiente (obligatorio):
- Nombre del segmento: Introduzca un nombre para el segmento.
- Padre del segmento: Identifique el padre de este segmento en el menú desplegable.
-
Ocurrencia: Especifique cómo ocurrirá el segmento en su documento complejo eligiendo una de las opciones del menú desplegable:
- Elija Solo una vez si este segmento debe aparecer una vez pero solo una vez en el documento.
- Elija Uno o más si este segmento debe ocurrir al menos una vez, pero también puede repetirse.
- Elija Cero o Uno si es posible que este segmento no ocurra, pero si ocurre, solo puede ocurrir una vez.
- Elija Cero o Más si este segmento puede no ocurrir, pero si ocurre, puede ocurrir una o más veces.
Repita los pasos anteriores para cada segmento adicional que necesite definir.
Definir Propiedades de Segmento¶
Ahora que se han creado todos los segmentos, deberá definir los campos de cada segmento.
Haga doble clic en la columna # del segmento deseado o, con el segmento resaltado, haga clic en  botón. Aparecerá la ventana emergente Segmento: Detalle.
botón. Aparecerá la ventana emergente Segmento: Detalle.
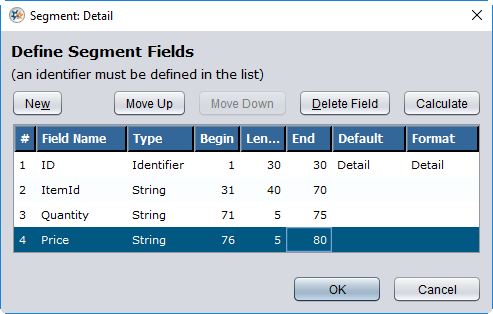
Para cada segmento, haga clic en el botón Nuevo para definir los campos del segmento. Debes ingresar lo siguiente (obligatorio):
-
Nombre de campo: Introduzca un nombre para este campo.
-
Tipo: Seleccione un tipo en el menú desplegable. Las opciones incluyen Cadena, Entero, Fecha, Largo, Flotante, Doble, Booleano.
Nota
En caso de duda sobre el tipo de campo, se recomienda elegir String, ya que este tipo permite incluir cualquier tipo de dato como una cadena.
-
Comienzo: Ingrese la posición del carácter inicial (1 se considera la posición para el comienzo del archivo). Tenga en cuenta que el valor predeterminado para las filas posteriores siempre será el siguiente carácter después de la posición final del campo anterior.
-
Longitud: Introduzca el número de caracteres reservados para este campo.
Nota
Los archivos de texto de longitud fija siempre especifican una cierta cantidad de caracteres que están reservados para cada campo. Por ejemplo, puede identificar un campo llamado Apellido que siempre tiene 30 caracteres reservados. (Si el valor real es Smith, solo se utilizan 5 caracteres; los caracteres restantes no contienen nada).
Si ha cambiado el valor de longitud de caracteres de algún campo, utilice
 para recalcular las posiciones iniciales de todos los campos.
para recalcular las posiciones iniciales de todos los campos.Advertencia
El botón Calcular restablece todos los valores de los campos Inicio y Fin, según los valores de Longitud que especificó. No utilice este botón si las posiciones de los campos de su archivo tienen espacios o se superponen, ya que se eliminarán.
-
Fin: Introduzca la posición del carácter final.
Nota
De forma predeterminada, los segmentos de longitud fija terminan con un carácter de nueva línea.
Los siguientes son opcionales:
-
Predeterminado: Si desea que este campo tenga un valor predeterminado, ingrese el valor aquí.
-
Formato: Si desea que este campo tenga un formato específico, como fecha o moneda, ingrese el formato aquí.
Nota
Cada segmento debe incluir un solo campo Identificador. Asegúrese de tener un campo cuyo tipo de datos esté configurado en este.
Repita los pasos anteriores para cada campo de datos adicional que necesite definir.
Configurar Campos Desde un Archivo de Muestra¶
Para crear campos a partir de un archivo de muestra, en lugar de hacerlo manualmente, consulte Creación de una definición de documento de texto a partir de un archivo de muestra.