Asistente de Proceso Masivo de Salesforce para Acción Upsert¶
Introducción¶
Esta página describe cómo crear una acción Upsert de proceso masivo de Salesforce utilizando el Asistente de proceso masivo de Salesforce en Harmony Design Studio. La acción Actualización de proceso masivo de Salesforce le permite insertar varios registros o (en el caso de un registro ya existente) actualizar un registro existente, a través de una instancia de Salesforce conectada. Una acción Upsert actualiza o inserta registros, según los datos proporcionados.
El proceso para la acción Upsert Bulk Process es ligeramente diferente al proceso para Consultar, Insertar, Actualizar, Eliminar o Eliminar definitivamente Acciones de Procesos Masivo. La acción Upsert Bulk Process requiere que seleccione un campo de ID externo para el objeto de Salesforce seleccionado. Las acciones de proceso de consulta, inserción, actualización, eliminación y eliminación definitiva en bloque no requieren un campo de ID externo y no incluyen este paso.
Antes de seguir estos pasos, consulte Asistente de proceso masivo de Salesforce para obtener instrucciones sobre cómo iniciar el Asistente de proceso masivo de Salesforce.
Seleccione el Objeto de Salesforce¶
En la pantalla Objeto, seleccione el objeto de Salesforce y el campo de ID externo que utilizará la operación.
Nota
Puede simplificar su vista escribiendo las primeras letras del nombre de un objeto en el cuadro de entrada de texto Filtro o haciendo clic en el menú desplegable Objetos para mostrar y seleccione entre Objetos comunes estándar, Todos los objetos personalizados o Todos los objetos.
Para seleccionar un campo de ID externo, haga clic en el botón Seleccionar Campo. En este ejemplo, se seleccionaron el objeto Cuenta y luego el campo Id:
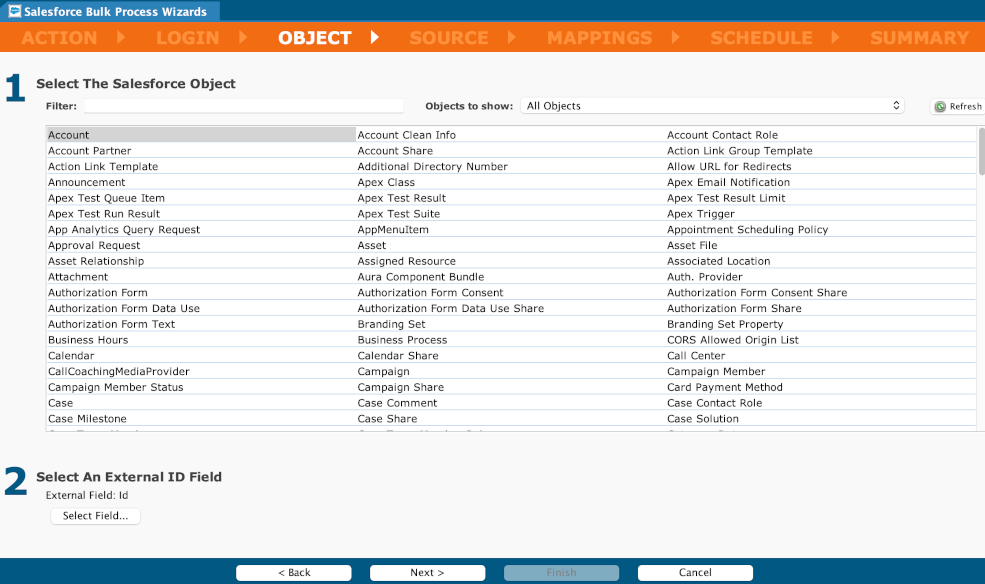
Nota
El campo utilizado como ID externo debe tener un valor único para cada registro. Si tiene varios registros con el mismo valor de ID externo, se devolverá una respuesta de error de Salesforce y la inserción fallará para los registros con ID duplicados.
Haga clic en Aceptar, luego haga clic en Siguiente para pasar a Definir la fuente.
Definir la Fuente¶
Seleccione de Dónde Provienen Sus Datos de Origen¶
La fuente es la ubicación de los datos que utilizará la operación. Para el Asistente de proceso masivo de Salesforce, el origen debe ser un archivo sin formato con un encabezado. Las bases de datos no son compatibles. Para Fuente del archivo seleccione Archivo local, Sitio FTP, Archivo compartido o Almacenamiento temporal.
Dado que el origen deberá ser un archivo plano para el Asistente de proceso masivo de Salesforce, opcionalmente puede agregar validación de filas y campos. Si lo prefiere, puede agregar una fuente más adelante en el desarrollo del proyecto. Para obtener detalles sobre las diferentes fuentes, consulte Fuentes.
Selecciona uno de los siguientes:
- Un Tipo de fuente existente en el menú desplegable (uno de Archivo local, Sitio FTP, Archivo compartido, Almacenamiento temporal o HTTP).
- Seleccione Crear nuevo para crear una nueva fuente del tipo seleccionado actualmente.
Crear una Nueva Fuente¶
Para crear una nueva fuente, seleccione la opción Nueva fuente en el menú desplegable:
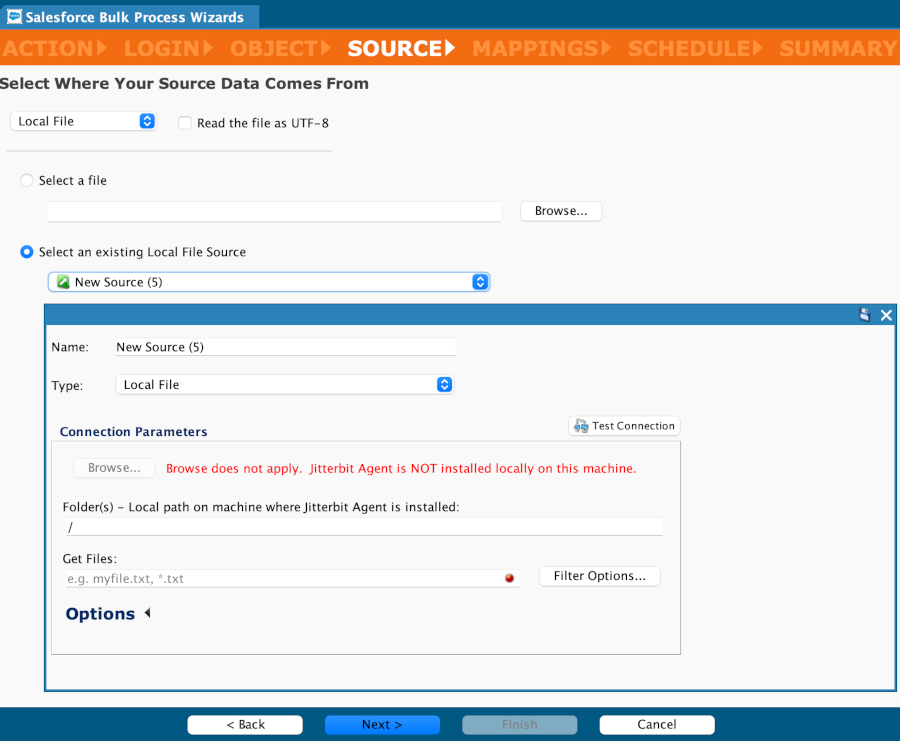
Nota
El tipo de fuente seleccionada determinará los parámetros de conexión a ingresar. Vea Fuentes para detalles.
Fuentes de Archivos¶
Para fuentes de archivos (archivo local, sitio FTP, archivos compartidos o almacenamiento temporal), seleccione o cree una fuente y luego seleccione o cree un formato de archivo para usar con esa fuente.
Archivo Local¶
Nota
Si está creando una fuente de archivo local por primera vez, primero debe habilitar ubicaciones de archivos locales en cada configuración de Jitterbit Agente Privado. (Un archivo local solo se puede utilizar con Agentes Privados).
Si selecciona un Archivo local como fuente, haga clic en Examinar para seleccionar un archivo. Alternativamente, si desea utilizar un archivo local que se haya utilizado anteriormente con Harmony Design Studio, haga clic en Seleccionar una fuente de archivo local existente y use el menú desplegable para seleccionar un archivo utilizado anteriormente.
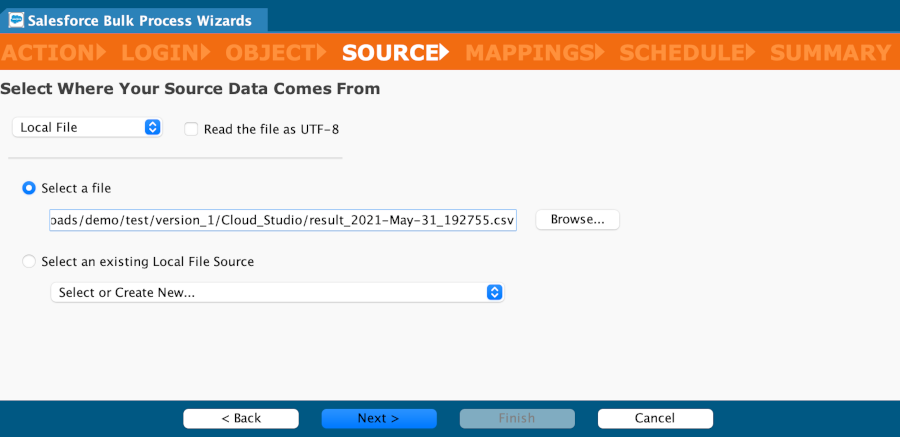
Confirme el archivo seleccionado después de revisar las primeras diez líneas del archivo:
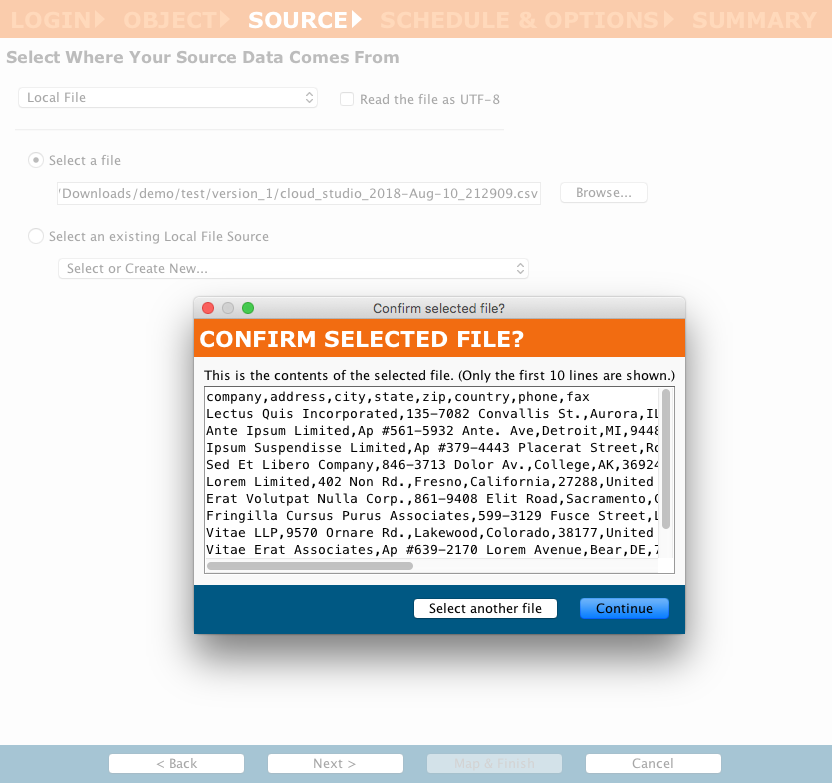
Haga clic en Continuar para pasar a Asignaciones pantalla.
Sitio FTP, Recurso Compartido de Archivos o Almacenamiento Temporal¶
Si desea utilizar un sitio FTP existente como fuente, utilice el menú desplegable Tipo para seleccionar su sitio FTP. De lo contrario, seleccione Crear nuevo en el menú desplegable y complete los Parámetros de conexión.
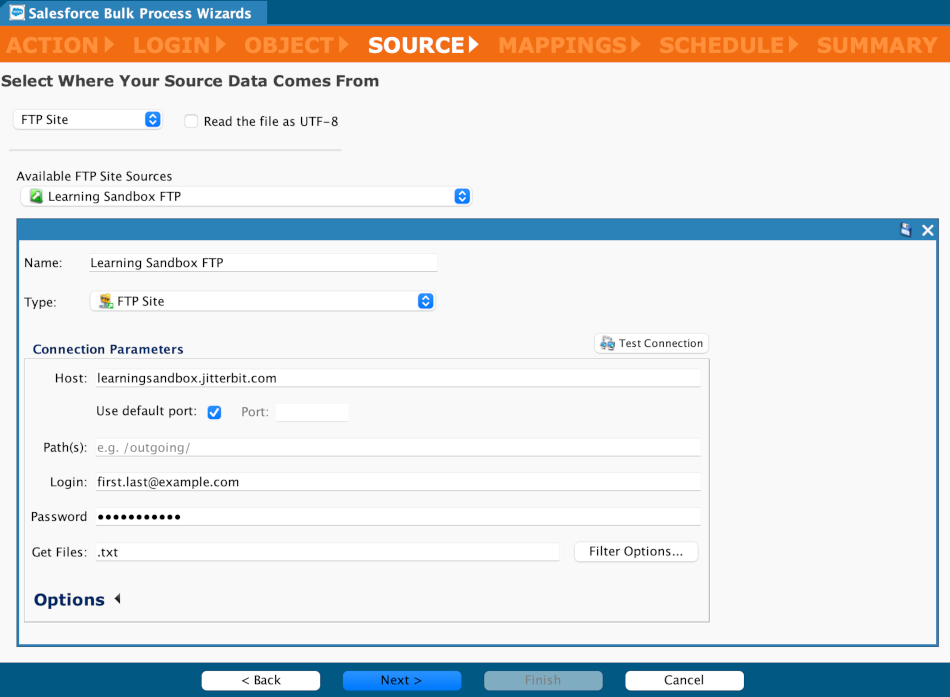
Seleccionar Archivo de Muestra¶
Examine su computadora y seleccione un archivo de muestra que contenga el mismo formato que el archivo que desea enviar a Salesforce. Design Studio utilizará esta información en las Mapeaciones pantalla.
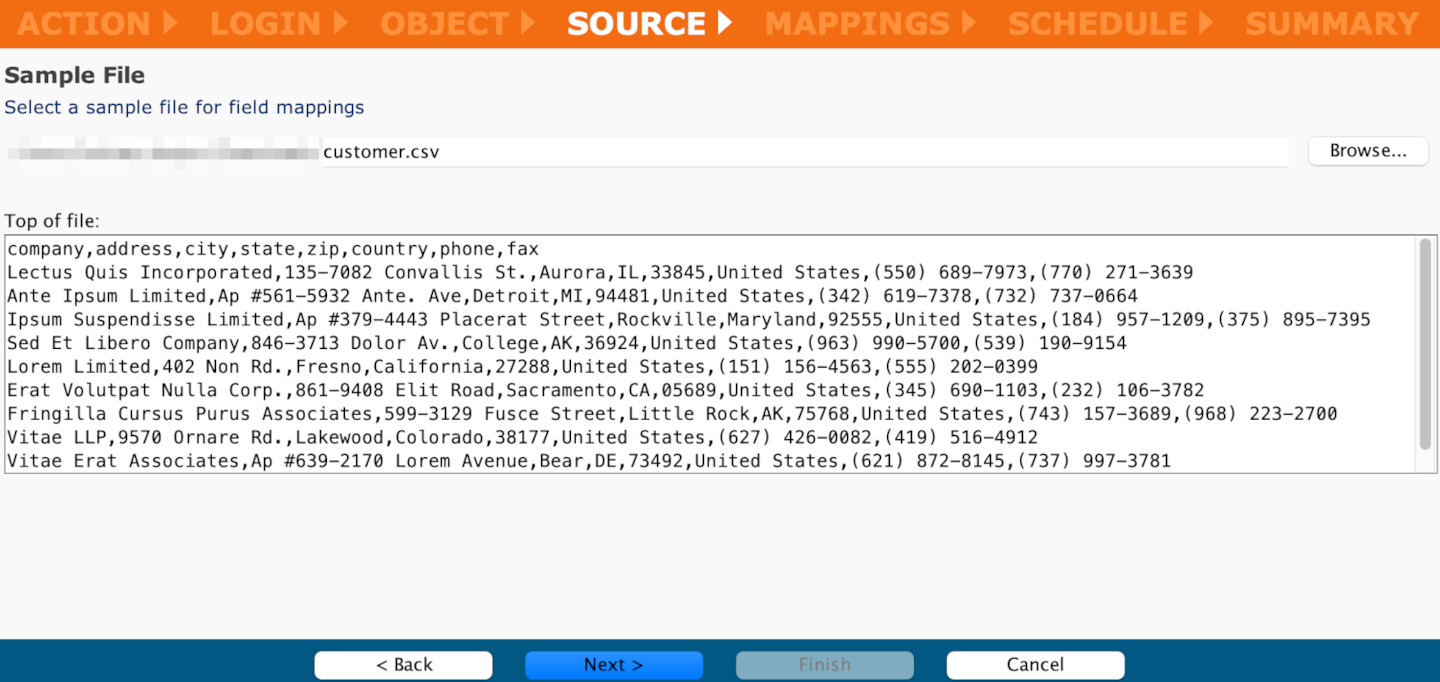
Haga clic en Siguiente para pasar a Asignaciones pantalla.
Mapeo de Transformación¶
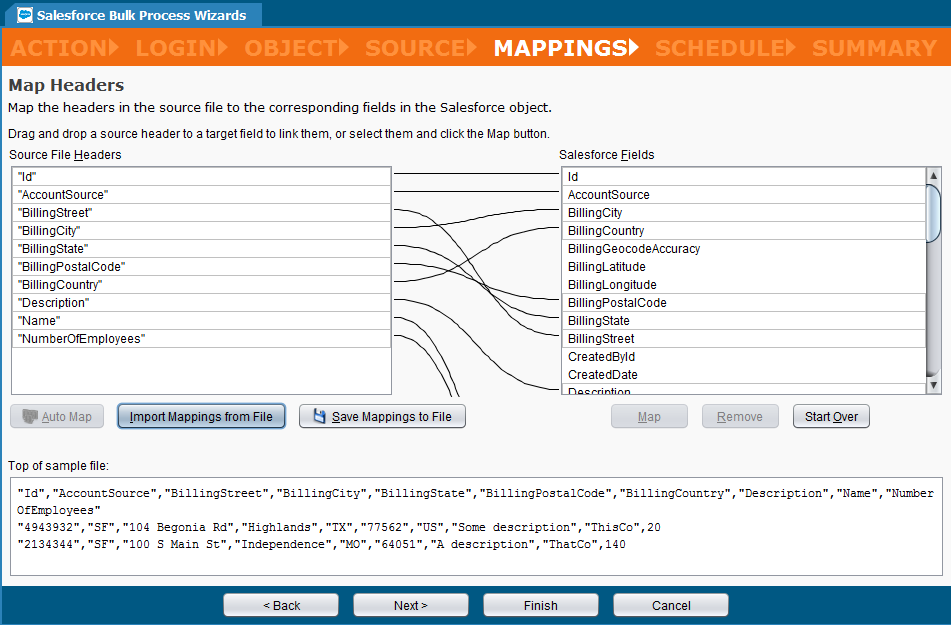
Asigne encabezados del archivo fuente a los campos correspondientes de Salesforce. Aparte de los encabezados, Bulk Process no implica ninguna otra asignación.
Puedes mapear:
-
Arrastrando y soltando un Encabezado del archivo fuente en un Campo de Salesforce.
-
Seleccionando los campos Fuente y Salesforce juntos y luego haciendo clic en el botón Mapa.
-
El botón Asignación automática se asigna según los nombres coincidentes entre los Encabezados del archivo de origen y los Campos de Salesforce.
-
El botón Importar asignaciones desde archivo importa un conjunto de asignaciones previamente guardado desde un archivo.
-
El botón Guardar asignaciones en archivo guarda todas las asignaciones en un archivo local.
-
El botón Asignar asigna entre los campos de origen y de destino seleccionados.
-
El botón Eliminar elimina una asignación seleccionada.
-
El botón Comenzar de nuevo elimina todas las asignaciones y comienza de nuevo.
-
Cuando termine, haga clic en Siguiente para pasar a Crear un programa y establecer opciones.
Cree un Horario y Seleccione Opciones¶
Crear o establecer un horario es opcional y se puede hacer más adelante. Para obtener más detalles sobre la programación, consulte Horarios. Puede editar un cronograma existente abriéndolo en la categoría Horarios del panel de elementos del proyecto y realizando los ajustes que desee. Puede usar esta pantalla del asistente para agregar una programación a una operación no programada o abrir la operación en el panel de elementos del proyecto y realizar los ajustes apropiados.
- Establezca la Ocurrencia, la Frecuencia diaria (horas o minutos) y la Duración de la operación.
- Al configurar la Duración, tenga en cuenta que las fechas Comenzando en y Finalizando en en un programa son inclusivas.
- Para mostrar estas opciones, abra los triángulos desplegables junto a Ocurrencia, Frecuencia diaria y Duración.
- Cuando termine, haga clic en Siguiente para pasar a la Pantalla de resumen.
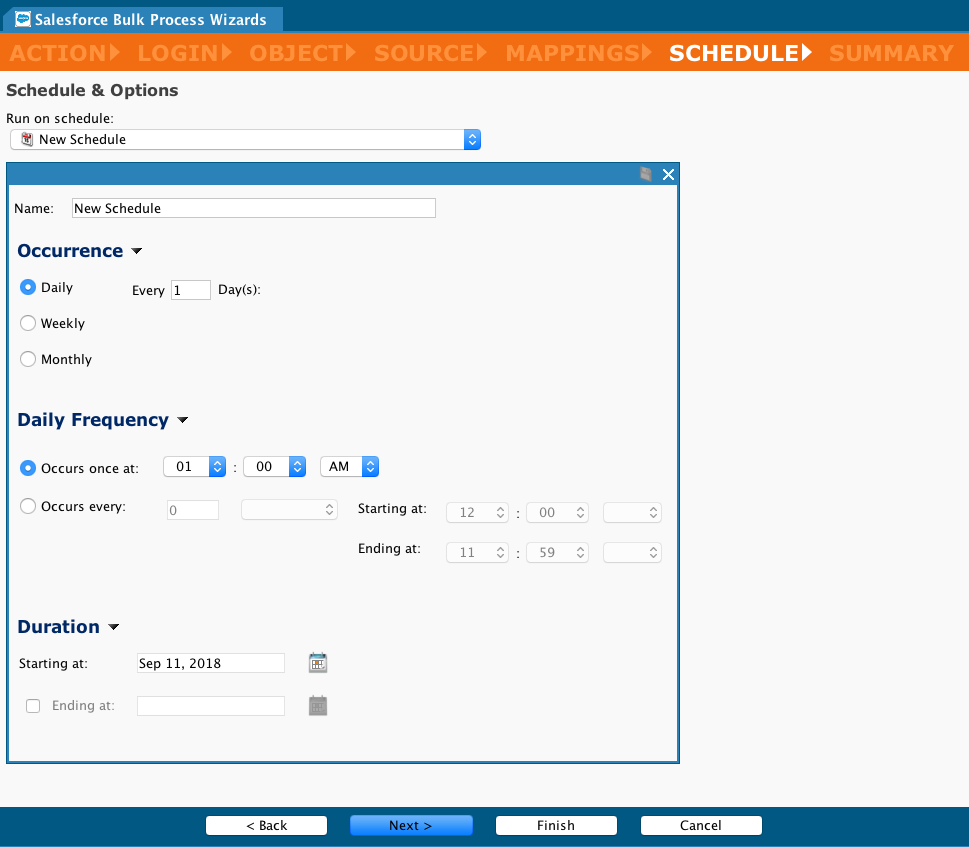
Pantalla de Resumen¶
En la pantalla Resumen, puede editar el nombre asignado al asistente:
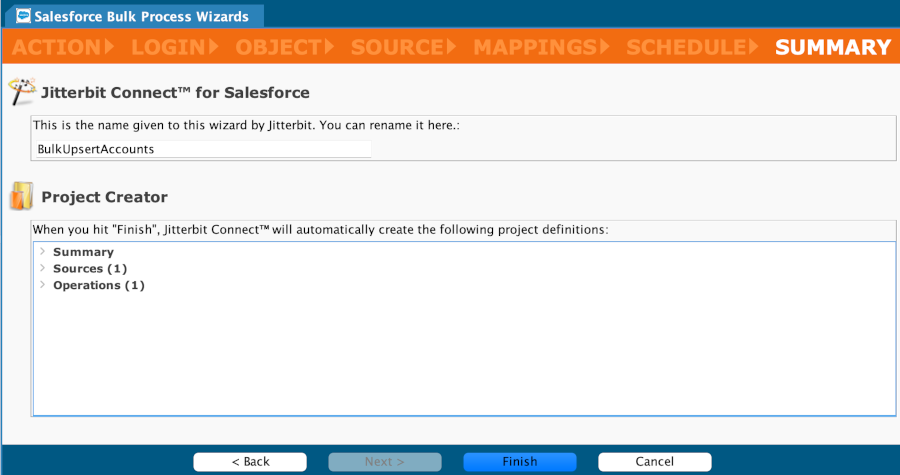
Haga clic en Finalizar para completar el asistente.
Proceso Masivo de Salesforce Completado¶
Una vez completado, accederá a la pantalla Resumen del nuevo proceso masivo de Salesforce. Puede regresar a esta página de resumen buscando el nombre de su operación en Jitterbit Connect en el panel de elementos del proyecto.
- Puede modificar cualquiera de los elementos de diseño de su proyecto, como Inicio de sesión de Salesforce, Asignaciones, Leer datos de, Operación y Ejecutar según lo programado mediante haciendo clic en Editar adyacente.
- Las funciones de los botones Ejecutar inserción masiva, Historial de resultados y Eliminar se describen a continuación en Desplegar el proyecto y ejecutar la operación (Las etiquetas reales y los botones disponibles variarán según el asistente de proceso masivo utilizado. Este ejemplo muestra el asistente de inserción masiva).
- Opciones avanzadas incluyen opciones de operación como fragmentación de datos y truncamiento de campos. Se tratan a continuación en Opciones avanzadas.
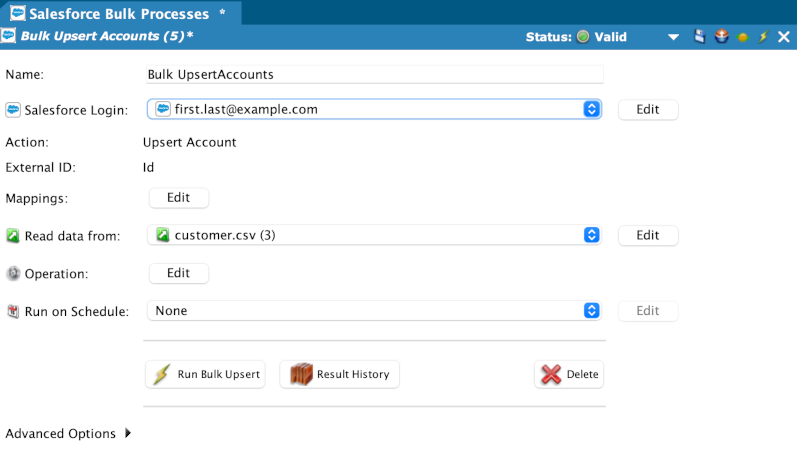
Opciones Avanzadas¶
Estas opciones avanzadas están disponibles para una acción de inserción masiva de Salesforce:
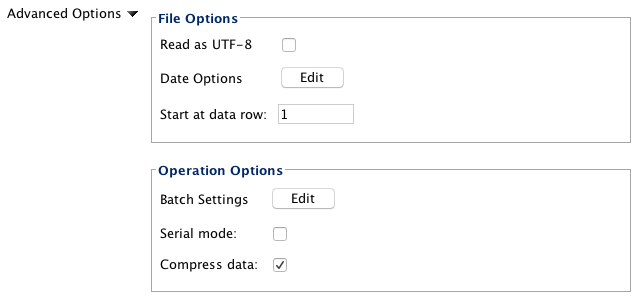
Opciones de Archivo¶
- Leer como UTF-8: Seleccione para leer el archivo fuente como codificación de caracteres UTF-8.
- Escribir como UTF-8: Seleccione escribir el archivo de destino como codificación de caracteres UTF-8.
- Opciones de fecha: Muestra un cuadro de diálogo para configurar las opciones de fecha para la fuente. Consulte Salesforce Avanzado página.
- Comenzar en fila de datos: Proporciona el número de fila de la primera fila del archivo de origen que se considerará como datos.
Opciones de Operación¶
- Configuración por lotes: Muestra un cuadro de diálogo para configurar la configuración por lotes. Consulte Salesforce Avanzado página.
- Modo serie: Si se selecciona, permite la inserción de valores nulos en un registro.
- Comprimir datos: De forma predeterminada, la compresión está activada.
- La fragmentación no está disponible para operaciones de proceso masivo. Consulte Configuración de lote en Salesforce Advanced página en su lugar.
Las opciones de operación adicionales para escribir registros de éxito y fracaso se describen en Salesforce Advanced página.
Desplegar el Proyecto y Ejecutar la Operación¶
Una vez que haya configurado la acción Proceso masivo, puede desplegar y ejecutar la operación. También puede ver archivos de éxito y fracaso si utiliza Agentes Privados.
Desplegar el Proyecto¶
No es necesario desplegar un proyecto antes de ejecutarlo, ya que se desplegará automáticamente si es necesario.
Para desplegar el proyecto, realice una de las siguientes acciones:
-
Haga clic en el botón Desplegar en la barra de herramientas.
-
En el panel de elementos del proyecto, haga clic derecho en Nombre del proyecto que acaba de crear y luego haga clic en Desplegar en el menú desplegable resultante.
-
Haga clic en Operaciones en la parte superior del panel de elementos del proyecto y luego haga clic en Desplegar en el menú desplegable resultante.
El proceso de desplegar del proyecto comenzará a enviar el proyecto a Harmony y aparecerá un mensaje de progreso.
-
Para ejecutar el mensaje de progreso en segundo plano, haga clic en Ejecutar en segundo plano.
-
Para cancelar el proceso de desplegar, haga clic en Cancelar, lo que lo regresará a la pantalla anterior.
La operación ya está completa y desplegada.
Ejecute la Operación¶

Haga clic en el botón Ejecutar inserción masiva para colocar la operación en la cola para su ejecución.
Si el proyecto aún no se ha implementado o se ha modificado desde la última desplegar, se desplegará automáticamente. Consulte Crear una operación para obtener información adicional sobre la creación, despliegue y ejecución de operaciones.
-
El Monitor de operaciones se muestra en la parte inferior de la pantalla y rastrea el estado, la hora de recepción, la hora de inicio y la hora en que se completó el procesamiento de la operación.
-
Cuando la operación complete el procesamiento, el cuadro de diálogo Resultado mostrará la hora de finalización, el estado, la cantidad de registros que se procesaron exitosamente y la cantidad de registros que no se pudieron procesar. Los botones Ver archivo de éxito y Ver archivo de error se describen a continuación.
Haga clic en el botón Historial de resultados para mostrar una lista de actividades recientes, incluido el tiempo completado, el estado, la cantidad de registros procesados exitosamente y la cantidad de registros que no se pudieron procesar. Seleccione un resultado en la lista para habilitar los botones Ver archivo de éxito y Ver archivo de error, que se describen a continuación.
Haga clic en el botón Eliminar para eliminar la operación del proyecto.
- Se mostrará la ventana de diálogo Confirmar eliminación. Haga clic en Eliminar para confirmar y eliminar la operación.
- El cuadro de diálogo Eliminar elementos del asistente mostrará los componentes de operación asociados.
- Seleccione Sí para eliminar los objetos del asistente asociados además de la operación de inserción.
- Si selecciona No, los objetos del asistente permanecen disponibles dentro del proyecto. Sólo se elimina la operación de inserción.
- Al seleccionar Cancelar se cancela la eliminación de la operación de inserción y los objetos del asistente asociados.
Consulte Crear una operación para obtener información adicional sobre la creación, despliegue y ejecución de operaciones.
Ver Archivos de Éxito y Fracaso¶
La visualización de archivos de éxito y error está disponible si está ejecutando operaciones en un Agente Privado. Los botones Ver archivo de éxito y Ver archivo de error están disponibles después de hacer clic en el botón Ejecutar o en el botón Historial de resultados como se describe arriba y luego seleccionar uno de los resultados. Este es un ejemplo del cuadro de diálogo Historial de resultados, que muestra los botones y un resultado seleccionado:
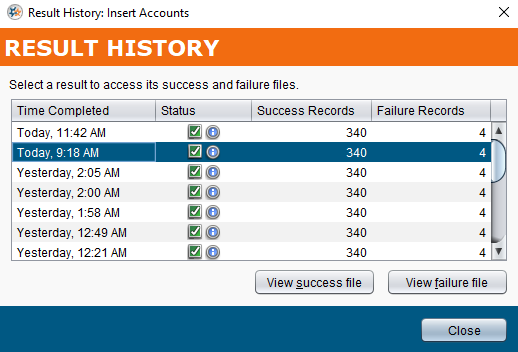
- Ver archivo de éxito: Si está ejecutando la operación en un Agente Privado, al seleccionar el botón Ver archivo exitoso se muestran los primeros 100 registros que se procesaron exitosamente.
- Ver archivo de error: Si está ejecutando la operación en un Agente Privado, al seleccionar el botón Ver archivo de fallas se muestran los primeros 100 registros que no se pudieron procesar.
En este ejemplo, se muestran tres registros:
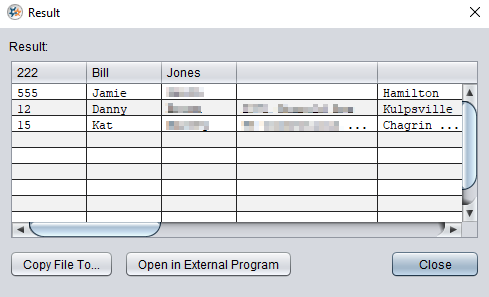
- Copiar archivo a: Guarda los registros de éxito o fracaso en un archivo CSV con el nombre de archivo predeterminado
salesforce.csv. - Abrir programa externo: Esta opción no está disponible actualmente.
Nota
Los archivos de éxito y fracaso están disponibles para que el Agente Privado los vea durante 14 días de forma predeterminada. Los archivos se eliminan automáticamente del Agente Privado después de 14 días mediante el servicio de limpieza de archivos Jitterbit. El número de días que se guardan los archivos se puede cambiar editando el jitterbit.conf file en el [ResultFiles] sección (consulte Edición del archivo de configuración). También puede cambiar las reglas de los archivos de éxito y fracaso Editando las reglas del servicio de limpieza de archivos Jitterbit para Agentes Privados.