Asistente de Base de Datos a Base de Datos¶
Jitterbit ConnectTM proporciona una enrutar rápida y fácil para la transformación de datos. Esto es posible gracias a una herramienta de integración basada en asistente integrada directamente en Jitterbit. El asistente crea para el usuario todas las operaciones y componentes complejos y detallados de un proyecto de Transformación. Al seguir paso a paso el asistente, los usuarios pueden crear un proyecto de integración sin necesidad de codificación.
Utilice los siguientes pasos para crear un asistente de base de datos a base de datos.
-
Abra Jitterbit y haga clic en Jitterbit Connect
 icono en la parte superior de la pantalla.
icono en la parte superior de la pantalla. -
Aparece el menú Asistente de conexión de Jitterbit.
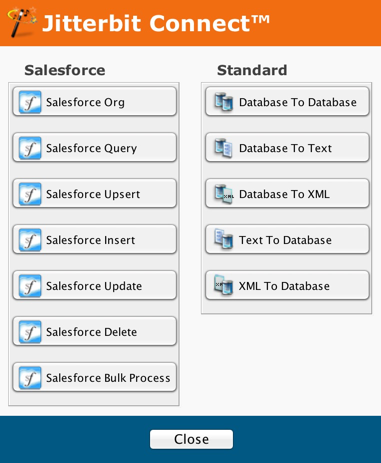
-
Para iniciar el asistente, haga clic en el botón Base de datos a base de datos en la columna Estándar en el menú Asistente de conexión de Jitterbit, que muestra la pantalla Selección de fuente de base de datos.
-
Comience a crear su proyecto con el asistente.
Crear Estructura de Base de Datos de Origen¶

-
Para utilizar una base de datos de origen existente, seleccione del menú desplegable y haga clic en Editar.
-
Para crear una nueva base de datos de origen, seleccione el botón Crear nuevo del menú desplegable.
-
Si desea escribir su propia instrucción SQL para el origen, marque la casilla de verificación "Escribir SQL instrucción en lugar de usar el Asistente".

Complete los campos de la siguiente manera:
| Campo | Descripción |
|---|---|
| Nombre | Ingrese el nombre de su Fuente. |
| Tipo | El asistente proporciona automáticamente Base de datos como tipo. |
Complete los campos de parámetros de conexión de la siguiente manera:
| Parámetros | Descripción |
|---|---|
| Conductor | Haga clic en el botón Seleccionar y resalte el nombre del controlador. |
| Nombre del servidor | Introduzca el nombre del servidor. Si la base de datos está instalada en su computadora, escriba"lista local". |
| Nombre de la base de datos | Introduzca el nombre de la base de datos. |
| Iniciar sesión | Ingrese su usuario y haga clic en el botón Contraseña. Aparece un cuadro de diálogo donde puede ingresar su contraseña. |
| Usar casilla de verificación de puerto predeterminado | Esta casilla está marcada por defecto. Para usar un puerto que no sea el predeterminado, desmarque la casilla y escriba el puerto en el campo Puerto. |
| Opción de enlace | Haga clic en el enlace Opción para realizar mejoras en la operación, por ejemplo, eliminar o cambiar el nombre de un archivo después de procesarlo. |
Conexión de prueba:
- Haga clic en el botón Probar conexión para probar su conexión con el extremo. Aparece un cuadro de diálogo que confirma que la conexión se realizó correctamente. Si la prueba de conexión no tiene éxito, regrese y verifique sus parámetros. También puede ponerse en contacto con el soporte de Jitterbit. Consulte Obtención de soporte.
Después de haber completado sus campos:
-
Haga clic en Siguiente para mostrar la pantalla de selección de tabla de origen.
-
Haga clic en Atrás para volver a la pantalla anterior.
-
Haga clic en Cancelar para cerrar el asistente sin guardar sus entradas.
Crear Selección de Tabla¶

-
Haga clic en el botón Descargar lista de mesas para descargar la lista de mesas disponibles.
-
Opcional:
-
Puede ingresar una cadena de búsqueda como filtro. Marque las casillas de Tabla o Ver para limitar los objetos a seleccionar.
-
Puede seleccionar la casilla de verificación para incluir el esquema/propietario.
-
Nota
Si no ha iniciado sesión en su servidor de base de datos al comienzo de su proyecto, se le pedirá que lo haga cuando haga clic en el botón Descargar lista de tablas.
-
Una vez descargadas las tablas, puede copiar tablas de la columna Tablas disponibles a la columna Tablas seleccionadas.
-
Resalte las tablas que desea copiar en la columna Tablas disponibles y haga clic en la flecha derecha. A continuación, las selecciones se copian en la columna Tablas seleccionadas.
Después de completar sus tablas:
-
Haga clic en Siguiente para mostrar la pantalla Relaciones jerárquicas de origen.
-
Haga clic en Atrás para volver a la pantalla anterior.
-
Haga clic en Cancelar para cerrar el asistente sin guardar sus entradas.
Crear Relaciones Jerárquicas¶

-
Haga clic en el menú desplegable Seleccionar tabla principal y haga una selección. En este ejemplo, hemos seleccionado OrderHeader de la lista.
-
Haga clic en el menú desplegable Seleccionar tabla secundaria y haga una selección. En este ejemplo, hemos seleccionado OrderDetail de la lista.
-
Luego haga clic en el botón Unirse a mesas. Aparece el cuadro de diálogo Propiedades de combinación.

- En la sección Claves de enlace, arrastre y suelte un elemento en la columna principal (OrderHeader en este ejemplo) a la columna secundaria (OrderDetail en este ejemplo) para enlace. Como alternativa, puede seleccionar un elemento en la columna secundaria a la derecha para activar el botón Enlace, luego haga clic en el botón Enlace para enlace las columnas como se muestra a continuación.

-
Puede seleccionar un elemento en la columna secundaria a la derecha para activar el botón Eliminar enlace, luego haga clic en el botón Eliminar enlace para eliminar el enlace.
-
Haga clic en el botón Orden de visualización de columnas para seleccionar Base de datos (predeterminado) o Alfabético.
-
Después de completar la unión de padres e hijos, seleccione un botón de opción para identificar el tipo de unión. El valor predeterminado es de 1 a N. En este ejemplo, hemos dejado el valor predeterminado de 1 a N.
-
Haga clic en Aceptar para volver a la pantalla Relaciones jerárquicas de origen, que muestra su árbol de tablas con las relaciones definidas actualmente.
-
Haga clic en Cancelar para volver a la pantalla Relaciones jerárquicas de origen sin guardar sus entradas.
-
Haga clic en Atrás para volver a la pantalla anterior.
Después de completar sus tablas:
-
Haga clic en Siguiente para mostrar la pantalla Cláusula Dónde de SQL.
-
Haga clic en Atrás para volver a la pantalla anterior.
-
Haga clic en Cancelar para cerrar el asistente sin guardar sus entradas.

-
En esta pantalla, puede ingresar opcionalmente una Cláusula Where de SQL.
-
Haga clic en Siguiente para mostrar la pantalla de selección de la base de datos de destino.
-
Haga clic en Atrás para volver a la pantalla anterior.
-
Haga clic en Cancelar para cerrar el asistente sin guardar sus entradas.
Crear el objetivo

-
Para editar una base de datos de Target existente, seleccione del menú desplegable y haga clic en Editar.
-
Para crear una nueva base de datos de Target, seleccione el botón Crear nuevo del menú desplegable.
Complete los campos de la siguiente manera:
| Campo | Descripción |
|---|---|
| Nombre | Ingrese el nombre de su objetivo. |
| Tipo | El asistente proporciona automáticamente Base de datos como tipo. |
Complete los campos de parámetros de conexión de la siguiente manera:
| Parámetros | Descripción |
|---|---|
| Conductor | Haga clic en Seleccionar botón y resalte el nombre del controlador. |
| Nombre del servidor | Introduzca el nombre del servidor. Si la base de datos está instalada en su computadora, escriba "lista local". |
| Nombre de la base de datos | Introduzca el nombre de la base de datos. |
| Iniciar sesión | Ingrese su usuario y haga clic en el botón Contraseña. Aparece un cuadro de diálogo donde puede ingresar su contraseña. |
| Usar casilla de verificación de puerto predeterminado | Esta casilla está marcada por defecto. Para usar un puerto que no sea el predeterminado, desmarque la casilla y escriba el puerto en el campo Puerto. |
| Opción de enlace | Haga clic en el enlace Opción para realizar mejoras en la operación, por ejemplo, eliminar o cambiar el nombre de un archivo después de procesarlo. |
Después de haber completado sus campos:
-
Haga clic en Siguiente para mostrar la pantalla de selección de la tabla de objetivos.
-
Haga clic en Atrás para volver a la pantalla anterior.
-
Haga clic en Cancelar para cerrar el asistente sin guardar sus entradas.

-
Haga clic en el botón Descargar lista de mesas para descargar la lista de mesas disponibles.
-
Opcional:
-
Puede ingresar una cadena de búsqueda como filtro. Marque las casillas de Tabla o Ver para limitar los objetos a seleccionar.
-
Puede seleccionar la casilla de verificación para incluir el esquema/propietario.
-
-
Una vez descargadas las tablas, puede copiar tablas de la columna Tablas disponibles a la columna Tablas seleccionadas.
-
Resalte las tablas que desea copiar en la columna Tablas disponibles y haga clic en la flecha derecha.
-
A continuación, las selecciones se copian en la columna Tablas seleccionadas.
Después de completar sus tablas:
-
Haga clic en Siguiente para mostrar la pantalla Relaciones jerárquicas de destino.
-
Haga clic en Atrás para volver a la pantalla anterior.
-
Haga clic en Cancelar para cerrar el asistente sin guardar sus entradas.
Crear Relaciones Jerárquicas¶

-
Haga clic en el menú desplegable Seleccionar tabla principal y haga una selección. En este ejemplo, hemos seleccionado OrderHeader de la lista.
-
Haga clic en el menú desplegable Seleccionar tabla secundaria y haga una selección. En este ejemplo, hemos seleccionado OrderDetail de la lista.
-
Haz clic en el botón Unirse a mesas. Aparece el cuadro de diálogo Propiedades de combinación.

- En la sección Claves de enlace, arrastre y suelte un elemento de la columna principal (OrderHeader en este ejemplo) a una columna secundaria (OrderDetail en este ejemplo) para enlace. Como alternativa, puede seleccionar un elemento en la columna secundaria a la derecha para activar el botón Enlace, luego haga clic en el botón Enlace para enlace las columnas como se muestra a continuación.

-
Puede seleccionar un elemento en la columna secundaria a la derecha para activar el botón Eliminar enlace, luego haga clic en el botón Eliminar enlace para eliminar el enlace.
-
Haga clic en el botón Orden de visualización de columnas para seleccionar Base de datos (predeterminado) o Alfabético.
-
Después de completar la unión de padres e hijos, seleccione un botón de opción para identificar el tipo de unión. El valor predeterminado es de 1 a N. En este ejemplo, hemos dejado el valor predeterminado de 1 a N.
-
Haga clic en Aceptar para volver a la pantalla Relaciones jerárquicas de origen, que muestra su árbol de tablas con las relaciones definidas actualmente.
-
Haga clic en Cancelar para volver a la pantalla Relaciones jerárquicas de origen sin guardar sus entradas.
-
Haga clic en Atrás para volver a la pantalla anterior.
Después de completar sus tablas:
-
Haga clic en Siguiente para mostrar la pantalla Cláusula Dónde de SQL.
-
Haga clic en Atrás para volver a la pantalla anterior.
-
Haga clic en Cancelar para cerrar el asistente sin guardar sus entradas.
Seleccione un Modo de Inserción/actualización¶

-
Seleccione uno de los botones de radio para crear un modo Insertar o Actualizar. En este ejemplo, hemos seleccionado el botón de opción Insertar/Actualizar.
-
Opcionalmente, puede seleccionar y editar una tabla en esta pantalla. Primero seleccione la tabla para editar (principal o secundaria) y luego haga clic en el botón Editar tabla seleccionada para mostrar el diálogo Seleccionar las claves principales.

-
El diálogo mostrará elementos de la tabla que seleccionó. Realice sus entradas y haga clic en Aceptar para guardarlas y volver a la pantalla de selección de modo Insertar/Actualizar.
-
Haga clic en Siguiente para mostrar la pantalla Resumen.
-
Haga clic en Atrás para volver a la pantalla anterior.
-
Haga clic en Cancelar para cerrar el asistente sin guardar sus entradas.
Revisa el Resumen¶

-
Este paso le permite revisar los elementos de su proyecto antes de que Jitterbit cree automáticamente todas las definiciones del proyecto, incluidas las operaciones, las transformaciones y las llamadas al servicio web. Tómese unos minutos para examinar todos los elementos del proyecto.
-
Si necesita realizar ajustes en su base de datos, haga clic en Atrás para volver a la pantalla anterior y realizar los cambios necesarios.
-
Después de revisar su base de datos, haga clic en Finalizar. Se muestra la pestaña Transformaciones y el panel Diseño se completa con el nombre de su nuevo proyecto.
-
Además, puede ver la operación haciendo clic en la pestaña Operaciones a la izquierda de la pestaña Transformaciones.
Nota
Si aún no ha iniciado sesión en su servidor de base de datos local, se le pedirá que lo haga ahora.
Revisar el Mapeo¶

Cuando hace clic en Finalizar en la pantalla Resumen, se abre la pestaña Transformaciones en el espacio de trabajo. También puede abrirlo en cualquier momento seleccionando el nombre de su proyecto en Jitterbit Connect / Database to Database en el árbol jerárquico del panel izquierdo y haciendo doble clic.
Implementar el Proyecto¶
- En el árbol jerárquico del panel izquierdo debajo de Operaciones, haga clic con el botón derecho en el Proyecto que acaba de crear para resaltarlo y luego haga clic con el botón izquierdo en Implementar en el menú desplegable resultante.