Crear un Destino para Compartir Archivos¶
Introducción¶
Los destinos de archivos compartidos brindan acceso a recursos (archivos y carpetas) mediante rutas UNC de archivos compartidos de Microsoft Windows.
Crear un Destino para Compartir Archivos¶
Puede optar por crear un nuevo destino de recurso compartido de archivos por sí solo o dentro de una operación existente. Para obtener más información sobre cómo funcionan los objetivos dentro de las operaciones, consulte Crear una operación.
Crear un Nuevo Destino para Compartir Archivos Como Destino Independiente¶
Dentro de su proyecto en Jitterbit Design Studio, crea un nuevo destino de recurso compartido de archivos mediante cualquiera de:
-
Vaya a Archivo > Nuevo > Nuevo destino; o
-
En el árbol de la izquierda, haga clic derecho en Objetivos y seleccione Nuevo objetivo; o
-
En la barra de herramientas superior, haga clic en el icono de destino azul
 .
.
En la ventana emergente, seleccione Compartir archivos como tipo:
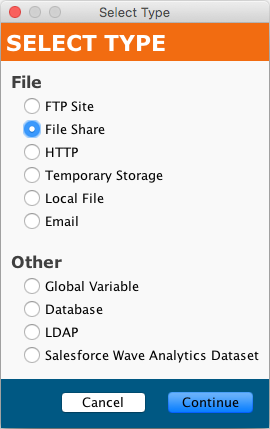
Su nuevo objetivo aparece en su propia pestaña Nuevo objetivo en el pestaña derecho de la ventana.
Nota
Si crea un destino independiente utilizando cualquiera de estos métodos, tenga en cuenta que no está conectado a una operación. Consulte Usar un destino de recurso compartido de archivos existente en una operación existente a continuación para utilizar el nuevo objetivo.
Crear un Nuevo Destino para Compartir Archivos en una Operación Existente¶
Generalmente se crea un destino de forma predeterminada cuando se crea una nueva operación. (La excepción es una operación que consta únicamente de un secuencia de comandos). Con una operación existente, puede especificar el tipo de su destino de la siguiente manera:
-
Hacer doble clic en el icono de destino; en la ventana emergente, seleccione Crear nuevo destino; o
-
Hacer clic derecho en el icono del objetivo y seleccionar Crear nuevo objetivo.
En la pantalla de configuración que aparece, use el menú desplegable Tipo para seleccionar Compartir archivos, como se muestra arriba.
Utilice un Destino de Recurso Compartido de Archivos Existente en una Operación Existente¶
Para utilizar un destino de recurso compartido de archivos existente en una operación existente con un destino, puede configurarlo mediante cualquiera de:
-
Dentro de la operación, haga doble clic en el icono de destino y, en la ventana emergente resultante, seleccione el destino de recurso compartido de archivos deseado de la lista; o
-
Dentro de la operación, haga clic derecho en el icono de destino, seleccione Seleccionar destino existente y, en la ventana emergente resultante, seleccione el destino de recurso compartido de archivos deseado de la lista; o
-
Arrastrar el destino del recurso compartido de archivos deseado desde el árbol de la izquierda y soltarlo en el icono de destino existente de la operación.
Configurar un Destino para Compartir Archivos¶
Después de haber creado un destino para compartir archivos, se abrirá la pantalla de configuración en la vista principal de Design Studio. Puede volver a la pantalla de configuración en cualquier momento haciendo doble clic en el icono de destino en la operación, o haciendo doble clic en el destino en el árbol de la izquierda.
Configuracion Basica¶
La pantalla de configuración aparecerá similar a este ejemplo:
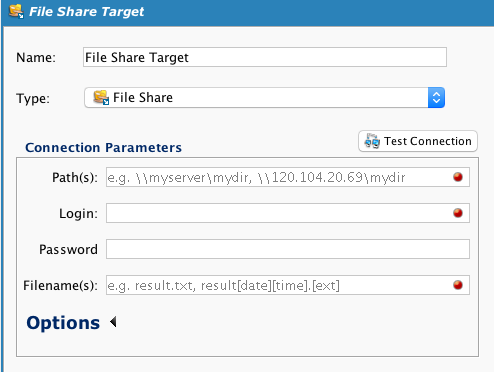
- Nombre: Introduzca un nombre único y apropiado para el objetivo.
- Tipo: Utilice el menú desplegable para seleccionar Compartir archivos, si aún no está especificado.
-
Parámetros de conexión: Especifique los detalles de su conexión para compartir archivos:
-
Ruta(s): Ingrese la(s) ruta(s) del recurso compartido de archivos de la Convención de nomenclatura universal (UNC) en las que desea escribir, excluyendo los nombres de archivo. Al ingresar una ruta, use este formato:
\\servername\sharename\path\. Además, toma nota:- Las rutas UNC deben comenzar con dos barras invertidas
\\pero una barra invertida al final\es opcional (por ejemplo,\\dropserver\incoming\po). - Se puede utilizar una dirección IP en lugar del nombre del servidor (por ejemplo,
\\198.51.100.1\mydir). - Se pueden especificar varias rutas utilizando valores separados por comas (por ejemplo,
\\myserver\mydir, \\120.104.20.69\mydir).
Importante
Si utiliza un Grupo de Agentes en Nube, las rutas UNC solo funcionan con una dirección IP pública en lugar del nombre del servidor.
Todos los grupos de agentes están limitados por las restricciones impuestas por el archivo compartido al que se accede:
- Están sujetos a la seguridad y el control de acceso establecidos para el usuario definido en el origen o destino de ese archivo compartido determinado.
- Si el archivo compartido permite solo una cierta cantidad de conexiones, el grupo de agentes estará sujeto a ese límite.
- Como la mayoría de los archivos compartidos no permiten que varios usuarios cambien un archivo determinado al mismo tiempo, si otro usuario o proceso está utilizando un archivo, el grupo de agentes no podrá cambiarlo..
- Las rutas UNC deben comenzar con dos barras invertidas
-
Iniciar sesión: Si se requiere iniciar sesión (en forma de
DomainName\UserName) para acceder a una unidad de red compartida, ingrese un nombre de usuario válido en el campo Iniciar sesión. - Contraseña: Ingrese una contraseña para usar con Inicio de sesión para acceder a una unidad de red compartida a la que se hace referencia en el campo Ruta(s).
- Nombre(s) de archivo: Introduzca el nombre deseado para el(los) archivo(s) de destino. Se pueden utilizar variables en este campo. Si especifica un archivo comprimido (ZIP), consulte la sección "Compresión" de los parámetros de conexión adicionales en Opciones abajo. El archivo se escribirá automáticamente en el archivo en el nivel raíz. (Requerido.)
- Probar conexión: Al hacer clic en
 probará el objetivo de compartir archivos; fallará si la ruta no es una ruta UNC válida en el sistema operativo donde se ejecuta el Agente Jitterbit. No prueba si el usuario especificado tiene permiso de escritura en el directorio.
probará el objetivo de compartir archivos; fallará si la ruta no es una ruta UNC válida en el sistema operativo donde se ejecuta el Agente Jitterbit. No prueba si el usuario especificado tiene permiso de escritura en el directorio. - Haga clic en el botón Guardar en la barra de herramientas principal o en la barra de herramientas del destino para guardar la configuración.
-
Opciones¶
Se pueden especificar parámetros de conexión adicionales haciendo clic en Opciones en la parte inferior de la sección Parámetros de conexión:
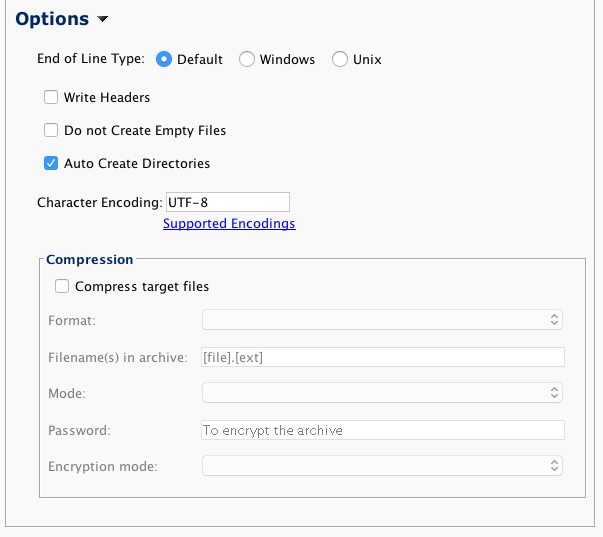
- Tipo de fin de línea: Especifica cómo Jitterbit escribe saltos de línea cuando escribe en un destino. Los caracteres de fin de línea de los datos no se convertirán. Opciones Disponibles:
- Predeterminado: Caracteres de fin de línea estándar para la plataforma en la que se ejecuta el Agente.
- Windows: CRLF (ASCII 13 y ASCII 10)
- Unix: LF (ASCII 10)
- Escribir encabezados: Si está marcado y es un destino de texto plano, se escribirá un encabezado de nombres de columna/campo como primera línea.
- No crear archivos vacíos: Si está marcado, se omitirá la creación del archivo de destino si no hay datos de destino.
- Crear directorios automáticamente: Si está marcado, todos los directorios intermedios necesarios para completar las rutas (como se especifica arriba en Parámetros de conexión) se crearán automáticamente.
- Codificación de caracteres: Se utiliza para especificar una codificación de caracteres para el archivo de destino. Si se deja en blanco, Jitterbit intentará detectar la codificación. Para especificar una codificación diferente a la predeterminada, inserte una de las codificaciones admitidas descritas en Codificaciones de caracteres admitidas.
- Compresión: Si la casilla de verificación Comprimir archivos de destino está seleccionada, los archivos de destino se comprimirán utilizando el formato ZIP. Las opciones adicionales son:
- Nombre(s) de archivo en el archivo: Acepta variables y palabras clave de nombre de archivo. Para mantener el nombre de archivo en el archivo igual que el nombre de archivo definido en el destino, use un formato de
[file].[ext]como se muestra arriba. - Modo: No aplicable para destinos de archivos compartidos.
- Contraseña: Para archivos cifrados, proporcione una contraseña.
- Modo de cifrado: Si se proporciona una contraseña, hay dos modos de cifrado disponibles: AES o ZIP estándar.
- Nombre(s) de archivo en el archivo: Acepta variables y palabras clave de nombre de archivo. Para mantener el nombre de archivo en el archivo igual que el nombre de archivo definido en el destino, use un formato de