Crear un Destino de Sitio FTP¶
Introducción¶
Se puede utilizar un destino de sitio FTP para escribir en un servidor FTP con opciones como carpetas de éxito/error.
Requisito Previo¶
Antes de poder utilizar la función de carpetas de éxito/error de un destino de sitio FTP (consulte las Opciones a continuación), debe haber habilitado la Ubicación de archivos locales en su Agente Privado Jitterbit. Consulte Habilitación de la ubicación del archivo local para detalles.
Importante
Las claves de cliente SSH se utilizan para autenticarse con recursos externos como servidores SFTP. Los archivos de claves públicas y privadas para SFTP se pueden configurar en la sección SSH del archivo de configuración del Agente Privado, como se describe en Conectarse a SFTP con claves SSH. Tenga en cuenta que SFTP y FTP/FTPS son protocolos diferentes y utilizan puertos predeterminados diferentes.
Crear un Destino de Sitio FTP¶
Puede optar por crear un nuevo destino de sitio FTP por sí solo o dentro de una operación existente. Para obtener detalles sobre cómo funcionan los objetivos dentro de las operaciones, consulte Creación de una operación.
Crear un Nuevo Destino de Sitio FTP Como Destino Independiente¶
Dentro de su proyecto en Jitterbit Design Studio, crea un nuevo sitio FTP objetivo mediante cualquiera de:
-
Vaya a Archivo > Nuevo > Nuevo destino; o
-
En el árbol de la izquierda, haga clic derecho en Objetivos y seleccione Nuevo objetivo; o
-
En la barra de herramientas superior, haga clic en el icono de destino azul
 .
.
En la ventana emergente, seleccione Sitio FTP como tipo:
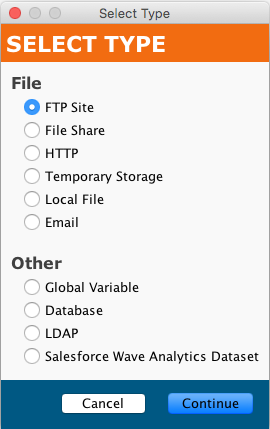
Su nuevo objetivo aparece en su propia pestaña Nuevo objetivo en el pestaña derecho de la ventana.
Nota
Si crea un destino independiente utilizando cualquiera de estos métodos, tenga en cuenta que no está conectado a una operación. Consulte Usar un destino de sitio FTP existente en una operación existente a continuación para utilizar el nuevo objetivo.
Crear un Nuevo Destino de Sitio FTP en una Operación Existente¶
Generalmente se crea un destino de forma predeterminada cuando se crea una nueva operación. (La excepción es una operación que consta únicamente de un secuencia de comandos). Con una operación existente, puede especificar el tipo de su destino de la siguiente manera:
-
Hacer doble clic en el icono de destino; en la ventana emergente, seleccione Crear nuevo destino; o
-
Hacer clic derecho en el icono del objetivo y seleccionar Crear nuevo objetivo.
En la pantalla de configuración que aparece, use el menú desplegable Tipo para seleccionar Sitio FTP, como se muestra arriba.
Utilice un Destino de Sitio FTP Existente en una Operación Existente¶
Para utilizar un destino de sitio FTP existente en una operación existente con un destino, puede configurarlo mediante cualquiera de:
-
Dentro de la operación, haga doble clic en el icono de destino y, en la ventana emergente resultante, seleccione el destino del sitio FTP deseado de la lista; o
-
Dentro de la operación, haga clic derecho en el icono de destino, elija Seleccionar destino existente y, en la ventana emergente resultante, seleccione el destino del sitio FTP deseado de la lista; o
-
Arrastrando el destino del sitio FTP deseado desde el árbol de la izquierda y soltándolo en el icono de destino existente de la operación.
Configurar un Destino de Sitio FTP¶
Después de haber creado un destino de sitio FTP, se abrirá la pantalla de configuración en la vista principal de Design Studio. Puede volver a la pantalla de configuración en cualquier momento haciendo doble clic en el icono de destino en la operación, o haciendo doble clic en el destino en el árbol de la izquierda.
Configuracion Basica¶
La pantalla de configuración aparecerá similar a este ejemplo:
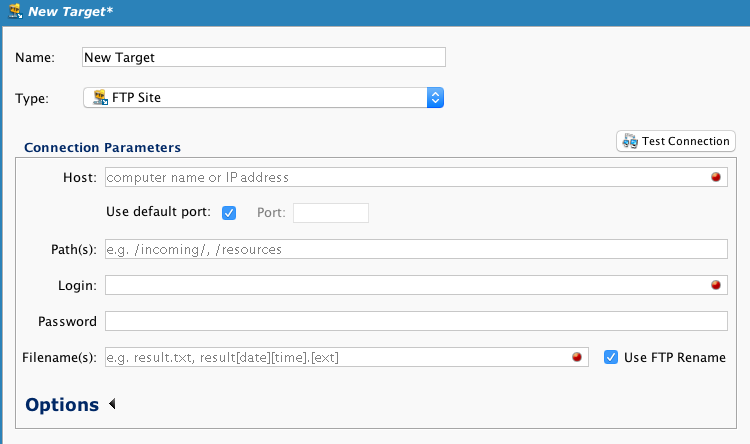
- Nombre: Introduzca un nombre único y apropiado para el objetivo.
- Tipo: Utilice el menú desplegable para seleccionar Sitio FTP, si aún no está especificado.
- Parámetros de conexión: Especifique los detalles de la conexión de su sitio FTP:
-
Host: Ingrese una ubicación de servidor FTP válida para su fuente, como
ftp.example.com. (Requerido.)- Usar puerto predeterminado: Los puertos predeterminados son 21 para FTP/FTPS y 22 para SFTP/SCP. Para diferentes puertos, desmarque la casilla de verificación Usar puerto predeterminado e ingrese un puerto para usar en el campo Puerto.
- Ruta(s): Introduzca una o más rutas válidas. La ruta debe apuntar a un directorio existente en el servidor FTP, como por ejemplo
/incoming/. Se pueden especificar varias rutas utilizando valores delimitados por comas. Si se especifican varias rutas, el mismo archivo se escribe en varias ubicaciones. - Inicio de sesión y Contraseña: Ingrese un nombre de usuario (obligatorio) y una contraseña (si corresponde) que permitirán el acceso al servidor FTP. Deje la contraseña en blanco si no se requiere contraseña.
-
Nombre(s) de archivo: Introduzca el nombre deseado para el(los) archivo(s) de destino. Se pueden utilizar variables en este campo. Si especifica un archivo comprimido (ZIP), consulte la sección "Compresión" de los parámetros de conexión adicionales en Opciones abajo. El archivo se escribirá automáticamente en el archivo en el nivel raíz. (Requerido.)
- Desmarque Usar cambio de nombre FTP si esta opción causa problemas.
-
Probar conexión: Al hacer clic en
 probará el objetivo del sitio FTP; fallará si el directorio especificado no existe. No prueba si el usuario especificado tiene permiso de escritura en el directorio.
probará el objetivo del sitio FTP; fallará si el directorio especificado no existe. No prueba si el usuario especificado tiene permiso de escritura en el directorio. -
Haga clic en el botón Guardar en la barra de herramientas principal o en la barra de herramientas del destino para guardar la configuración.
Opciones¶
Se pueden especificar parámetros de conexión adicionales haciendo clic en Opciones en la parte inferior de la sección Parámetros de conexión:
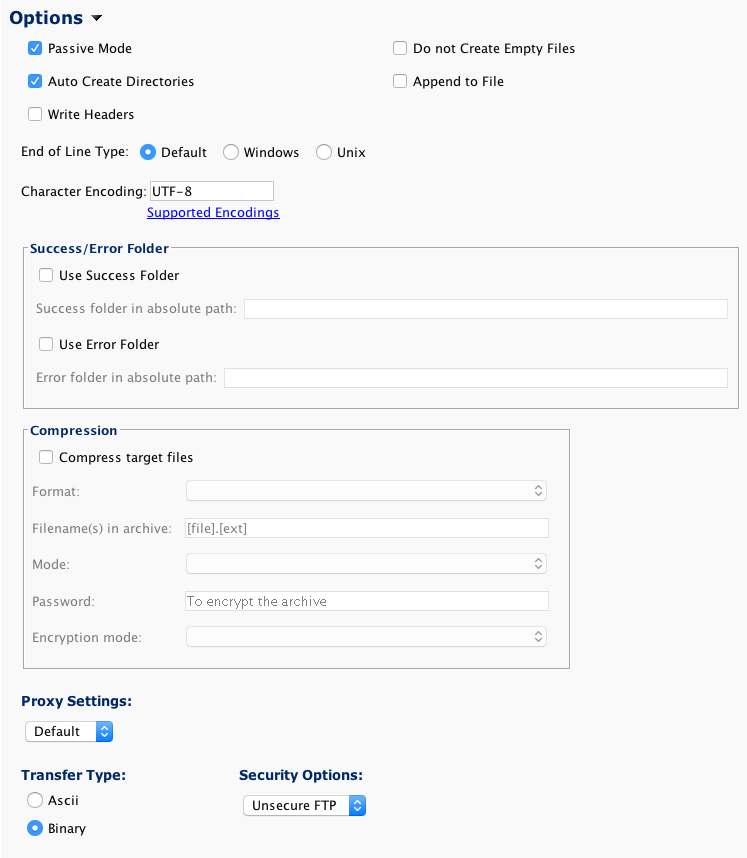
-
Modo pasivo: Deje esta casilla marcada para utilizar el método "PASV" del servidor FTP para recuperar archivos. Cuando esta opción está habilitada, el agente abrirá una conexión de control al servidor FTP, le indicará al servidor FTP que espere una segunda conexión y luego abrirá la conexión de datos al servidor FTP en un puerto de número alto elegido al azar. Esto funciona con la mayoría de los firewalls, a menos que el firewall restrinja las conexiones salientes en puertos con números altos.
-
Creación automática de directorios: Crea automáticamente cualquier directorio que aún no exista en la ruta de destino.
Advertencia
Es un problema conocido que la creación automática de directorios funciona de manera inconsistente. Dependiendo del servidor FTP particular involucrado, es posible que no se cree el directorio. Si se utiliza esta opción, debe confirmar que el directorio se haya creado antes de su uso en producción.
-
Escribir encabezados: Si está marcado y es un destino de texto plano, se escribirá un encabezado de nombres de columna/campo como primera línea.
- No crear archivos vacíos: Si está marcado, se omitirá la creación del archivo de destino si no hay datos de destino.
- Agregar a archivo: Si está marcado, los datos se agregarán a un archivo de destino existente en lugar de sobrescribirse. Tenga en cuenta que las conexiones SFTP no admiten la capacidad de agregar archivos, lo cual es una limitación de SFTP.
-
Tipo de fin de línea: Determina cómo Jitterbit escribe saltos de línea cuando escribe en un destino. Tenga en cuenta que los caracteres de final de línea de los datos no se convertirán. Opciones Disponibles:
- Predeterminado: Caracteres de fin de línea estándar para la plataforma en la que se ejecuta el Agente.
- Windows: CRLF (ASCII 13 y ASCII 10)
- Unix: LF (ASCII 10)
-
Codificación de caracteres: Se utiliza para especificar una codificación de caracteres para el archivo de destino. Si se deja en blanco, Jitterbit intentará detectar la codificación. Para especificar una codificación diferente a la predeterminada, inserte una de las codificaciones admitidas descritas en Codificaciones de caracteres admitidas.
-
Carpeta de éxito/error: Especifica si las carpetas de éxito y/o error se utilizarán para archivar una copia de todos los archivos procesados.
- Si se especifica una carpeta exitosa, al procesar exitosamente el destino, se escribirá una copia del archivo en un archivo en esa carpeta.
- El archivo tendrá el mismo nombre que el especificado en el campo Nombre(s) de archivo anterior, pero con un guión bajo al final y una marca de tiempo agregada. Si ya existe un archivo con el mismo nombre en esa carpeta, se agregará un guión bajo adicional y un contador.
- Ejemplo: si un archivo llamado
data.csvse procesa exitosamente, una copia llamadadata.csv_2018-01-01_12-00-00-000podría escribirse en la carpeta especificada como Carpeta de éxito. Si dicho archivo ya existe de una ejecución anterior, se creará un nuevo archivo.data.csv_2018-01-01_12-00-00-000_1se agregaría. - De manera similar, si se especifica una carpeta de errores, cualquier archivo que falle se escribirá en un archivo en la Carpeta de errores.
Importante
Las rutas absolutas para las carpetas de éxito y error se encuentran en Agente Privado, no en el servidor FTP.
Cuando se utilizan palabras clave de nombre de archivo en estos campos, las palabras clave no se resuelven. Para obtener una solución alternativa, consulte Limitación y solución alternativa en Palabras clave de nombre de archivo. Usando asteriscos (
*) y otros caracteres de nombres de archivos que normalmente no se admiten provocarán que la operación falle. -
Compresión: Si la casilla de verificación Comprimir archivos de destino está seleccionada, los archivos de destino se comprimirán utilizando el formato ZIP. Las opciones adicionales son:
- Nombre(s) de archivo en el archivo: Acepta variables y palabras clave de nombre de archivo. Para mantener el nombre de archivo en el archivo igual que el nombre de archivo definido en el destino, use un formato de
[file].[ext]como se muestra arriba. - Modo: No aplicable para destinos de sitios FTP.
- Contraseña: Para archivos cifrados, proporcione una contraseña.
- Modo de cifrado: Si se proporciona una contraseña, hay dos modos de cifrado disponibles: AES y ZIP estándar.
- Nombre(s) de archivo en el archivo: Acepta variables y palabras clave de nombre de archivo. Para mantener el nombre de archivo en el archivo igual que el nombre de archivo definido en el destino, use un formato de
-
Configuración de proxy: Utilice el menú desplegable para seleccionar una de estas opciones para un proxy personalizado para el alojar FTP:
- Desactivar: La configuración del proxy está desactivada para esta fuente específica, sin pasar por la Configuración del proxy del Agente si existe.
- Predeterminado: La configuración del proxy está habilitada mediante la Configuración del proxy del Agente si existe. Si la configuración del proxy no se especifica en la configuración del Agente, la configuración Predeterminada tiene el mismo resultado que la configuración Desactivar.
-
Personalizado: La configuración de proxy está habilitada para esta fuente específica utilizando la información personalizada proporcionada aquí. Esta opción omite la Configuración del proxy del Agente si existe. Cuando se selecciona Personalizado, estos campos pasan a estar disponibles:
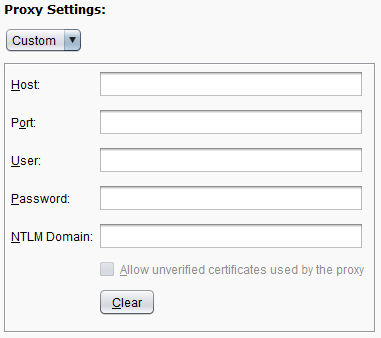
Consulte Habilitación del proxy para Agentes Privados para obtener detalles sobre estos campos.
-
Tipo de transferencia: Si los archivos están basados en ASCII, elija el tipo de transferencia ASCII; para todos los demás tipos de archivos, elija Binario. El binario es el predeterminado y normalmente funciona mejor.
- Opciones de seguridad: Estas opciones están disponibles:
-
FTP no seguro: Esto utiliza FTP normal sin cifrar y no es seguro ya que las contraseñas se envían en texto sin cifrar a través de la red. Úselo únicamente en un ambiente seguro. (Predeterminado).
-
FTPS explícito: Esta opción utiliza FTP explícito con SSL, lo que requiere que el cliente FTP solicite información de seguridad antes de que comience una transferencia de archivos. Cuando se selecciona esta opción, puede configurar el Modo de autenticación preferido (ya sea TLS o SSL) y estas Opciones SSL:
- Pruebe SSL: Esto intenta iniciar una transferencia cifrada con TLS/SSL. Si eso falla, se utilizará FTP no cifrado.
- Requerir TLS/SSL para la conexión de control: Con esta opción, la conexión de control FTP inicial se cifra mediante TLS/SSL para garantizar que el intercambio de contraseñas esté cifrado. La transferencia en sí no se cifrará, pero al menos la contraseña no se enviará en texto claro. Si los datos en sí no son confidenciales o ya están cifrados, puede utilizar esta opción. Si el servidor no admite FTPS, la transferencia fallará.
- Requerir TLS/SSL para todas las transferencias de datos: Esta opción requiere que tanto la conexión de control como la conexión de datos estén cifradas mediante TLS/SSL. Si el servidor no admite SSL, la transferencia fallará.
-
FTPS implícito: Esta opción utiliza FTPS implícito ( FTP implícito con TLS/SSL), lo que requiere una conexión TLS/SSL antes de la transferencia de archivos.
- SFTP: Esta opción utiliza el protocolo SFTP en lugar de FTP. Esta opción solo se puede utilizar si se está conectando a un servidor SFTP. Los archivos de claves públicas y privadas para SFTP se pueden configurar en la sección SSH del archivo de configuración del Agente, como se describe en Conectarse a SFTP con claves SSH. Tenga en cuenta que SFTP y FTP/FTPS son protocolos diferentes y utilizan puertos predeterminados diferentes.
-