Crear una Fuente HTTP¶
Introducción¶
Se puede configurar y utilizar una conexión HTTP como fuente en Jitterbit.
Cuando se utiliza una conexión HTTP como fuente, el Agente Jitterbit envía una acción HTTP (una de GET, POST, PUT, DELETE o CUSTOM) y recupera datos de la URL especificada en la configuración de fuente.
Crear una Fuente HTTP¶
Puede optar por crear una nueva fuente HTTP por sí sola o dentro de una operación existente. Para obtener más información sobre cómo funcionan las fuentes dentro de las operaciones, consulte Creación de una operación.
Crear una Nueva Fuente HTTP Como Fuente Independiente¶
Dentro de su proyecto en Jitterbit Design Studio, crea una nueva fuente HTTP mediante cualquiera de:
-
Vaya a Archivo > Nuevo > Nueva fuente; o
-
En el árbol de la izquierda, haga clic derecho en Fuentes y seleccione Nueva fuente; o
-
En la barra de herramientas superior, haga clic en el ícono de fuente verde
 .
.
En la ventana emergente, seleccione HTTP como tipo:
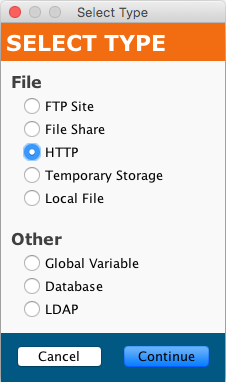
Su nueva fuente aparece en su propia pestaña Nueva fuente en el panel derecho de la ventana.
Nota
Si crea una fuente independiente utilizando cualquiera de estos métodos, tenga en cuenta que no está conectada a una operación. Consulte Usar una fuente HTTP existente en una operación existente a continuación para utilizar la nueva fuente.
Crear una Nueva Fuente HTTP en una Operación Existente¶
Normalmente se crea una fuente de forma predeterminada cuando se crea una nueva operación. (La excepción es una operación que consta únicamente de un secuencia de comandos). Con una operación existente, puede especificar el tipo de su fuente de la siguiente manera:
-
Hacer doble clic en el icono de fuente; en la ventana emergente, seleccione Crear nueva fuente; o
-
Hacer clic derecho en el icono de la fuente y seleccionar Crear nueva fuente.
En la pantalla de configuración que aparece, use el menú desplegable Tipo para seleccionar HTTP, como se muestra arriba.
Utilice una Fuente HTTP Existente en una Operación Existente¶
Para utilizar una fuente HTTP existente en una operación existente con una fuente, puede configurarla mediante cualquiera de:
-
Dentro de la operación, haga doble clic en el icono de la fuente y, en la ventana emergente resultante, seleccione la fuente HTTP deseada de la lista; o
-
Dentro de la operación, haga clic derecho en el ícono de fuente, elija Seleccionar fuente existente y, en la ventana emergente resultante, seleccione la fuente HTTP deseada de la lista; o
-
Arrastrando la fuente HTTP deseada desde el árbol de la izquierda y soltándola en el icono de fuente existente de la operación.
Configurar una Fuente HTTP¶
Después de haber creado una fuente HTTP, se abrirá la pantalla de configuración en la vista principal de Design Studio. Puede volver a la pantalla de configuración en cualquier momento haciendo doble clic en el icono de la fuente en la operación, o haciendo doble clic en la fuente en el árbol de la izquierda.
Configuracion Basica¶
La pantalla de configuración aparecerá similar a este ejemplo:
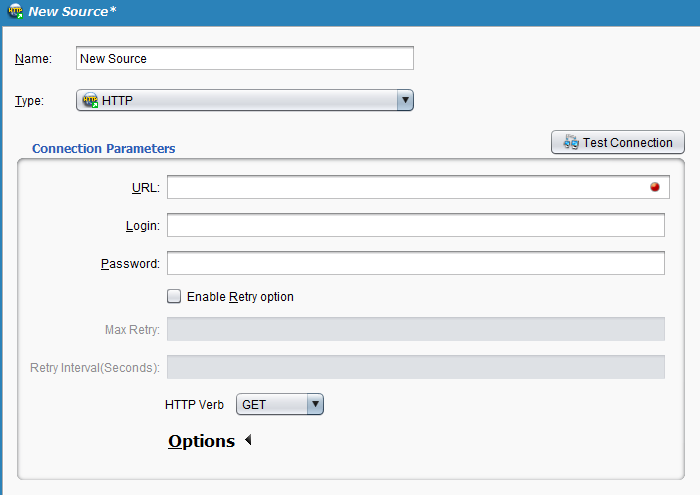
-
Nombre: Introduzca un nombre único y apropiado para la fuente.
-
Tipo: Utilice el menú desplegable para seleccionar HTTP, si aún no está especificado.
-
Parámetros de conexión: Especifique los detalles de su conexión HTTP:
-
URL: Ingrese una URL válida para la fuente. Una fuente HTTP está definida por la URL del recurso, como
http://www.example.com/ups.app/xml/ShipConfirm.-
Para utilizar el cifrado SSL, utilice
https://en lugar dehttp://en la URL, comohttps://www.example.com/ups.app/xml/ShipConfirm. -
Si se especifican parámetros de consultar, proporciónelos como estarían en un navegador web, como
https://www.example.com/queryrecord?id=10.
-
-
Iniciar sesión: Si aplica, ingrese el nombre de usuario y contraseña que permita el acceso a la URL. Deje estos campos en blanco si no se requiere ningún nombre de usuario o contraseña.
-
Contraseña: Ingrese una contraseña para usar con Inicio de sesión para acceder a la URL a la que se hace referencia en el campo URL, si es necesario.
-
-
Habilitar opción de reintento: Disponible solo en las versiones 10.22 y superiores de Design Studio cuando se usa un ambiente asociado con un Grupo de Agentes Privados, esta configuración se usa para reintentar una solicitud cuando un extremo HTTP devuelve uno de estos códigos de estado:
500,501,502,503, o504.Para que esta configuración surta efecto, los Agentes Privados deben tener la versión 10.22 o superior. Con versiones anteriores del agente, la configuración de esta configuración se ignorará sin que se produzca un error.
Seleccione la casilla de verificación para habilitar opciones de configuración adicionales:
-
Reintento máximo: Ingrese el número máximo de reintentos (se recomienda no más de 5 reintentos) que se reenviará una solicitud a NetSuite. Si la solicitud aún falla después del número máximo de reintentos, se devolverá una excepción con un mensaje de error en el registro de operación. Además, el archivo de registro del Agente Privado
jitterbit.logregistrará cada reintento.Cada reintento se trata como parte de la misma operación ejecutada, donde solo aparece un registro en el registro de operación. Cualquier evento On Success o On Failure configurado para ejecutar operaciones abajo en la cadena se activa según el estado final de la operación después de reintentar hasta el número máximo de reintentos.
-
Intervalo de reintento (segundos): Ingrese la cantidad de segundos (máximo de 5) que se deben esperar entre el reenvío de una solicitud al extremo HTTP.
-
-
Verbo HTTP: Utilice el menú desplegable para seleccionar uno de GET, POST, PUT, DELETE o CUSTOM, según los requisitos del extremo. Para una POST, se publica una solicitud vacía en la URL y la respuesta se utiliza como fuente.
-
Probar conexión: Al hacer clic en
 El botón { .icon-inline } probará la fuente HTTP; Jitterbit realizará una solicitud HTTP HEAD y devolverá un error si no tiene éxito. Tenga en cuenta que es posible que el servidor HTTP al que hace referencia la URL no permita HEAD, incluso si lo están GET o POST.
El botón { .icon-inline } probará la fuente HTTP; Jitterbit realizará una solicitud HTTP HEAD y devolverá un error si no tiene éxito. Tenga en cuenta que es posible que el servidor HTTP al que hace referencia la URL no permita HEAD, incluso si lo están GET o POST. -
Haga clic en el botón Guardar en la barra de herramientas principal o en la barra de herramientas del destino para guardar la configuración.
Opciones¶
Se pueden especificar parámetros de conexión adicionales haciendo clic en Opciones en la parte inferior de la sección Parámetros de conexión:
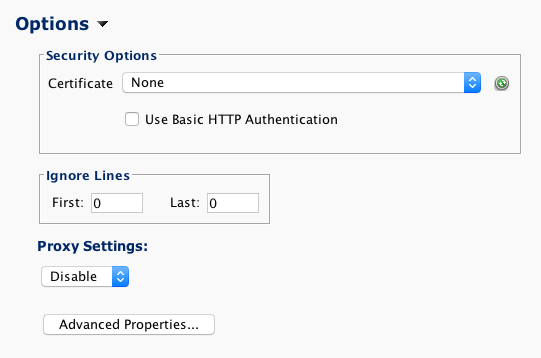
-
Opciones de seguridad: Para que el Agente utilice un certificado para autenticarse con el alojar, especifique un certificado apropiado en el menú desplegable. (El botón verde a la derecha del menú desplegable actualizará la lista de certificados disponibles en Harmony).
- Si corresponde, seleccione Usar autenticación HTTP básica** para autenticarse con el alojar mediante autenticación HTTP básica sin cifrado SSL. Tenga en cuenta que si se utiliza esta opción, la contraseña proporcionada se enviará en texto sin cifrar. (A menos que sea necesario, esto no se recomienda).
-
Ignorar líneas: Los números indicados de la primera y última línea que se ignorarán para cada archivo. Si hay encabezados o pies de página que se deben ignorar, ingrese el número de líneas en los campos Primero y Último según corresponda.
-
Configuración de proxy: Utilice el menú desplegable para seleccionar una de estas opciones para un proxy personalizado para el alojar HTTP:
-
Desactivar: La configuración del proxy está desactivada para esta fuente específica, sin pasar por la Configuración del proxy del Agente si existe.
-
Predeterminado: La configuración del proxy está habilitada mediante la Configuración del proxy del Agente si existe. Si la configuración del proxy no se especifica en la configuración del Agente, la configuración Predeterminada tiene el mismo resultado que la configuración Desactivar.
-
Personalizado: La configuración de proxy está habilitada para esta fuente específica utilizando la información personalizada proporcionada aquí. Esta opción omite la Configuración del proxy del Agente si existe. Cuando se selecciona Personalizado, estos campos estarán disponibles:
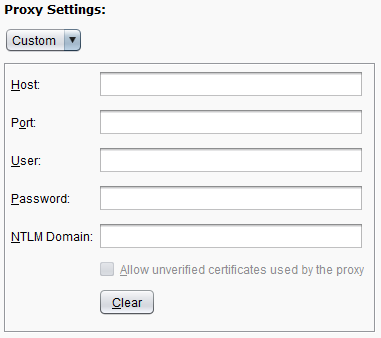
Consulte Habilitación del proxy para Agentes Privados para obtener detalles sobre estos campos.
Nota
Los campos Host, Usuario, Contraseña y Dominio NTLM admiten variables ingresadas entre corchetes con sintaxis con 10.66 agentes y más tarde.
-
Propiedades Avanzadas¶
Se pueden especificar parámetros avanzados adicionales haciendo clic en Propiedades avanzadas en la parte inferior de la sección Opciones. Estos se refieren a los encabezados HTTP enviados con la solicitud y a los parámetros relacionados con SSL:
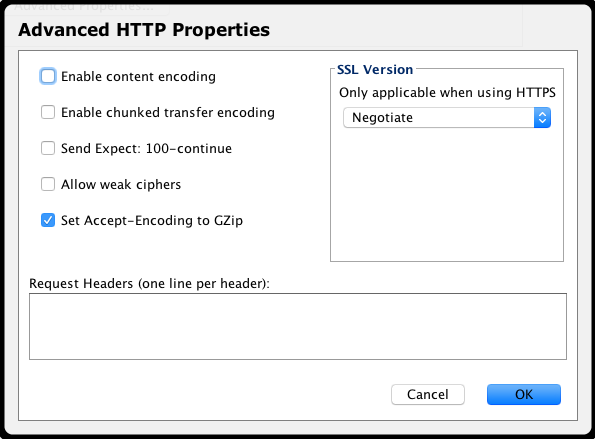
-
Habilitar codificación de contenido: Si está marcado, el encabezado "Aceptar codificación" se enviará con la codificación admitida por Jitterbit. Actualmente, se admite Gzip. Esta opción está apagada por defecto.
-
Habilitar codificación de transferencia fragmentada: Si está marcada, se enviará el encabezado "Codificación de transferencia: fragmentada". Utilice esta opción si está transfiriendo grandes conjuntos de datos. Esta opción está apagada por defecto.
-
Enviar esperado: 100-continuar: Si está marcado, se enviará el encabezado "Esperar: 100-continuar". Con esta opción no se enviarán datos hasta que el servidor HTTP haya validado los encabezados. Utilice esta opción si envía grandes cantidades de datos pero no desea utilizar codificación de transferencia fragmentada. Esta opción está apagada por defecto.
-
Permitir cifrados débiles: Si está marcado, esto permitirá la comunicación con extremos HTTP que utilizan cifrados débiles (DES/3DES y RC4). Esta opción está apagada por defecto.
-
Establecer aceptación-codificación en GZip: Marcada de forma predeterminada, esta opción le indica al servidor HTTP que Jitterbit puede aceptar una respuesta comprimida con Gzip. A cambio, Jitterbit seguirá el estándar RFC 1952 y descomprimirá automáticamente las respuestas HTTP de Gzip. Si el servidor no usa Gzip, Jitterbit verá que la respuesta no está comprimida y la manejará como de costumbre. Esta característica se agregó a partir de la versión 8.20 de Jitterbit y ahora está marcada de forma predeterminada para todas las fuentes HTTP nuevas y existentes.
-
Encabezados de solicitud (una línea por encabezado): Cualquier texto ingresado en este cuadro se enviará como un encabezado HTTP. Especifique un encabezado por línea a menos que el encabezado esté ajustado según el estándar HTTP. Los elementos de datos globales entre corchetes se reemplazarán con sus valores.
-
Versión SSL: Solo aplicable cuando se usa HTTPS, permite especificar una versión SSL específica si el servidor HTTP lo requiere. El valor predeterminado es "Negociar". Las opciones disponibles son:
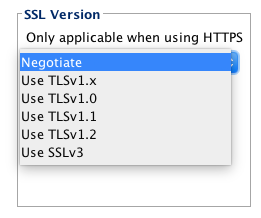
Variables Globales de Origen Predefinidas Que Afectan un Envío HTTP¶
Estas variables globales de origen predefinidas afectan las fuentes HTTP:
jitterbit.source.http.max_redirsjitterbit.source.http.request.header._HeaderName_(se muestra en el editor de secuencia de comandos comojitterbit.source.http.response.header.*)jitterbit.source.http.responsejitterbit.source.http.ssl_cert_idjitterbit.source.http.status_codejitterbit.source.http.transfer_timeout
Consulte Variables de Jitterbit de origen para detalles.