Crear un Destino de Archivo Local¶
Introducción¶
Se puede utilizar un archivo local en un Agente Privado como objetivo en Jitterbit. Debe residir en la máquina donde está instalado el Agente Privado y no se puede utilizar con Agentes en Nube. (Consulte Objetivo de almacenamiento temporal para un enfoque aplicable a los Agentes en Nube.)
Se puede utilizar cualquier tipo de archivo. Los tipos más utilizados para archivos locales son texto (.txt), CSV (.csv), XML (.xml) y JSON (.json).
Nota
Un Agente Privado debe usarse para utilizar un destino de archivo local. Los agentes de la nube no pueden utilizar destinos de archivos locales.
Requisito Previo¶
Antes de poder utilizar un destino de archivo local, debe haber habilitado la ubicación de archivo local en su Agente Privado Jitterbit. Consulte Habilitación de la ubicación del archivo local para detalles.
Crear un Destino de Archivo Local¶
Puede optar por crear un nuevo destino de archivo local por sí solo o dentro de una operación existente. Para obtener más información sobre cómo funcionan los orígenes y los destinos dentro de las operaciones, consulte Creación de una operación.
Crear un Nuevo Destino de Archivo Local Como Destino Independiente¶
Dentro de su proyecto en Jitterbit Design Studio, crea un nuevo destino de recurso compartido de archivos mediante cualquiera de:
-
Vaya a Archivo > Nuevo > Nuevo destino; o
-
En el árbol de la izquierda, haga clic derecho en Objetivos y seleccione Nuevo objetivo; o
-
En la barra de herramientas superior, haga clic en el icono de destino azul
 .
.
En la ventana emergente, seleccione Compartir archivos como tipo:
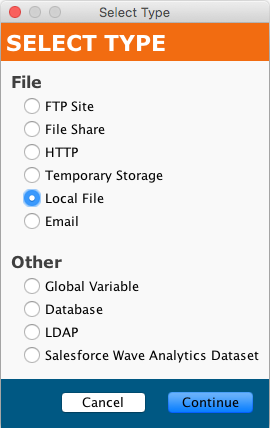
Su nuevo objetivo aparece en su propia pestaña Nuevo objetivo en el pestaña derecho de la ventana.
Nota
Si crea un destino independiente utilizando cualquiera de estos métodos, tenga en cuenta que no está conectado a una operación. Consulte Usar un destino de archivo local existente en una operación existente a continuación para utilizar el nuevo objetivo.
Crear un Nuevo Destino de Archivo Local en una Operación Existente¶
Generalmente se crea un destino de forma predeterminada cuando se crea una nueva operación. (La excepción es una operación que consta únicamente de un secuencia de comandos). Con una operación existente, puede especificar el tipo de su destino de la siguiente manera:
-
Hacer doble clic en el icono de destino; en la ventana emergente, seleccione Crear nuevo destino; o
-
Hacer clic derecho en el icono del objetivo y seleccionar Crear nuevo objetivo.
En la pantalla de configuración que aparece, use el menú desplegable Tipo para seleccionar Archivo local, como se muestra arriba.
Utilice un Destino de Archivo Local Existente en una Operación Existente¶
Para utilizar un destino de archivo local existente en una operación existente con un destino, puede configurarlo mediante cualquiera de:
-
Dentro de la operación, haga doble clic en el icono de destino y, en la ventana emergente resultante, seleccione el archivo local deseado de la lista; o
-
Dentro de la operación, haga clic derecho en el icono de destino, elija Seleccionar destino existente y, en la ventana emergente resultante, seleccione el destino de archivo local deseado de la lista; o
-
Arrastrar el destino del archivo local deseado desde el árbol de la izquierda y soltarlo en el icono de destino existente de la operación.
Configurar un Destino de Archivo Local¶
Después de haber creado un destino de archivo local, se abrirá la pantalla de configuración en la vista principal de Design Studio. Puede volver a la pantalla de configuración en cualquier momento haciendo doble clic en el icono de destino en la operación, o haciendo doble clic en el destino en el árbol de la izquierda.
Configuracion Basica¶
La pantalla de configuración aparecerá similar a este ejemplo:
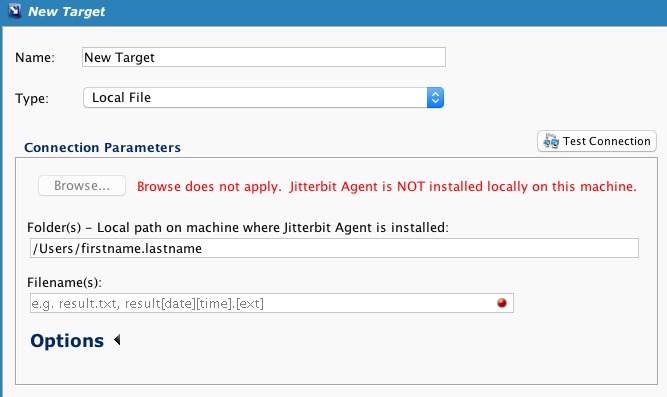
- Nombre: Introduzca un nombre único y apropiado para el objetivo.
- Tipo: Utilice el menú desplegable para seleccionar Local Archivo, si aún no está especificado.
-
Parámetros de conexión: Especifique los detalles de su conexión de archivo local:
- Examinar: El botón Examinar, si está habilitado, se puede utilizar para ingresar rápidamente la ruta de la carpeta. Solo se puede utilizar si Jitterbit Agente está instalado localmente en la misma máquina en la que se ejecuta Design Studio. Si esta opción está deshabilitada, es posible que necesite habilitar los archivos locales como se describe en Habilitación de la ubicación del archivo local. Si selecciona una carpeta o un archivo usando Examinar, los campos Carpeta(s) (y posiblemente Nombre(s) de archivo) se completarán automáticamente.
-
Carpeta(s): Ingrese una ruta local en la máquina donde está instalado Jitterbit Agente que apunte a la carpeta donde residirán los archivos de destino.
- La ruta no puede contener ninguno de estos caracteres: \~ % $ ? " \< >:
- Los separadores de ruta (
'/'o'\')utilizado debe ser apropiado para el sistema operativo de la máquina donde está instalado el Agente Privado. - Se pueden especificar varias rutas utilizando valores delimitados por comas. Si se especifican varias rutas, el mismo archivo se escribe en varias ubicaciones.
-
Nombre(s) de archivo: Ingrese el nombre deseado para los archivos de destino. Se pueden utilizar variables en este campo. Si especifica un archivo comprimido (ZIP), consulte la sección "Compresión" de los parámetros de conexión adicionales en Opciones abajo. El archivo se escribirá automáticamente en el archivo en el nivel raíz. (Requerido.)
-
Probar conexión: Al hacer clic en
 probará el destino del archivo local y comprobará que se puede establecer una conexión a la carpeta especificada; fallará si la ruta no es una ruta válida en el sistema operativo donde se ejecuta el Agente Jitterbit. Si recibe un error, asegúrese de haber habilitado los archivos locales como se describe en Habilitación de la ubicación del archivo local.
probará el destino del archivo local y comprobará que se puede establecer una conexión a la carpeta especificada; fallará si la ruta no es una ruta válida en el sistema operativo donde se ejecuta el Agente Jitterbit. Si recibe un error, asegúrese de haber habilitado los archivos locales como se describe en Habilitación de la ubicación del archivo local. -
Haga clic en el botón Guardar en la barra de herramientas principal o en la barra de herramientas del destino para guardar la configuración.
Opciones¶
Se pueden especificar parámetros de conexión adicionales haciendo clic en Opciones en la parte inferior de la sección Parámetros de conexión: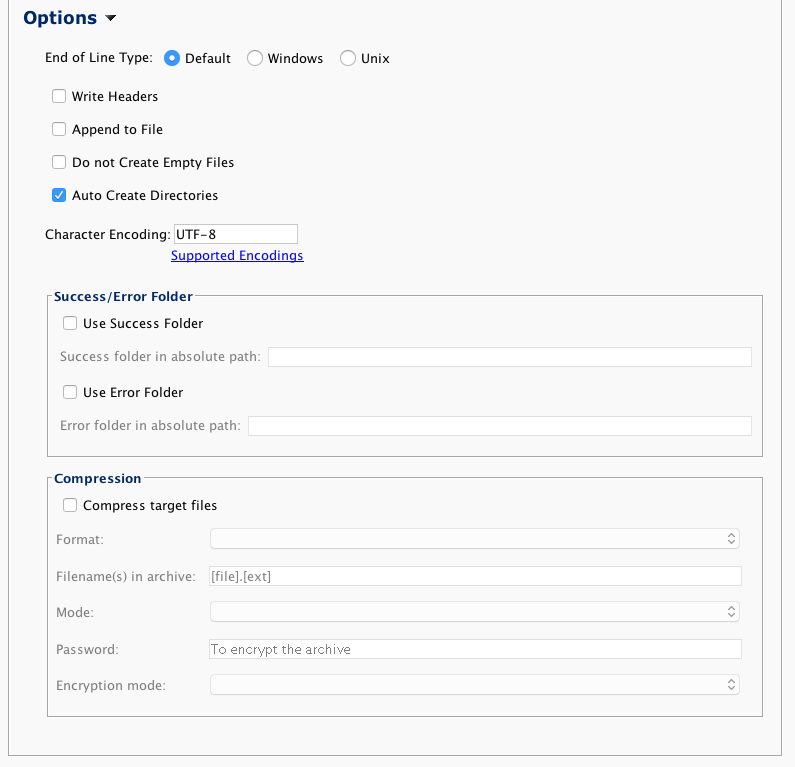
-
Tipo de fin de línea: Determina cómo Jitterbit escribe saltos de línea cuando escribe en un destino. Tenga en cuenta que los caracteres de final de línea de los datos no se convertirán. Opciones Disponibles:
- Predeterminado: Caracteres de fin de línea estándar para la plataforma en la que se ejecuta el Agente.
- Windows: CRLF (ASCII 13 y ASCII 10)
- Unix: LF (ASCII 10)
-
Escribir encabezados: Si está marcado y es un destino de texto plano, se escribirá un encabezado de nombres de columna/campo como primera línea.
- No crear archivos vacíos: Si está marcado, se omitirá la creación del archivo de destino si no hay datos de destino.
- Crear directorios automáticamente: Si está marcado, todos los directorios intermedios necesarios para completar las rutas (como se especifica arriba en Parámetros de conexión) se crearán automáticamente.
- Codificación de caracteres: Se utiliza para especificar una codificación de caracteres para el archivo de destino. Si se deja en blanco, Jitterbit intentará detectar la codificación. Para especificar una codificación diferente a la predeterminada, inserte una de las codificaciones admitidas descritas en Codificaciones de caracteres admitidas.
-
Carpeta de éxito/error: Especifica si las carpetas de éxito y/o error se utilizarán para archivar una copia de todos los archivos procesados.
- Si se especifica una carpeta exitosa, al procesar exitosamente el destino, se escribirá una copia del archivo en un archivo en esa carpeta.
- El archivo tendrá el mismo nombre que el especificado en el campo Nombre(s) de archivo anterior, pero con un guión bajo al final y una marca de tiempo agregada. Si ya existe un archivo con el mismo nombre en esa carpeta, se agregará un guión bajo adicional y un contador.
- Ejemplo: si un archivo llamado
data.csvse procesa exitosamente, una copia llamadadata.csv_2018-01-01_12-00-00-000podría escribirse en la carpeta especificada como Carpeta de éxito. Si dicho archivo ya existe de una ejecución anterior, se creará un nuevo archivo.data.csv_2018-01-01_12-00-00-000_1se agregaría. - De manera similar, si se especifica una carpeta de errores, cualquier archivo que falle se escribirá en un archivo en la Carpeta de errores.
-
Compresión: Si la casilla de verificación Comprimir archivos de destino está seleccionada, los archivos de destino se comprimirán utilizando el formato ZIP. Las opciones adicionales son:
- Nombre(s) de archivo en el archivo: Acepta variables y palabras clave de nombre de archivo. Para mantener el nombre de archivo en el archivo igual que el nombre de archivo definido en el destino, use un formato de
[file].[ext]como se muestra arriba. - Modo: Uno de Sobrescribir o Agregar. Sobrescribir sobrescribirá un archivo existente. Para archivos no cifrados, Agregar agregará archivos a un archivo existente. Este modo solo está disponible para destinos de archivos locales (y almacenamiento temporal).
- Contraseña: Para archivos cifrados, proporcione una contraseña.
- Modo de cifrado: Si se proporciona una contraseña, hay dos modos de cifrado disponibles: AES o ZIP estándar.
- Nombre(s) de archivo en el archivo: Acepta variables y palabras clave de nombre de archivo. Para mantener el nombre de archivo en el archivo igual que el nombre de archivo definido en el destino, use un formato de