Crear una Fuente de Almacenamiento Temporal¶
Introducción¶
El almacenamiento temporal es una ubicación integrada, como una fuente, que se puede utilizar como depósito temporal de archivos. Una ubicación de almacenamiento temporal está referenciada por una ruta que apunta a una carpeta en un directorio temporal en el Agente Privado o el Agente en Nube.
Para obtener detalles sobre dónde se encuentran los archivos y carpetas y las consideraciones al utilizar el almacenamiento temporal, consulte Almacenamiento temporal.
Requisito Previo¶
Antes de poder utilizar la función de archivo activador de una fuente de almacenamiento temporal (consulte las Opciones a continuación), debe haber habilitado la Ubicación de archivos locales en su Agente Privado Jitterbit. Consulte Habilitación de la ubicación del archivo local para detalles.
Crear una Fuente de Almacenamiento Temporal¶
Puede optar por crear una nueva fuente de almacenamiento temporal por sí sola o dentro de una operación existente. Para obtener más información sobre cómo funcionan las fuentes dentro de las operaciones, consulte Creación de una operación.
Crear una Nueva Fuente de Almacenamiento Temporal Como Fuente Independiente¶
Dentro de su proyecto en Jitterbit Design Studio, crea una nueva fuente de almacenamiento temporal mediante cualquiera de:
-
Vaya a Archivo > Nuevo > Nueva fuente; o
-
En el árbol de la izquierda, haga clic derecho en Fuentes y seleccione Nueva fuente; o
-
En la barra de herramientas superior, haga clic en el icono de fuente verde
 .
.
En la ventana emergente, seleccione Almacenamiento temporal como tipo:
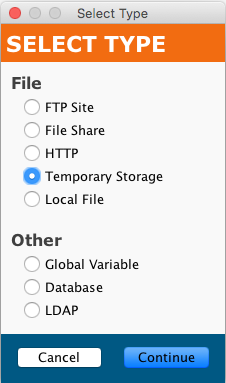
Su nueva fuente aparece en su propia pestaña Nueva fuente en el panel derecho de la ventana.
Nota
Si crea una fuente independiente utilizando cualquiera de estos métodos, tenga en cuenta que no está conectada a una operación. Consulte Usar una fuente de almacenamiento temporal existente en una operación existente a continuación para utilizar la nueva fuente.
Crear una Nueva Fuente de Almacenamiento Temporal en una Operación Existente¶
Normalmente se crea una fuente de forma predeterminada cuando se crea una nueva operación. (La excepción es una operación que consta únicamente de un secuencia de comandos). Con una operación existente, puede especificar el tipo de su fuente de la siguiente manera:
-
Hacer doble clic en el icono de fuente; en la ventana emergente, seleccione Crear nueva fuente; o
-
Hacer clic derecho en el icono de la fuente y seleccionar Crear nueva fuente.
En la pantalla de configuración que aparece, use el menú desplegable Tipo para seleccionar Almacenamiento temporal, como se muestra arriba.
Utilice una Fuente de Almacenamiento Temporal Existente en una Operación Existente¶
Para utilizar una fuente de almacenamiento temporal existente en una operación existente con una fuente, puede configurarla mediante cualquiera de:
-
Dentro de la operación, haga doble clic en el icono de la fuente y, en la ventana emergente resultante, seleccione la fuente de Almacenamiento Temporal deseada de la lista; o
-
Dentro de la operación, haga clic derecho en el ícono de fuente, elija Seleccionar fuente existente y, en la ventana emergente resultante, seleccione la fuente de almacenamiento temporal deseada de la lista; o
-
Arrastrando la fuente de Almacenamiento Temporal deseada desde el árbol de la izquierda y soltándola en el ícono de fuente existente de la operación.
Configurar una Fuente de Almacenamiento Temporal¶
Después de haber creado una fuente de almacenamiento temporal, se abrirá la pantalla de configuración en la vista principal de Design Studio. Puede volver a la pantalla de configuración en cualquier momento haciendo doble clic en el icono de la fuente en la operación, o haciendo doble clic en la fuente en el árbol de la izquierda.
Configuracion Basica¶
La pantalla de configuración aparecerá similar a este ejemplo:
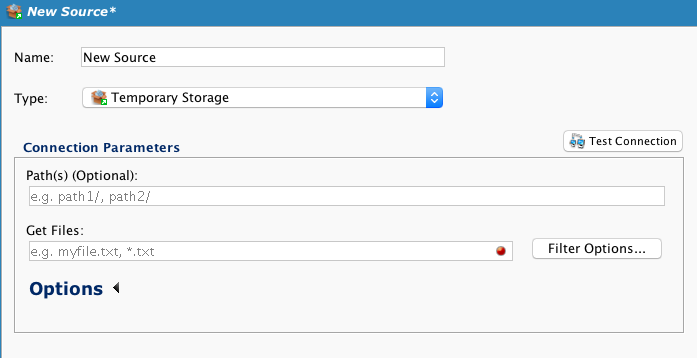
- Nombre: Introduzca un nombre único y apropiado para la fuente.
- Tipo: Utilice el menú desplegable para seleccionar Almacenamiento temporal, si aún no está especificado.
-
Parámetros de conexión: Especifique los detalles de su conexión de archivos local:
-
Ruta(s) (opcional): Introduzca una cadena en el campo Ruta(s).
- Caracteres que no se pueden utilizar en un nombre de archivo (como
*, ?, <) no están permitidos. Cualquiera'/'o'\'Se pueden utilizar como separadores de caminos. - Se pueden especificar varias rutas utilizando valores separados por comas. Estos serán directorios en las máquinas donde está instalado el Agente.
- Este campo es opcional; si se especifica, debe ser una ruta que sea globalmente única, ya que cualquier usuario del mismo agente puede leer archivos desde el almacenamiento temporal.
- Caracteres que no se pueden utilizar en un nombre de archivo (como
-
Obtener archivos: Ingrese el nombre de los archivos de origen que desea leer dentro del directorio especificado en Carpetas. Este campo también puede incluir un asterisco.
*para utilizar como comodín (por ejemplo,*.txto*.*) o un signo de interrogación?para que coincida exactamente con un carácter (por ejemplo,file?.txt). También se pueden utilizar variables en este campo. Si especifica un archivo comprimido (ZIP), consulte la sección "Compresión" de los parámetros de conexión adicionales en Opciones abajo. El archivo comprimido se puede descomprimir y leer automáticamente. - Opciones de filtro: Permite especificar si se deben ignorar las mayúsculas y minúsculas del nombre de archivo o si la información de Obtener archivos debe tratarse como una expresión regular.
-
-
Probar conexión: Al hacer clic en
 probará la fuente de almacenamiento temporal; solo fallará si la ruta no es un nombre de archivo válido en el sistema operativo donde se ejecuta Jitterbit Agente.
probará la fuente de almacenamiento temporal; solo fallará si la ruta no es un nombre de archivo válido en el sistema operativo donde se ejecuta Jitterbit Agente. -
Haga clic en el botón Guardar en la barra de herramientas principal o en la barra de herramientas del destino para guardar la configuración.
Opciones¶
Se pueden especificar parámetros de conexión adicionales haciendo clic en Opciones en la parte inferior de la sección Parámetros de conexión:
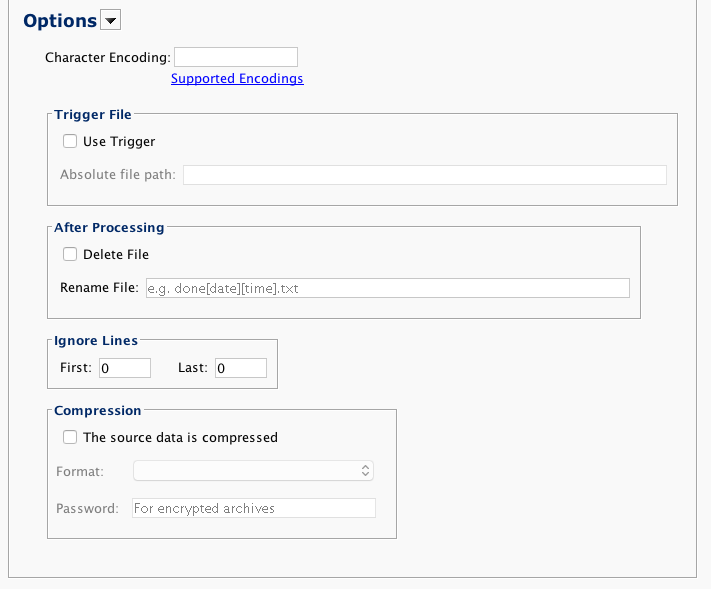
- Codificación de caracteres: Se utiliza para especificar una codificación de caracteres para los archivos de origen. Si se deja en blanco, Jitterbit intentará detectar la codificación. Para especificar una codificación diferente a la predeterminada, inserte una de las codificaciones admitidas descritas en Codificación de caracteres.
-
Archivo de activación: Utilícelo para especificar un archivo de activación para iniciar el procesamiento de los archivos de origen. El archivo desencadenante se elimina cuando comienza el procesamiento.
- Después de seleccionar la casilla de verificación Usar activador, especifique una Ruta de archivo absoluta para un archivo cuya presencia activará el procesamiento.
- En este campo se pueden utilizar variables (aunque no comodines).
- Dado que el archivo desencadenante se elimina cuando comienza el procesamiento, el archivo desencadenante no puede ser el mismo archivo que el archivo fuente que se está procesando.
- Una vez que comienza la operación, la operación sondeará y buscará el archivo desencadenante. El intervalo de tiempo de sondeo se fija en un segundo.
- El archivo desencadenante se elimina cuando comienza el procesamiento.
- Si no se encuentra el archivo desencadenante, la operación seguirá intentando encontrar el archivo desencadenante hasta que expire el tiempo de espera de la operación.
- La configuración de un archivo desencadenante bloquea cualquier operación o secuencia de comandos que utilice el código fuente hasta que se cumpla la condición del archivo desencadenante o se agote el tiempo de espera de la operación.
-
Después de procesar:
- Si la casilla de verificación Eliminar archivo está marcada, los archivos de origen se eliminarán una vez procesados.
- Si se especifica un valor en el campo Cambiar nombre de archivo, se cambiará el nombre del archivo utilizando el patrón proporcionado. Se pueden utilizar variables en este campo.
- Sólo se acepta uno de eliminar o cambiar el nombre; Si la casilla de verificación Eliminar archivo está marcada, Cambiar nombre de archivo se desactivará y se ignorará. Si Cambiar nombre de archivo está vacío, se ignorará. Si se deja como predeterminado, no se realizará ningún procesamiento posterior de los archivos fuente.
-
Ignorar líneas: Los números indicados de la primera y última línea que se ignorarán para cada archivo. Si hay encabezados o pies de página que se deben ignorar, ingrese el número de líneas en los campos Primero y Último según corresponda.
-
Compresión: Si la casilla de verificación Los datos de origen están comprimidos está marcada, los archivos de origen se descomprimirán utilizando el formato ZIP. Se puede especificar una Contraseña (para archivos cifrados). Solo se admite la lectura desde el directorio raíz del archivo.