Asistente de Transformación de Texto a XML¶
El Asistente de Transformación se utiliza en varias operaciones y es el paso final después de crearlas.
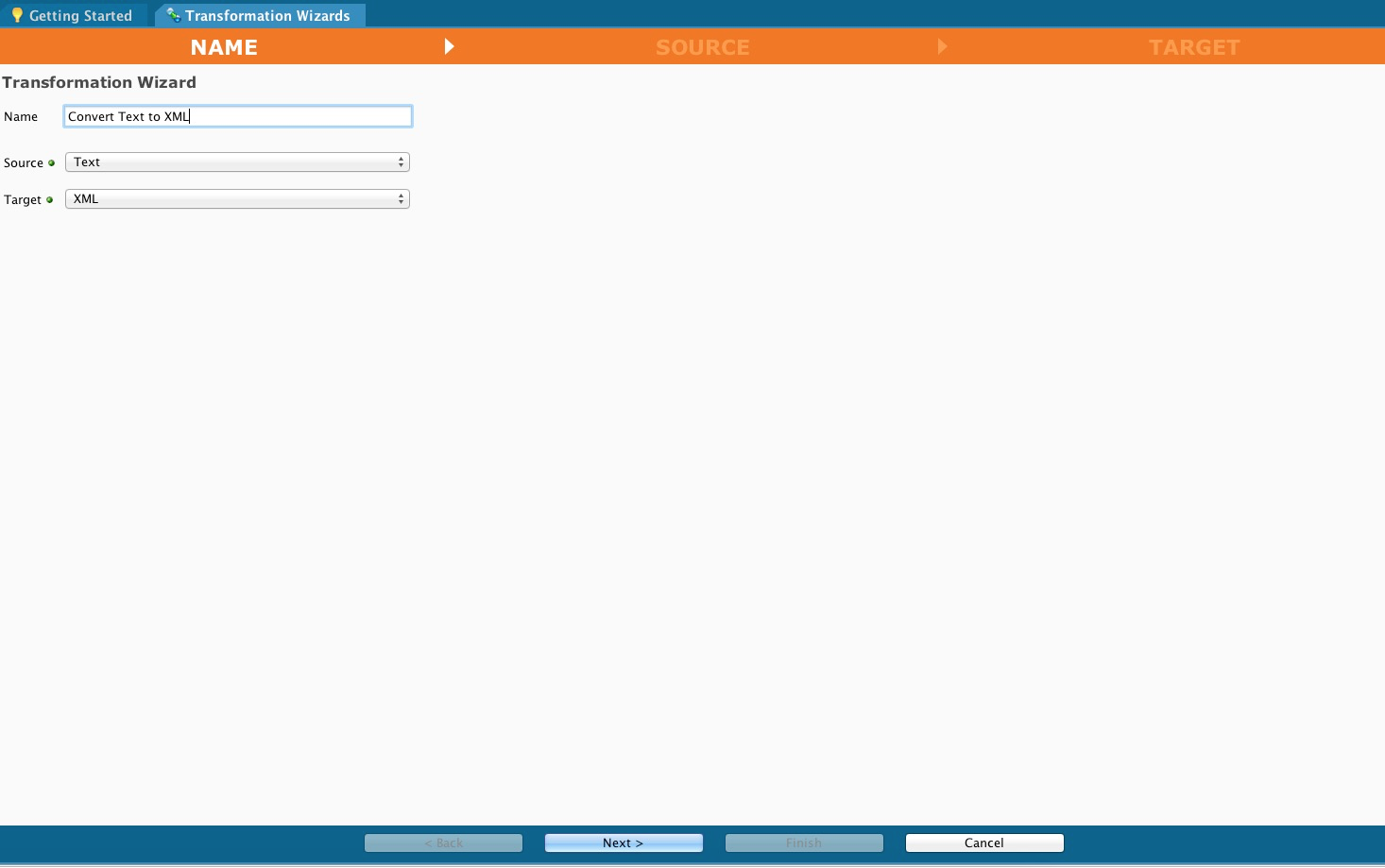
-
Escriba un nombre para la transformación en la ventana Nombre.
-
Seleccione un tipo de objetivo en el menú desplegable de objetivos. En este ejemplo, estamos creando un destino XML para la respuesta.
-
Haga clic en Siguiente para mostrar la pantalla Objetivo.
-
Haga clic en el botón Atrás para volver a la pantalla anterior.
-
Haga clic en Cancelar para cerrar el asistente sin guardar sus entradas.
Seleccionar un Archivo de Estructura de Texto Fuente¶
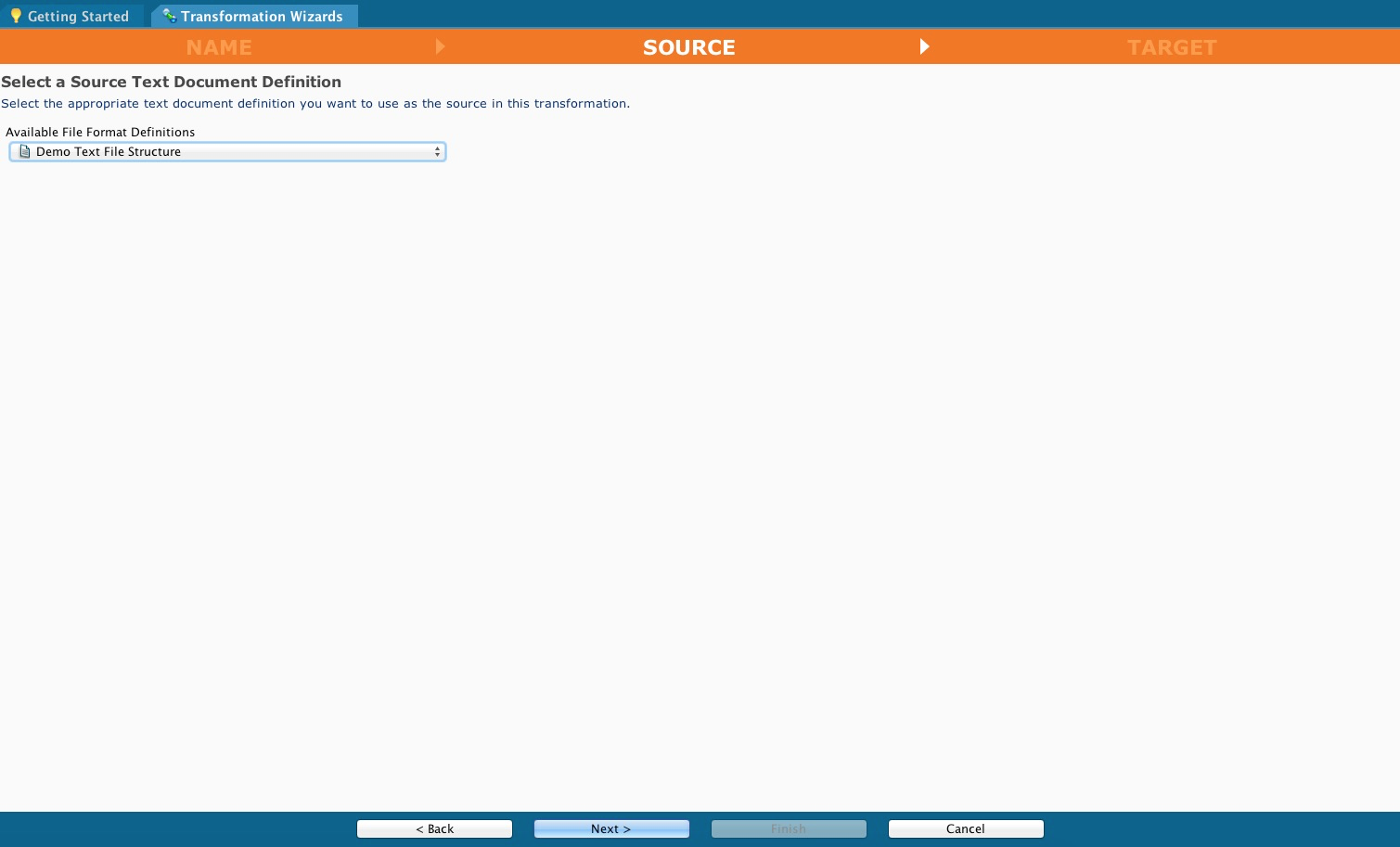
-
Seleccione un formato de archivo de texto o Crear nuevo.
-
Haga clic en el botón Atrás para volver a la pantalla anterior.
-
Haga clic en Cancelar para cerrar el asistente sin guardar sus entradas.
Seleccione un Archivo de Estructura XML de Destino¶
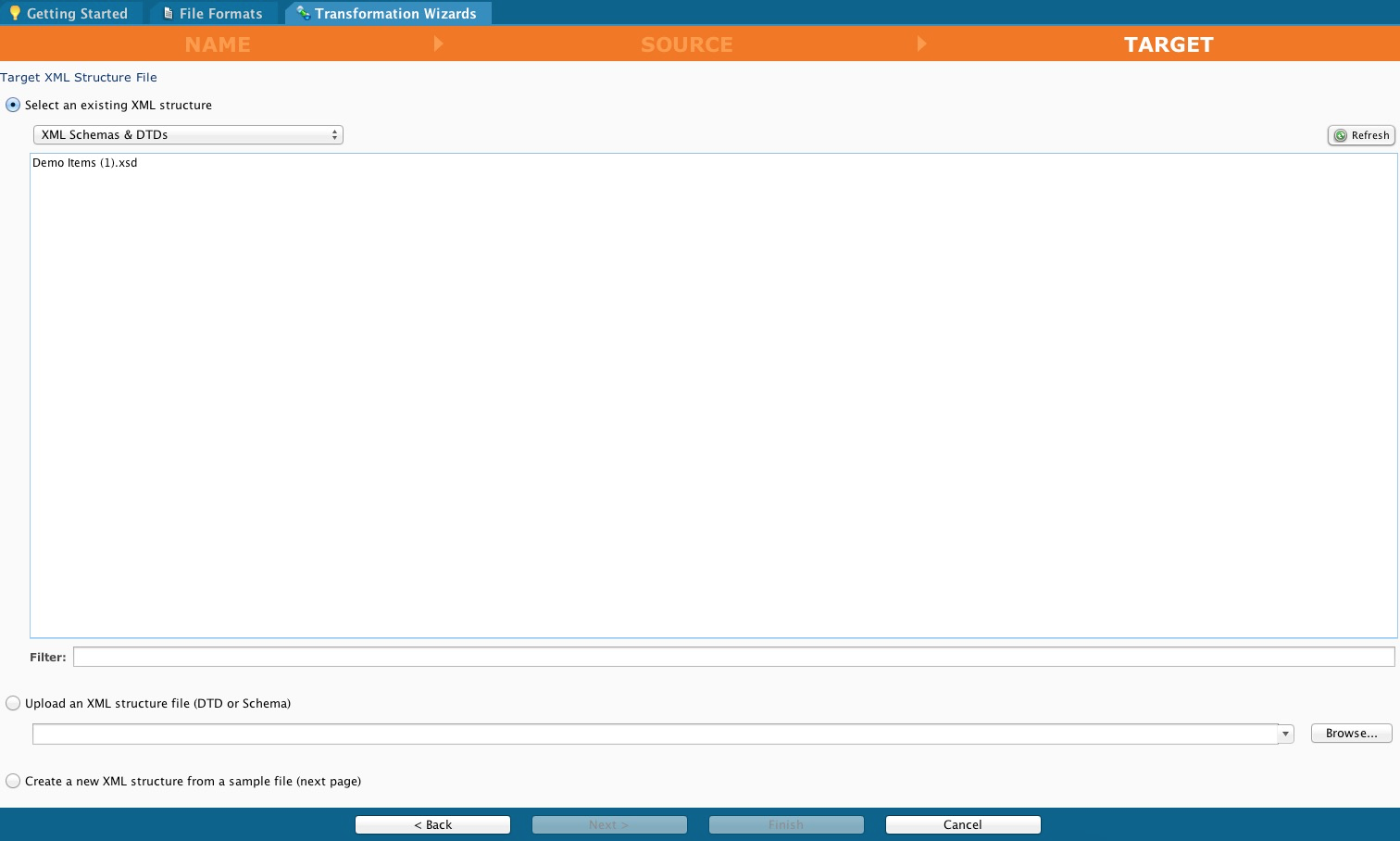
-
Seleccione un archivo de estructura para el destino.
-
Después de hacer su selección, haga clic en Siguiente para seleccionar un elemento raíz.
-
Haga clic en el botón Atrás para volver a la pantalla anterior.
-
Haga clic en Cancelar para cerrar el asistente sin guardar sus entradas.
Seleccione un Elemento Raíz¶
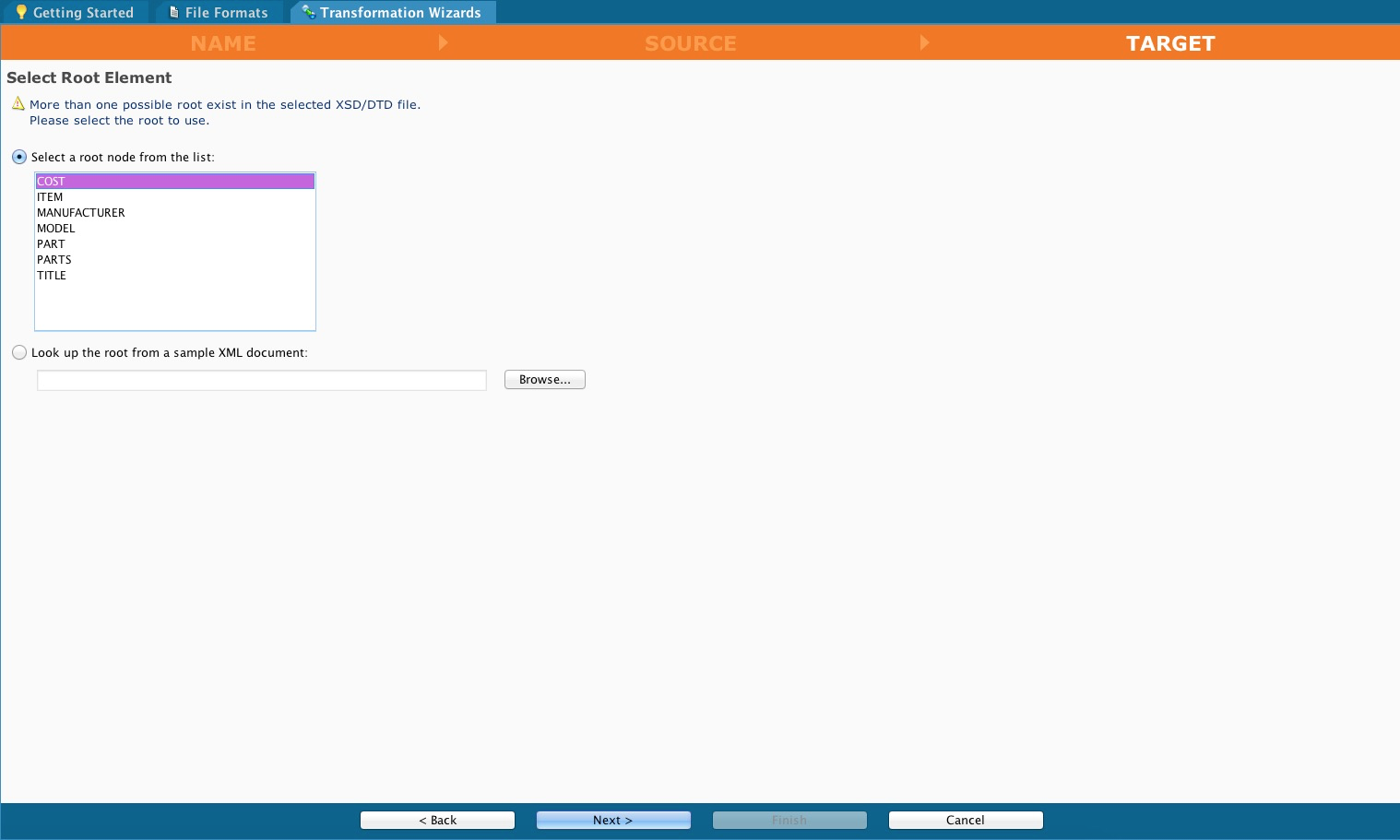
Seleccione un elemento raíz usando uno de los botones de opción:
-
Seleccione un nodo raíz de la lista; O
-
Busque la raíz de un documento XML de muestra.
Después de haber seleccionado su elemento raíz:
-
Haga clic en Siguiente para mostrar la pantalla Objetivo.
-
Haga clic en el botón Atrás para volver a la pantalla anterior.
-
Haga clic en Cancelar para cerrar el asistente sin guardar sus entradas.
Crear un Objetivo¶
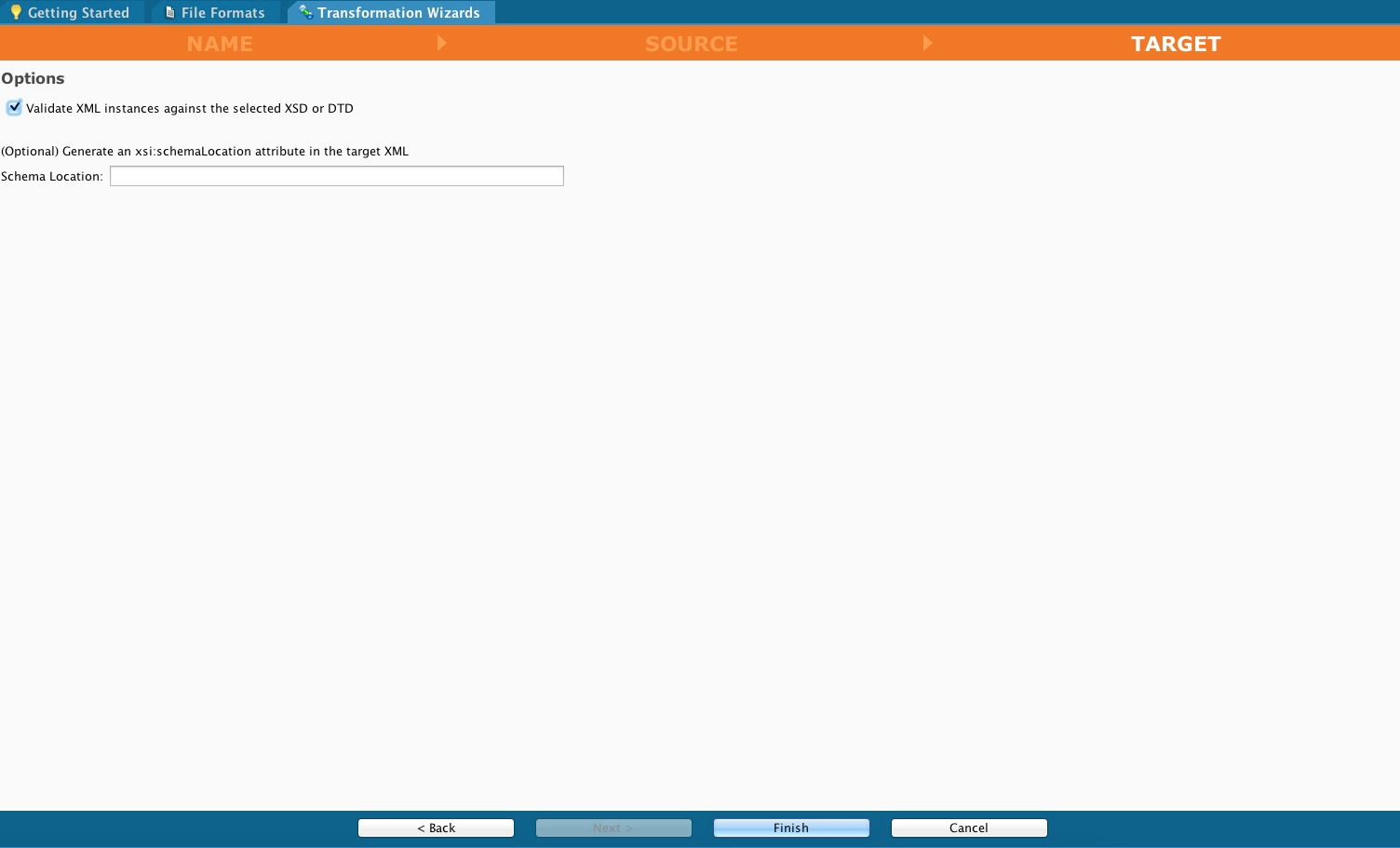
En esta pantalla puede:
-
Seleccione la casilla de verificación Validar instancias XML contra el XSD o DTD seleccionado.
-
Utilice el cuadro de texto opcional para generar un atributo de ubicación de esquema XML en el XML de destino.
Después de haber completado sus entradas:
-
Haga clic en Finalizar para completar su operación.
-
Haga clic en el botón Atrás para volver a la pantalla anterior.
-
Haga clic en Cancelar para cerrar el asistente sin guardar sus entradas.
Completa la Operación¶
Cuando Haga clic en Finalizar en la pantalla Destino, se abre la pestaña Solicitud de Transformaciones en el espacio de trabajo. También puede abrirlo en cualquier momento seleccionando el nombre de su proyecto en Transformaciones.
El mensaje Asignaciones de respuesta también se muestra encima de la pestaña. Si ha recibido este mensaje, haga clic en Cerrar. Antes de cerrar, también puede seleccionar la casilla de verificación No volver a mostrarme.
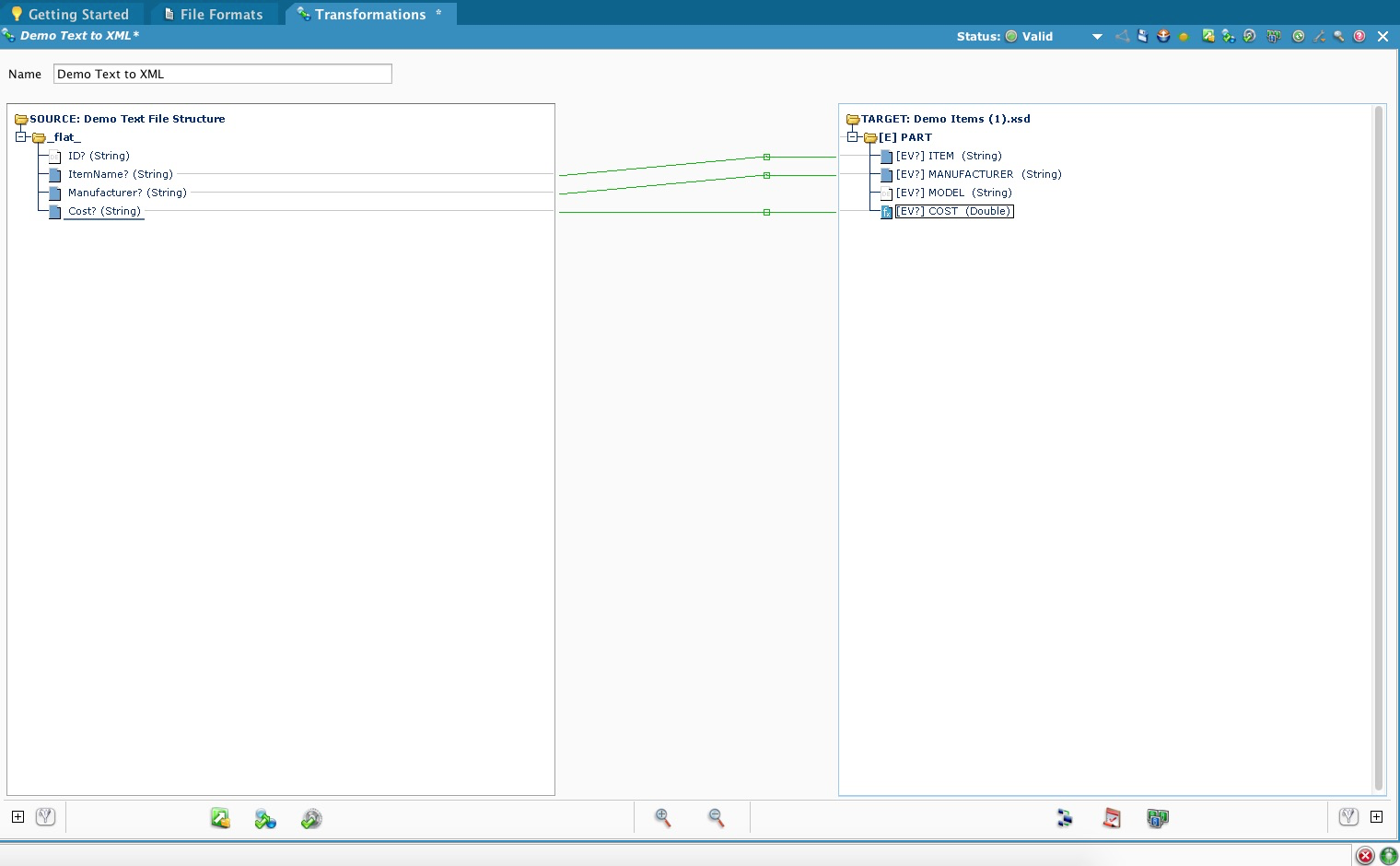
La asignación válida se indica con líneas verdes entre los elementos de las columnas Origen y Destino y, además, con la presencia de un cuadrado azul junto a cada nombre de elemento asignado de forma válida.
-
Una línea roja indica una asignación no válida.
-
Una línea amarilla indica que Jitterbit no está seguro de si la asignación es válida, pero intentará la transformación con esta asignación.
-
Puede completar la asignación en la pestaña Transformaciones arrastrando y soltando desde Origen a la izquierda hasta Destino a la derecha. Cuando lo haga, el elemento de destino tomará el mismo nombre que el elemento de origen y aparecerá un cuadrado azul a la izquierda del elemento de origen y del elemento de destino.
-
Para guardar su transformación, haga clic en la flecha hacia abajo en la cinta Estado y seleccione Guardar.
-
Haga clic en la X en el extremo derecho de la pestaña para salir de esta pantalla.