Crear un Método de Servicio Web¶
Jitterbit te permite acceder a servicios web SOAP como parte de tu proceso de transformación. Para llamar a un servicio web SOAP usando Jitterbit, necesita definir: un método de servicio web; transformaciones para lidiar con la entrada y salida del servicio web; y una operación para mantener todo junto.
-
Asegúrese de haber abierto el proyecto apropiado donde desea almacenar el nuevo método de servicio web.
-
Cree un nuevo método de servicio web utilizando uno de estos métodos:
- Seleccione Nuevo en el menú Archivo y luego elija Nuevo Web Servicio Método en el submenú; o
- Haga clic en la flecha hacia abajo** junto al ícono de archivo en la barra de herramientas y luego elija Nuevo Web Servicio Método en la lista submenú; o
- Haga clic derecho en Web Servicio Métodos en el árbol jerárquico en la pestaña Intercambio en el panel izquierdo de la pantalla y luego elija Nuevo Web Servicio Método en el menú emergente.
-
Su nuevo método de servicio web aparece en su propia pestaña Nuevo método de servicio web en el panel derecho de la ventana.
-
Ingrese un Nombre apropiado para su nuevo método de servicio web en el campo Nombre.
Especificar un WSDL¶
-
En el área WSDL (Lenguaje de descripción de servicios web), seleccione desde un archivo WSDL existente, ingrese una URL o ingrese un directorio ruta que apunte al WSDL del servicio web al que desea llamar.
-
Haga clic en el botón Siguiente en la barra de herramientas para continuar.
Nota
Una limitación actual de Harmony es que cualquier WSDL local cargado desde un archivo debe tener schemaLocation resuelto en un archivo local utilizando una referencia relativa. Esto normalmente significa que en lugar de proporcionar una tupla como
xsi:schemaLocation='http://schemas.xmlsoap.org/wsdl/mime/ http://ws-i.org/profiles/basic/1.1/wsdlmime-2004-08-24.xsd'
usted suministra
xsi:schemaLocation='http://schemas.xmlsoap.org/wsdl/mime/ wsdlmime-2004-08-24.xsd'
donde está el archivo XSD wsdlmime-2004-08-24.xsd se encuentra en el mismo directorio o en una ruta relativa al WSDL que se está cargando.
Seleccione una Operación¶
-
En la siguiente pantalla del Asistente de servicios web, elija la operación WSDL deseada de la lista desplegable Seleccionar operación.
-
Las estructuras de Solicitud y Respuesta del servicio web se cargan en sus respectivos árboles jerárquicos para que usted pueda revisarlas. Opcionalmente, puede agregar notas al campo Documentación.
-
Haga clic en el botón Siguiente en la barra de herramientas para continuar.
Especificar Detalles Adicionales¶
La última pantalla del Asistente de servicios web es opcional. Muestra la URL del servicio web predeterminado y el encabezado HTTP SoapAction que se extrajeron del WSDL.
Si el servicio web requiere autenticación, muestra campos donde puede ingresar un Nombre de usuario, una Contraseña y seleccionar un Certificado para usar durante la autenticación.
Esta pantalla también le permite proporcionar detalles del límite de acceso (es decir, demora de llamada y/o datos máximos) si el servicio web establece dichos límites.
-
Ingrese los valores apropiados cuando sea necesario para acceder correctamente al servicio web que especificó.
-
Cuando hayas terminado, haz clic en Finalizar en la barra de herramientas para crear y guardar tu servicio web.
Servicio Web Completado¶
El nuevo Servicio Web se creará, guardará y se mostrará la configuración:
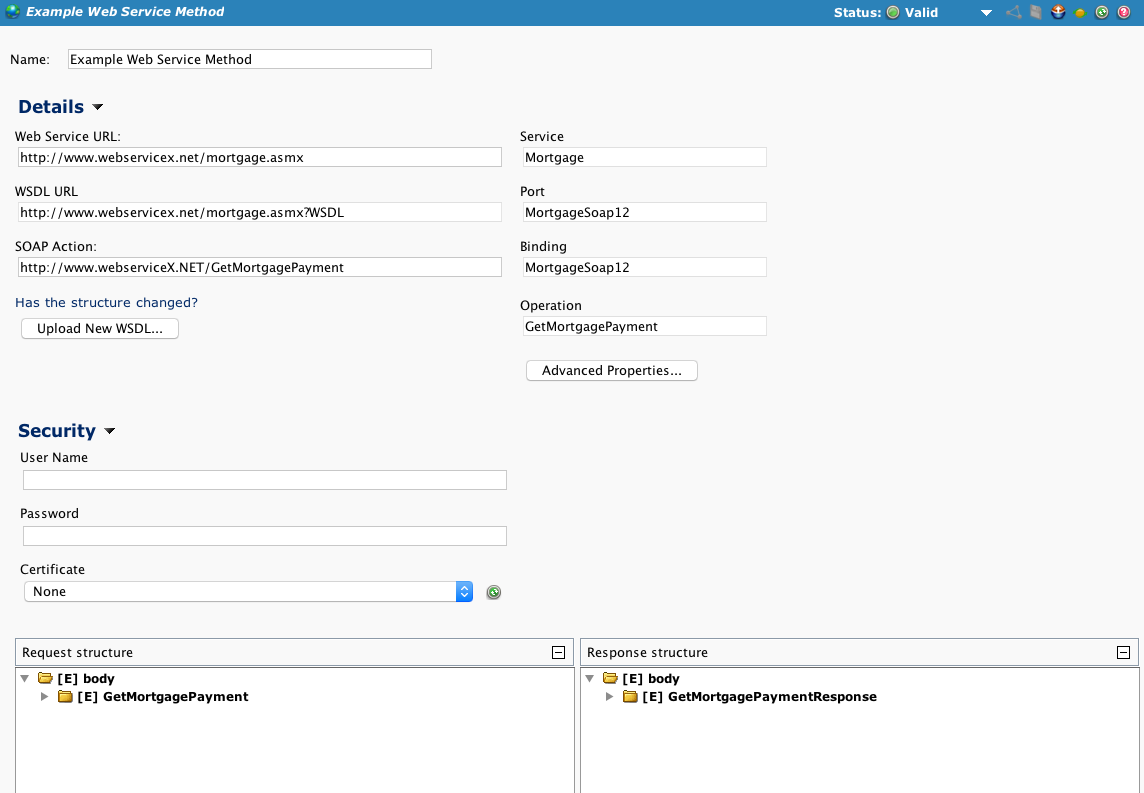
Propiedades Avanzadas¶
Si lo necesita, el botón Propiedades avanzadas permite acceder a la configuración de Propiedades HTTP avanzadas:
![]()
Estas opciones avanzadas modifican los encabezados HTTP que se envían con la solicitud:
-
Habilitar codificación de contenido: si está marcado, el encabezado Accept-Encoding se enviará con las codificaciones admitidas por Jitterbit. Actualmente se admite Gzip. Esta opción está apagada por defecto.
-
Habilitar codificación de transferencia fragmentada: si está marcada, se enviará el encabezado "Codificación de transferencia: fragmentada". Utilice esta opción si está transfiriendo grandes conjuntos de datos. Esta opción está apagada por defecto.
-
Enviar esperado: 100-continuar: si está marcado, se enviará el encabezado "Esperar: 100-continuar". Con esta opción no se enviarán datos hasta que el servidor HTTP haya validado los encabezados. Utilice esta opción si envía grandes cantidades de datos pero no desea utilizar codificación de transferencia fragmentada. Esta opción está apagada por defecto.
-
Permitir cifrados débiles: si está marcado, esto permitirá la comunicación con extremos HTTP que utilizan cifrados débiles (DES/3DES y RC4). Esta opción está apagada por defecto.
-
Establecer aceptación-codificación en GZip: marcada de forma predeterminada, esta opción le indica al servidor HTTP que Jitterbit puede aceptar una respuesta comprimida con Gzip. A cambio, Jitterbit seguirá el estándar RFC 1952 y descomprimirá automáticamente las respuestas HTTP de Gzip. Si el servidor no usa Gzip, Jitterbit verá que la respuesta no está comprimida y la manejará como de costumbre. Esta característica se agregó a partir de la versión 8.20 de Jitterbit y ahora está marcada de manera predeterminada para todas las fuentes HTTP nuevas y existentes.
-
Encabezados de solicitud (una línea por encabezado): cualquier texto ingresado en este cuadro se enviará como encabezados HTTP. Especifique un encabezado por línea a menos que el encabezado esté ajustado según el estándar HTTP. Las variables globales entre corchetes se reemplazarán con sus valores.
-
Versión SSL: Solo aplicable cuando se usa HTTPS, permite especificar una versión SSL específica si el servidor HTTP lo requiere. El valor predeterminado es "Negociar". Las opciones disponibles son:
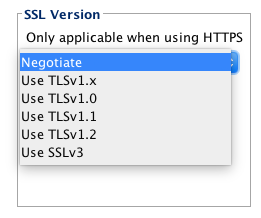
Configurar una Llamada de Servicio Web en una Operación¶
Una operación que llama a un servicio web consta de dos transformaciones: la primera transforma datos en una solicitud de servicio web y la segunda transforma datos de una respuesta de servicio web a un sistema de destino.
-
Siga los pasos para Definir una Nueva Operación.
-
Elija Web Servicio Llamada en la lista desplegable Actividad.
-
Seleccione una fuente existente de la lista desplegable Fuente, o haga clic en el control botón a la derecha del campo para crear una nueva fuente.
-
Seleccione una solicitud transformación predefinida (que transforma datos de su fuente al servicio web) en el menú desplegable Solicitar Transformación, o haga clic en el control botón para derecha del campo para crear una nueva transformación de solicitud.
-
Seleccione un servicio web predefinido de la lista desplegable Servicio web o haga clic en el botón control **** a la derecha del campo para crear un nuevo servicio web.
-
Seleccione una transformación de respuesta predefinida (que se utiliza para transformar datos de la respuesta del servicio web a su objetivo) de la lista desplegable Transformación de respuesta, o haga clic en el botón control a la derecha del campo para crear una nueva respuesta transformación.
-
Seleccione un objetivo existente en el menú desplegable Destino o haga clic en el botón control a la derecha del campo para crear un nuevo objetivo.
Probar una Llamada de Servicio Web¶
-
Edite la respuesta transformación y seleccione Prueba y Operación en el botón Transformación Toolkit en la barra de herramientas del generador de transformación.
-
Se le pedirá que seleccione la operación que desea probar, la cual realiza la solicitud de acuerdo a esa operación y devuelve la respuesta en el árbol gráfico.