Comprobar Si Hay un Certificado SSL Válido o un Mensaje de Error de Configuración del Filtro Proxy¶
Descripción General¶
Este mensaje de error aparece al intentar iniciar sesión en Jitterbit Studio o Jitterbit Cloud Data Loader. Siga los pasos a continuación para identificar y solucionar problemas la causa del error y resolverlo.
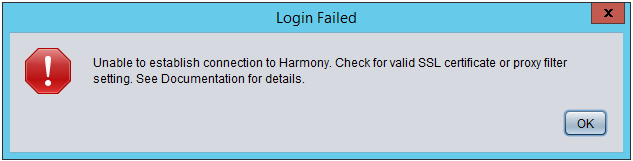
Nota
Cualquiera de los comandos de Java Keytool presentados en este documento se puede utilizar para Jitterbit Studio, Jitterbit Cloud Data Loader o Jitterbit Agente sustituyendo el directorio de inicio por el producto con el que está trabajando. Si se acepta el valor predeterminado durante la instalación, el directorio de inicio será uno de los siguientes:
- Windows (Data Loader en la nube):
C:\Program Files (x86)\Jitterbit Cloud Data Loader\ - Windows (Design Studio de Harmony):
C:\Program Files\Jitterbit Studio x.xx\ - Windows (Agente de Harmony):
C:\Program Files (x86)\Jitterbit Agent\ - Linux (Agente de Harmony):
/opt/jitterbit/
Paso 1: Verifique Que Pueda Iniciar Sesión en la Management Console con la Misma Máquina de Escritorio¶
Verifique que pueda iniciar sesión en Jitterbit Management Console desde la misma máquina de escritorio en la que se está ejecutando Jitterbit Studio.
Paso 2: Verifique Que Jitterbit Studio Esté Utilizando la Versión de Java Instalada con el Producto¶
Jitterbit Studio y Jitterbit Cloud Data Loader deben ejecutarse en la versión de Java que está instalada con el producto.
-
Abierto
<Jitterbit Studio Home>\configuration\client.propertiesen un editor de texto. -
Busque "JRE_HOME" en el archivo para obtener instrucciones
-
Verificar el
client.propertiesel archivo no se ha modificado para que apunte a una versión de Java diferente.
Paso 3: Verifique la Lista de Direcciones IP Permitidas¶
Verifique si su navegador está usando un servidor proxy (como Websense), un filtro web (como zScaler), un servicio de inspección SSL en conexiones salientes (como Websense o zScaler) o una VPN (como Pulse Secure) y asegúrese los sitios de Jitterbit correctos están incluidos en la lista de direcciones IP lista de permisos.
- Es posible que deba ponerse en contacto con su administrador de red o con el proveedor externo que configuró su acceso a Internet para verificar qué servicios de navegador se están utilizando.
- Las siguientes direcciones deberán incluirse en la lista de direcciones IP lista de permisos para estos servicios:
*jitterbit.com,*jitterbit.euy*jitterbit.net. - Si el servidor proxy, el filtro web, el servicio de inspección de paquetes o la VPN también utilizan un certificado CA raíz de confianza, siga los pasos a continuación para agregar el certificado a Jitterbit Java KeyStore.
Paso 4: Verifique Que el Certificado SSL No Esté Ubicado en Jitterbit Java KeyStore¶
El error ocurre con frecuencia cuando un certificado SSL o CA xxxxxxx.cer firmado no se encuentra en Jitterbit Java KeyStore. El error también ocurrirá si un servicio de inspección SSL, filtro web, servidor proxy o VPN cambia el certificado que se usa y el certificado no se encuentra en Jitterbit Java KeyStore.
- Debe identificar qué certificados se están utilizando e instalar cada uno de ellos en el
\jre\lib\securitycarpeta que Jitterbit incluyó en la instalación del producto. - Se debe desarrollar un proceso para instalar el certificado en el
\jre\lib\securitycarpeta que Jitterbit se envía con el producto cada vez que actualiza o reinstala Jitterbit. - Cada vez que cambie los certificados que se utilizan, será necesario obtener los certificados de su administrador de red o del proveedor externo e instalarlos en el
\jre\lib\securitycarpeta que Jitterbit envía con el producto..
Cómo Obtener la Lista de Certificados de Seguridad¶
- Ejecute este comando desde dentro del
Java\jre\lib\securitycarpeta: >keytool -list -v -keystore cacerts - Verifique que todos los certificados estén ubicados en
<Jitterbit Studio>\jre\lib\security\. - Para agregar certificados que no se encuentran en
<Jitterbit Studio>\jre\lib\security\, siga los pasos a continuación.
Cómo Agregar un Nuevo Certificado a Jitterbit Studio KeyStore¶
Comando Usando Java Keytool¶
Nota
- El siguiente comando de Java se puede usar para Jitterbit Studio, Jitterbit Cloud Data Loader y Jitterbit Agente al sustituir el directorio de inicio por el producto con el que está trabajando.
- Debes estar en modo administrador.
- La contraseña predeterminada para todos los almacenes de claves de Jitterbit es '
changeit'.
El comando Java Keytool es:
> <Jitterbit Studio Home>\jre\bin\keytool -importcert -trustcacerts -alias <alias> -file <certfile> -keystore "<Jitterbit Agent Home>\jre\lib\security\cacerts"
Ejemplo
Este ejemplo es un certificado de Websense en Cloud Data Loader. En este ejemplo, el archivo de certificado de Websense primero se copió en C:\temp\cacerts. El certificado también se puede instalar directamente desde el directorio original usando este comando.
> cd C:\Program Files (x86)\Jitterbit Cloud Data Loader\jre\bin
> C:\Program Files (x86)\Jitterbit Cloud Data Loader\jre\bin\keytool -importcert -trustcacerts -alias Websense -file C:\temp\cacerts\xxxxx.cer -keystore "C:\Program Files (x86)\Jitterbit Cloud Data Loader\jre\lib\security\cacerts"
Recursos de comando adicionales de KeyTool:
- Agregar certificados al almacén de claves para Agentes Privados
- https://www.sslshopper.com/article-most-common-java-keytool-keystore-commands.html
- https://azure.microsoft.com/en-us/documentation/articles/java-add-certificate-ca-store/
Nota
- Se debe desarrollar un proceso para instalar el(los) certificado(s) en el
\jre\lib\securitycarpeta que Jitterbit se envía con el producto cada vez que actualiza o reinstala Harmony Studio, Harmony Agente o Cloud Data Loader. - Cada vez que cambie los certificados que se utilizan, será necesario obtener los nuevos certificados de su administrador de red o del proveedor externo e instalarlos en el
\jre\lib\securitycarpeta que Jitterbit envía con el producto.
Instrucciones de Uso de Portecle¶
-
Descarga e instala Portecle.
-
Primero, asegúrese de qué JRE o JDK se está utilizando para ejecutar su programa. En Windows 7 de 64 bits, puede haber bastantes JRE. Process Explorer puede ayudarlo con esto, o puede usar este comando de Jitterbit Script:
System.out.println(System.getProperty("java.home")); -
Copia el archivo
JAVA_HOME\lib\security\cacertsa otra carpeta. -
En Portecle, haga clic en Archivo > Abrir archivo de almacén de claves
-
Seleccione el archivo cacerts.
-
Introduzca esta contraseña:
changeit -
Haga clic en Herramientas > Importar certificado de confianza
-
Busque el archivo
mycertificate.pem -
Haga clic en Importar
-
Haga clic en Aceptar cuando aparezca la advertencia de ruta de confianza.
-
Haga clic en Aceptar cuando se muestren los detalles sobre el certificado.
-
Haga clic en Sí para aceptar el certificado como confiable.
-
Cuando solicite un alias, haga clic en Aceptar.
-
Haga clic en Aceptar cuando aparezca el mensaje que indica que ha importado el certificado.
-
Haga clic en Guardar. No olvide hacer esto o el cambio será descartado.
-
Copia el archivo
cacertsvolver a su ubicación original (JAVA_HOME\lib\security\cacerts).
Nota
- Se debe desarrollar un proceso para instalar el(los) certificado(s) en el
\jre\lib\securitycarpeta que Jitterbit se envía con el producto cada vez que actualiza o reinstala Harmony Studio, Harmony Agente o Cloud Data Loader. - Cada vez que cambie los certificados que se utilizan, será necesario obtener los nuevos certificados de su administrador de red o del proveedor externo e instalarlos en el
\jre\lib\securitycarpeta que Jitterbit envía con el producto.
Active el Registro de Depuración SSL para Determinar Qué Certificado No Se Acepta¶
-
Al activar el registro, se mostrará qué está causando el error. Mostrará qué certificado no se está aceptando. El certificado deberá agregarse a Jitterbit Java KeyStore siguiendo los pasos anteriores.
-
Abierto
<Jitterbit Studio Home>\configuration\client.propertiesen un editor de texto -
Tome nota del valor actual de la
STARTUP_ARGUMENTSpropiedad -
Cambia el
STARTUP_ARGUMENTSpropiedad a:STARTUP_ARGUMENTS='-Djavax.net.debug=ssl:handshake -Xms512m -Xmx1024m -Djava.util.Arrays.useLegacyMergeSort=true' -
Guarda el archivo
-
Inicie Jitterbit Studio e intente iniciar sesión
-
Una vez que aparezca el error, descarte el cuadro de diálogo de error.
-
Ir a la carpeta
C:\Users\[windows username]\JitterbitStudio\ -
Sube la cremallera
logssubcarpeta -
Cree un solicitud de soporte y adjunte el archivo zip al caso o (si no supera los 10 MB) correo el archivo zip por correo electrónico a support@jitterbit.com
-
Restablezca la propiedad del argumento de inicio a su valor original para desactivar el registro