Configuración de Comunicación¶
Introducción¶
Los documentos se intercambian con socios a través de los protocolos de conexión FTP o AS2. Los detalles se encuentran en la página Administrador, en la pestaña Configuración de comunicación:
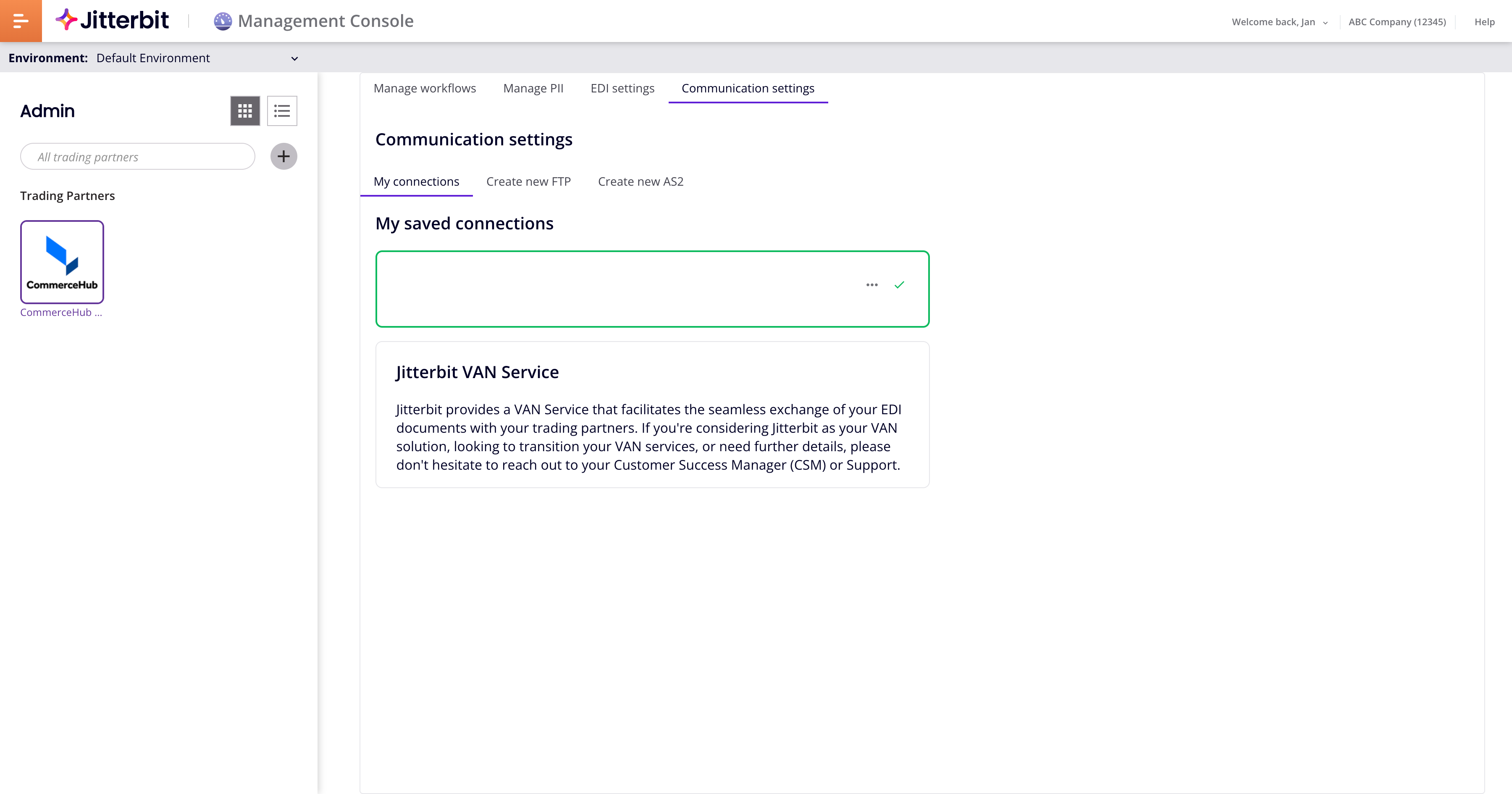
Mis Conexiones¶
EDI se comunica con socios mediante los protocolos FTP y AS2. Excepto por el Servicio Jitterbit VAN, los perfiles de conexión para cada protocolo los configura usted en Crear nuevo FTP o Crear nuevo AS2 pestañas. Para comunicarse con un socio comercial, debe asignarle una de estas conexiones.
La pestaña Mis conexiones muestra estos perfiles de conexión y le permite asignar, editar, o eliminar a ellos:
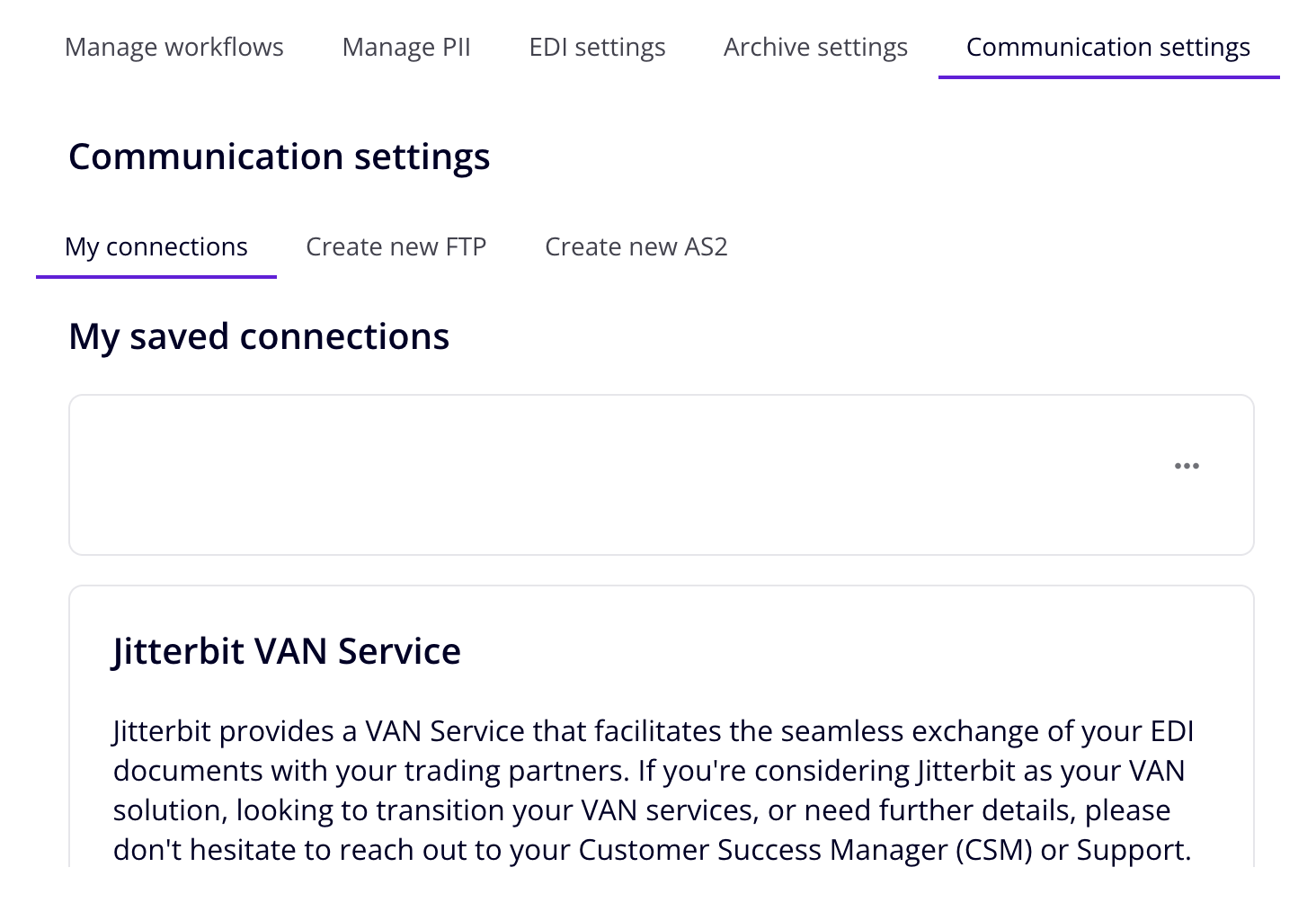
Consejo
Las conexiones están disponibles para todos los socios y permanecen incluso cuando se eliminan los socios.
Servicio Jitterbit VAN¶
Para utilizar el servicio Jitterbit VAN, debe comunicarse con Soporte o su Gerente de Éxito del Cliente (CSM) para configurarlo. Cuando esté configurado, puede asignar a un compañero.
Asignar¶
Para asignar una conexión, siga estos pasos:
-
Seleccione un socio en el panel de socios comerciales.
-
Haga clic en una conexión Icono Acciones y seleccione Asignar.
-
Un borde verde y una marca de verificación. aparece en la conexión para mostrar que ahora está asignada al socio seleccionado actualmente.
Nota
Muchos socios pueden usar la misma conexión, pero un socio solo puede tener una conexión asignada a la vez.
Editar¶
Para editar una conexión, siga estos pasos:
-
Haga clic en una conexión Icono Acciones y seleccione Editar.
-
El Editar FTP o Editar AS2 se abre la pestaña (según el tipo de conexión).
-
Edite los detalles de la conexión y luego haga clic en Guardar.
-
Se abre la pestaña Mis conexiones que muestra la conexión actualizada.
Borrar¶
Para eliminar una conexión, siga estos pasos:
-
Haga clic en una conexión Icono Acciones y seleccione Borrar.
Nota
Las conexiones asignadas no se pueden eliminar. Para eliminar una conexión asignada, asigne una diferente al socio seleccionado.
-
La conexión se elimina.
Precaución
Las conexiones se eliminan sin confirmación.
Crear Nuevo FTP¶
Defina y pruebe las conexiones FTP en la pestaña Crear nuevo FTP. (La etiqueta de la pestaña cambia a Editar FTP al editar una conexión existente). Contiene las siguientes pestañas:
-
Información de conexión: Los detalles principales de la conexión FTP.
-
Detalles de FTP: Configuración de FTP.
-
Detalles remotos: Los detalles remotos de la conexión FTP.
-
Automatización: Establezca una fecha y frecuencia para ejecutar automáticamente la conexión.
Haga clic en Probar conexión para probar una conexión FTP. Este botón está activo cuando se completan todos los campos obligatorios. No se aplica a conexiones SFTP.
Haga clic en Cancelar para abandonar cualquier cambio y regresar a Mis conexiones pestaña. Se abre un cuadro de diálogo pidiéndole que confirme la acción:
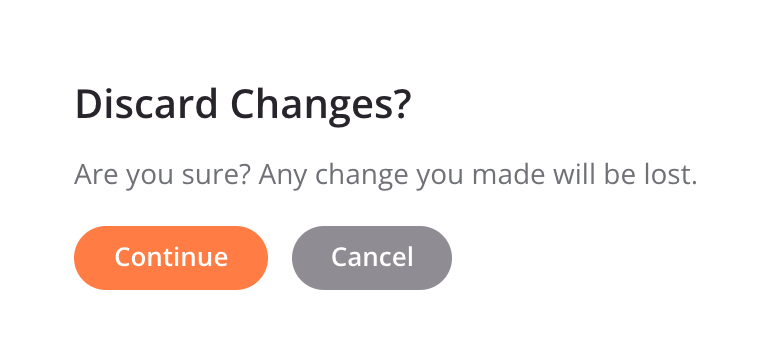
Haga clic en Guardar para guardar la conexión. La nueva conexión se convierte automáticamente en la asignada actualmente.
Información de Conexión¶
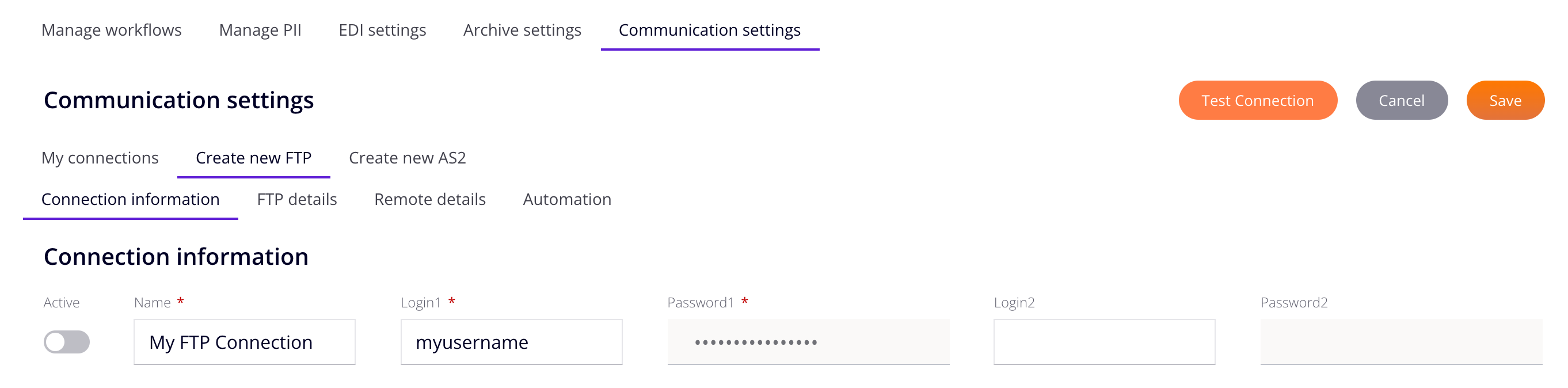
-
Activo: Habilite para activar la conexión.
-
Nombre: El nombre de la conexión.
-
Inicio de sesión1: El nombre de usuario de la cuenta principal para el servidor FTP.
-
Contraseña1: La contraseña de la cuenta principal para el servidor FTP. Déjelo en blanco si no se ha establecido ninguna contraseña.
-
Login2: El nombre de usuario de una cuenta secundaria o adicional en el servidor FTP.
-
Contraseña2: La contraseña de la cuenta secundaria para el servidor FTP. Déjelo en blanco si no se ha establecido ninguna contraseña.
Detalles FTP¶
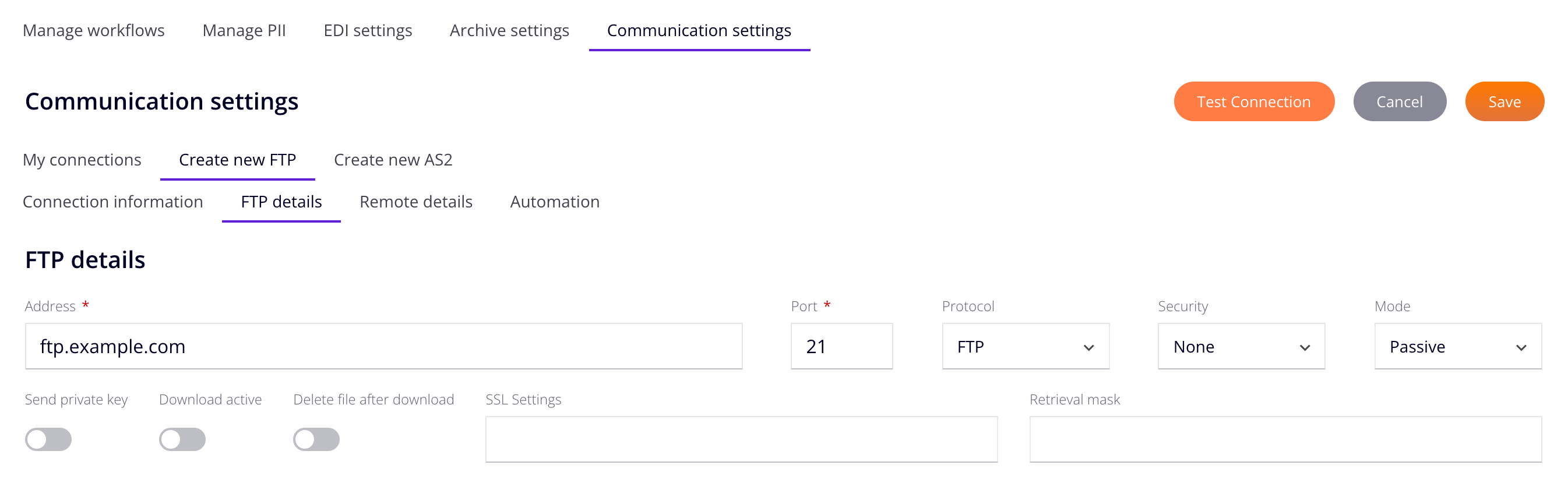
La pestaña Detalles de FTP contiene lo siguiente:
- Dirección: La dirección IP o el nombre de alojar del servidor FTP.
- Puerto: El número de puerto. (Su firewall debe permitir el tráfico en el puerto).
- Protocolo: Seleccione FTP o SFTP.
- Seguridad: El tipo de seguridad. Seleccione Explícito, Implícito o Ninguno.
- Modo: El modo FTP. Seleccione Activo o Pasivo.
- Enviar clave privada: Habilite para autenticar a un cliente cuando se conecta a un servidor SFTP.
- Descarga activa: Habilite para usar el modo FTP activo. Desactívelo para utilizar el modo FTP pasivo.
- Eliminar archivo después de la descarga: Habilite para eliminar el archivo del servidor FTP después de haberlo descargado.
- Configuración de SSL: La configuración de SSL.
- Máscara de recuperación: Una máscara de nombre de archivo.
Detalles Remotos¶
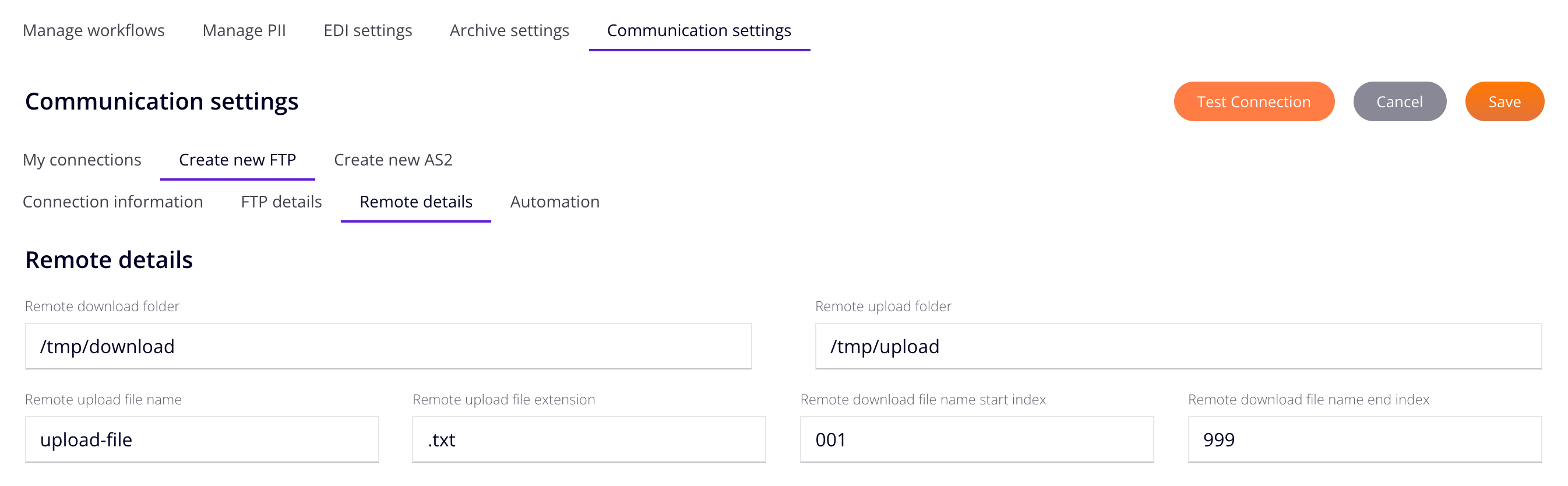
El panel Detalles remotos contiene lo siguiente:
- Carpeta de descarga remota: La carpeta en el servidor remoto desde donde se descargan los archivos.
- Carpeta de carga remota: La carpeta en el servidor remoto donde se cargan los archivos.
- Nombre del archivo de carga remota: El nombre de archivo de los archivos cargados.
- Extensión de archivo de carga remota: La extensión del nombre de archivo para los archivos cargados.
- Índice de inicio del nombre del archivo de descarga remota: El índice de inicio del nombre del archivo de descarga remota.
- Índice final del nombre del archivo de descarga remota: El índice final del nombre del archivo de descarga remota.
Automatización¶
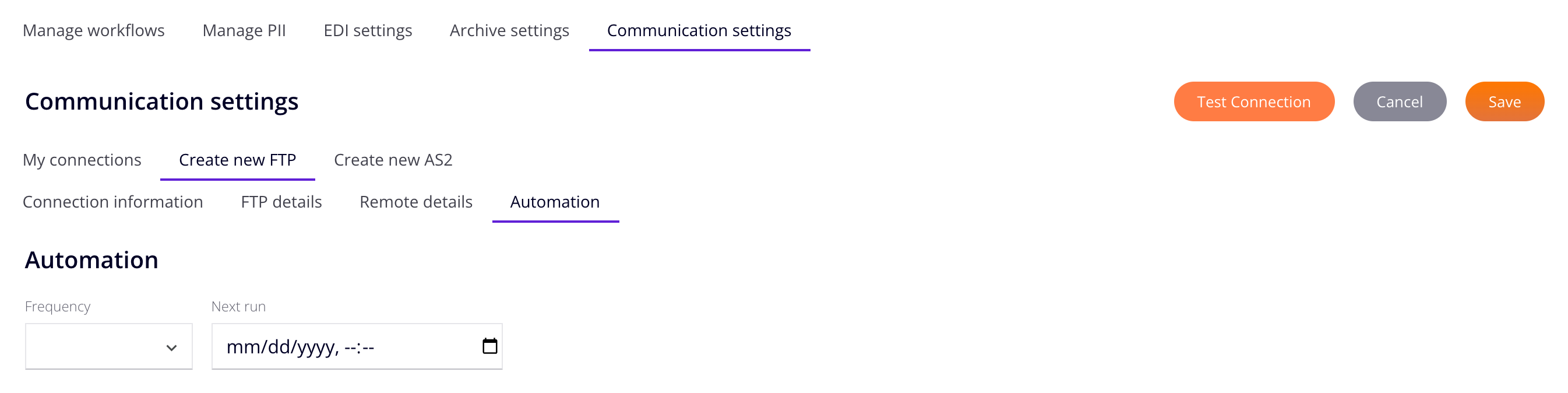
La pestaña Automatización le permite establecer con qué frecuencia y cuándo ejecutar una conexión FTP. Contiene lo siguiente:
- Frecuencia: Con qué frecuencia ejecutar el servicio FTP. Seleccione 15 minutos, 1 hora, 12 horas, Diario o Semanal.
- Próxima ejecución: Cuándo ejecutar el servicio la próxima vez. Seleccione cualquiera de los campos de fecha y hora e ingrese un valor numérico, o haga clic en el ícono de calendario para elegir una fecha.
Nota
La pestaña Automatización está activa solo cuando el interruptor Activo de una conexión está activado (en Información de conexión pestaña).
Crear Nuevo AS2¶
Utilice la pestaña Crear nuevo AS2 para definir conexiones AS2. (La etiqueta de la pestaña cambia a Editar AS2 al editar una conexión existente). Contiene las siguientes pestañas:
- Información de conexión: Los detalles principales de la conexión AS2.
- Proxy: Configuración del servidor proxy para transmisiones salientes.
- Autenticación HTTP: Configuración de autenticación HTTP.
- Cifrado: Configuración de cifrado.
- Certificado: Detalles del certificado de clave pública.
Información de Conexión¶
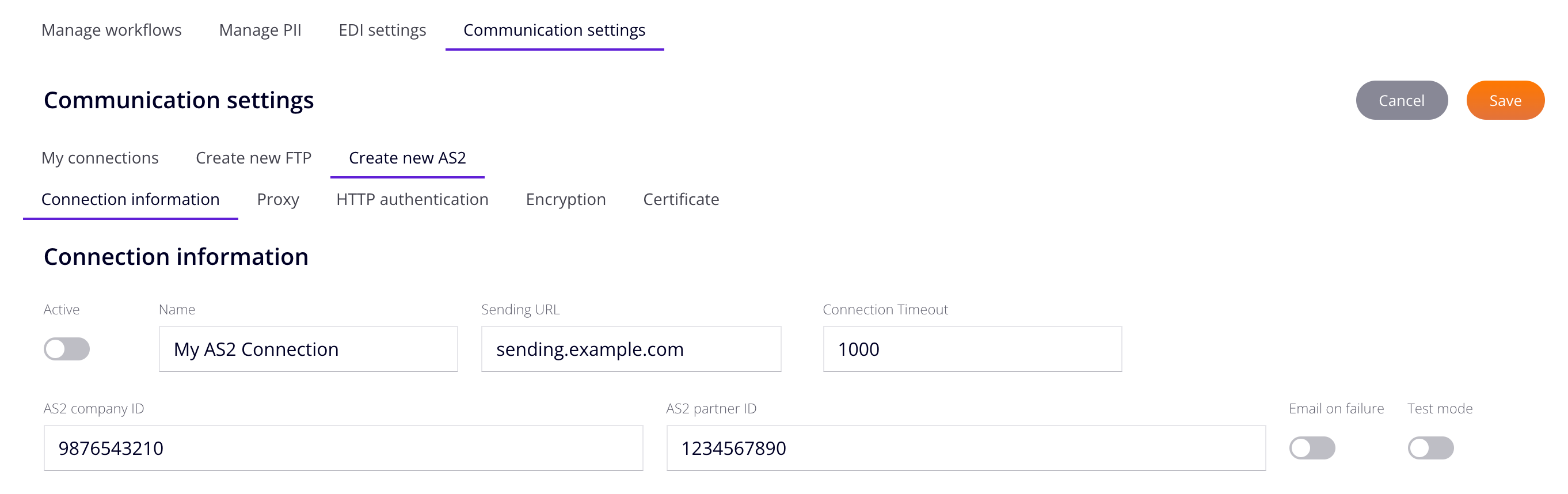
- Activo: Habilite para activar la conexión.
- URL de envío: La URL proporcionada por el socio comercial para enviar documentos a través de la conexión AS2. La URL de envío se utiliza junto con la URL de recepción que usted proporciona a su socio comercial para que pueda enviar datos a la conexión AS2 de Jitterbit. La URL de recepción es diferente para cada región de Harmony:
- América del Norte:
na.as2.jitterbitedi.com - EMEA:
emea.as2.jitterbitedi.com - APAC:
apac.as2.jitterbitedi.com
- América del Norte:
- Tiempo de espera de conexión: El tiempo de espera de conexión inicial.
- ID de empresa AS2: El identificador de la empresa AS2.
- ID de socio AS2: El identificador del socio AS2.
- Correo en caso de falla: Habilite para enviar un correo cuando haya una falla en la conexión.
- Modo de prueba: Habilite para probar la conexión.
Apoderado¶
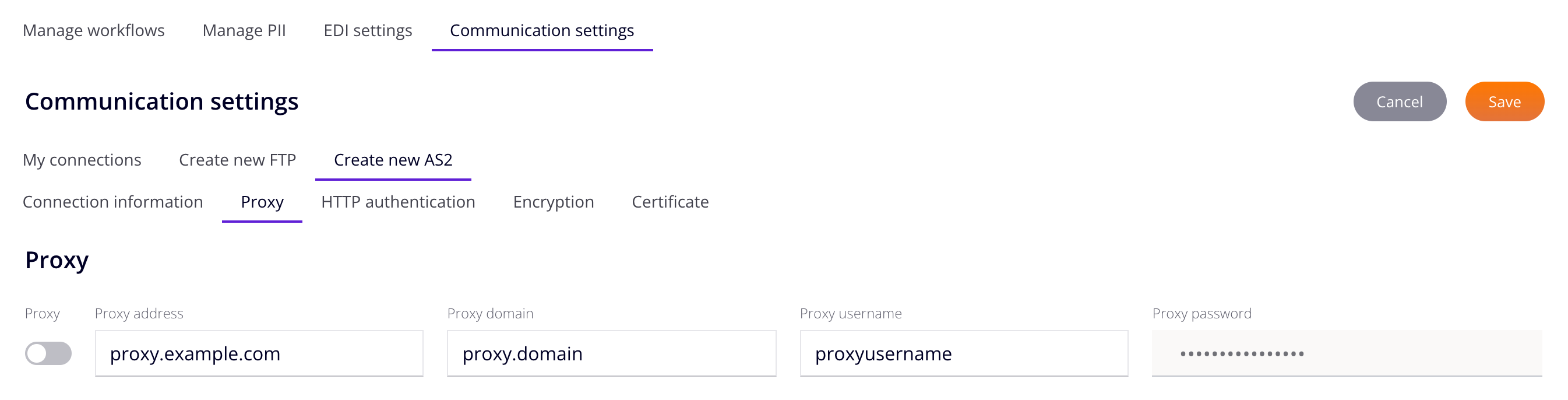
- Proxy: Habilite el uso de un servidor proxy.
- Dirección de proxy: La dirección del servidor proxy.
- Dominio Proxy: El dominio del servidor proxy.
- Nombre de usuario del proxy: El nombre de usuario del servidor proxy.
- Contraseña de proxy: La contraseña del nombre de usuario del servidor proxy.
Autenticación HTTP¶
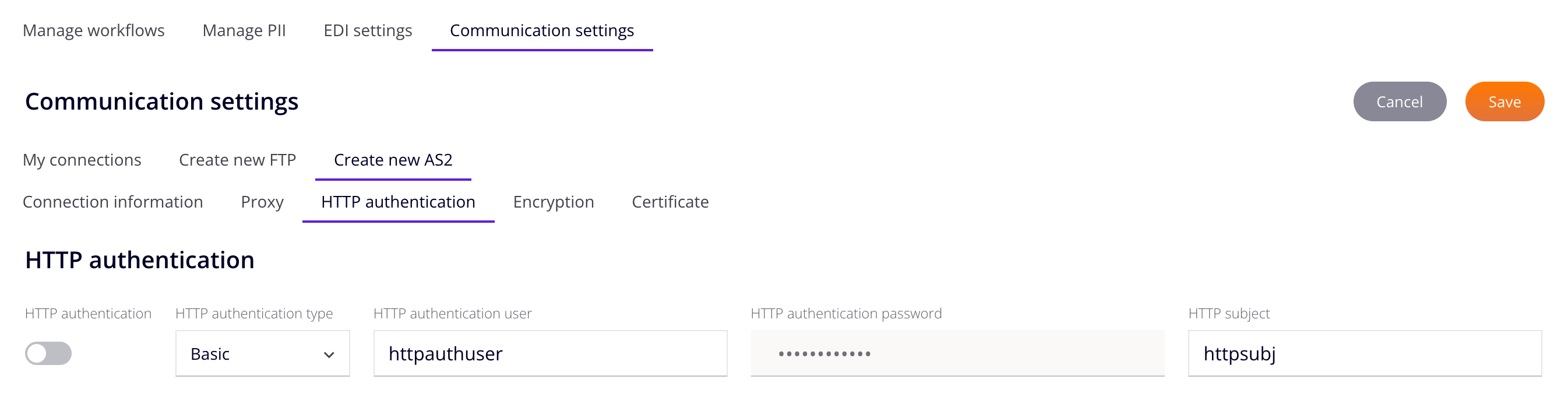
- Autenticación HTTP: Habilite el uso de autenticación HTTP.
-
Tipo de autenticación HTTP: Seleccione el tipo de autenticación HTTP entre las siguientes opciones:
-
Usuario de autenticación HTTP: El nombre de usuario para la autenticación HTTP.
- Contraseña de autenticación HTTP: La contraseña para la autenticación HTTP.
- Asunto HTTP: El asunto que describe el propósito del extremo.
Cifrado¶
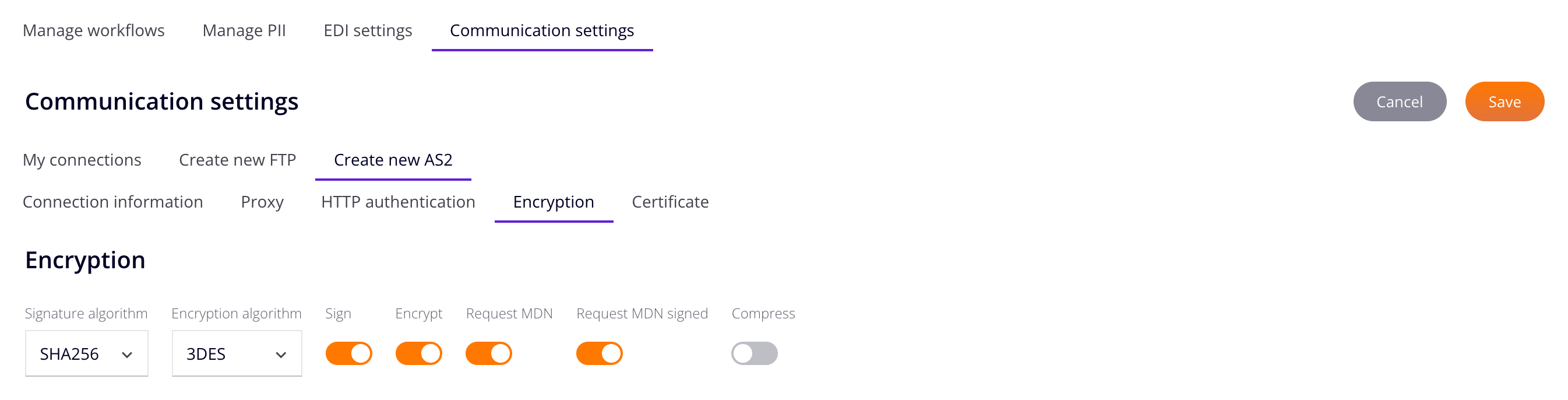
- Algoritmo de firma: Seleccione el algoritmo de firma.
- Algoritmo de cifrado: Seleccione el algoritmo de cifrado.
- Firmar: Habilite para rechazar mensajes entrantes sin firmar.
- Cifrar: Habilite para rechazar mensajes entrantes no cifrados.
- Solicitar MDN firmado: Habilite para solicitar una notificación de disposición de mensaje (MDN).
- Comprimir: Habilite el uso de la compresión ZLIB.
Certificado¶
Utilice la pestaña Certificado para administrar certificados para su organización y sus socios comerciales:
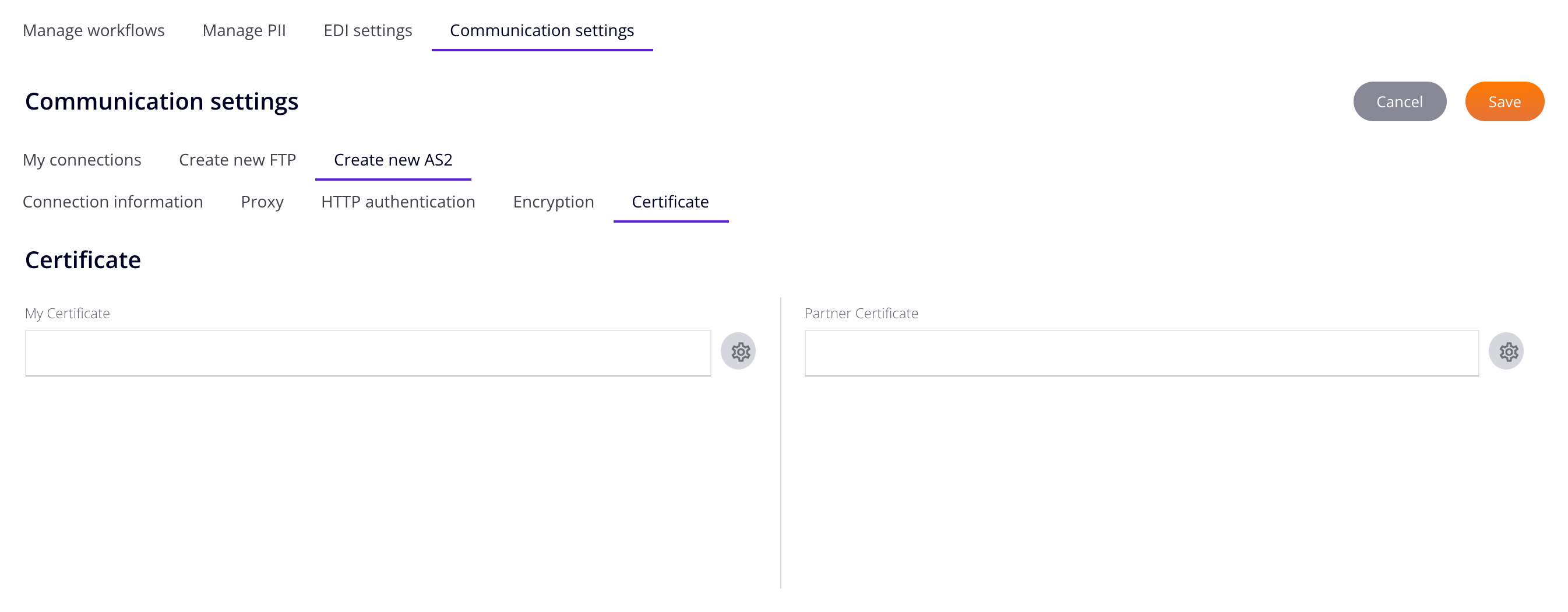
La pestaña Certificado contiene dos paneles:
- Mi certificado: Certificados para su organización.
- Certificado de socio: Certificados del socio comercial.
Mi Certificado¶
Hacer clic Administrar para abrir el panel Administrar certificado:
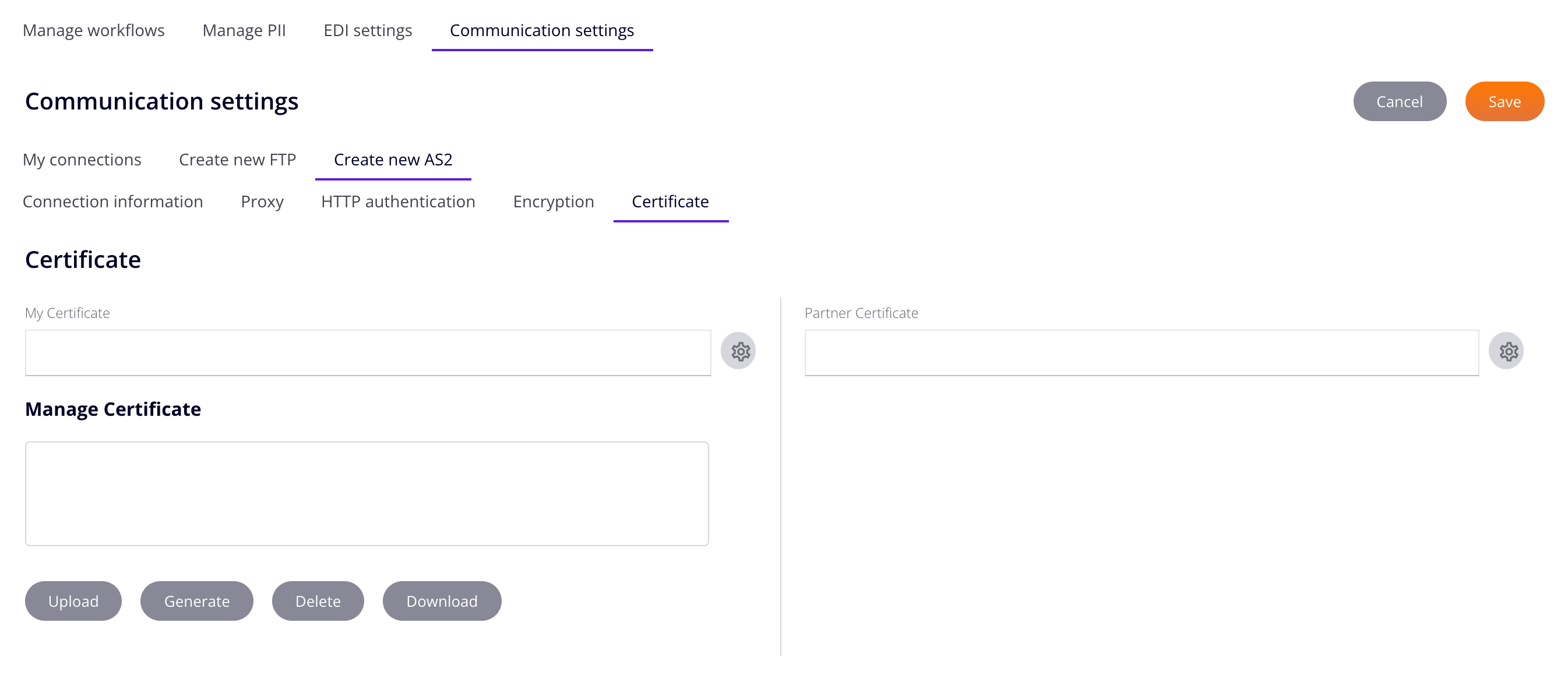
El panel contiene lo siguiente:
- Administrar certificado: Una lista de certificados disponibles. Seleccione una entrada para editarla o eliminarla. (La entrada seleccionada no está resaltada).
-
Cargar: Cargar un archivo de certificado. Los tipos de archivos aceptados son
.cer,.crt, y.pfx.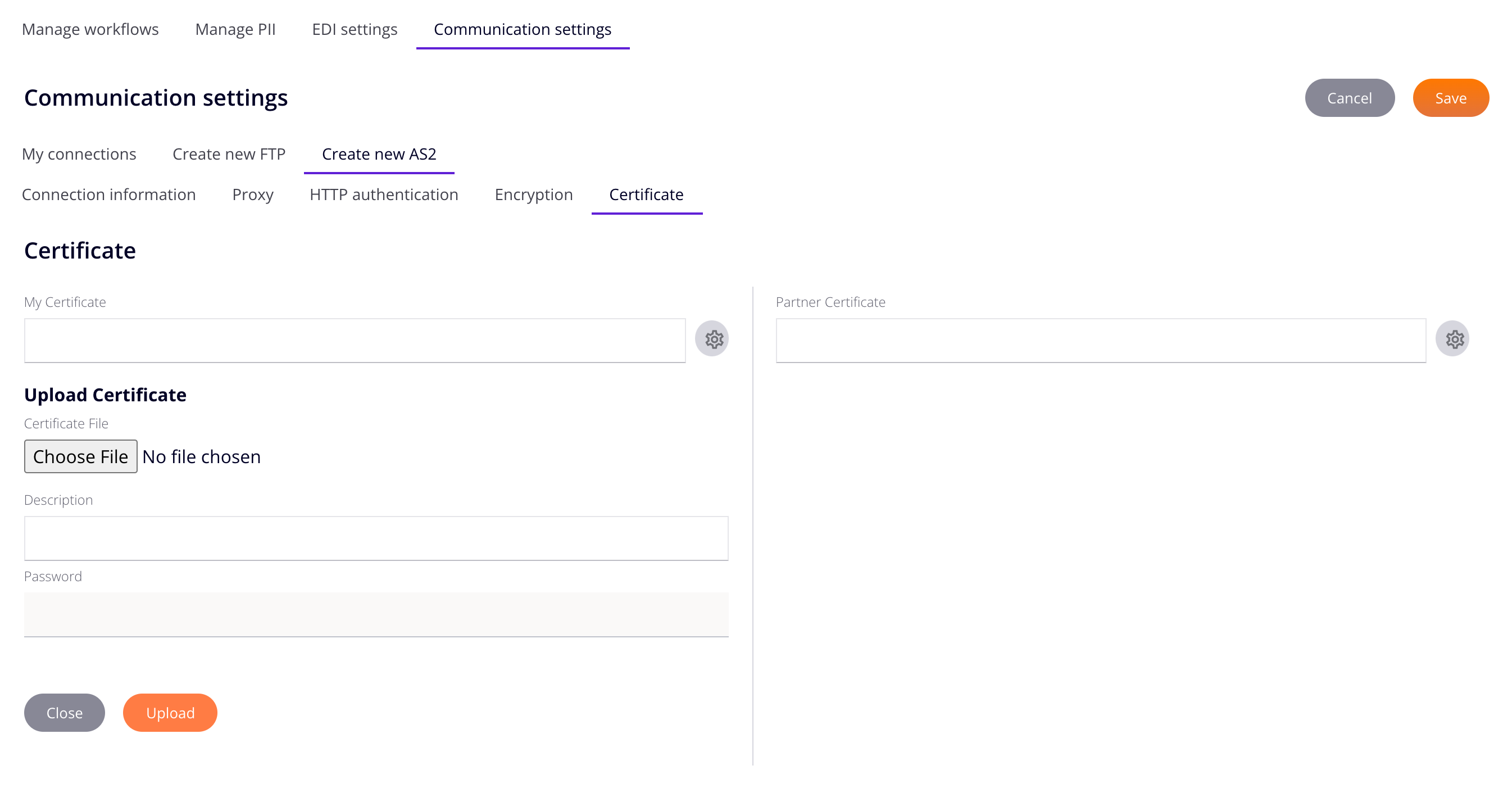
- Archivo de certificado: Haga clic para abrir el explorador de archivos de su sistema. Navegue hasta un archivo de certificado, selecciónelo y luego seleccione Abrir.
- Descripción: Una descripción del certificado cargado. (Requerido.)
- Contraseña: La contraseña del certificado. (Requerido.)
- Cerrar: Cierra el panel Cargar certificado y regresa al panel Administrar certificado.
- Subir: Subir el certificado.
-
Generar: Generar un certificado.
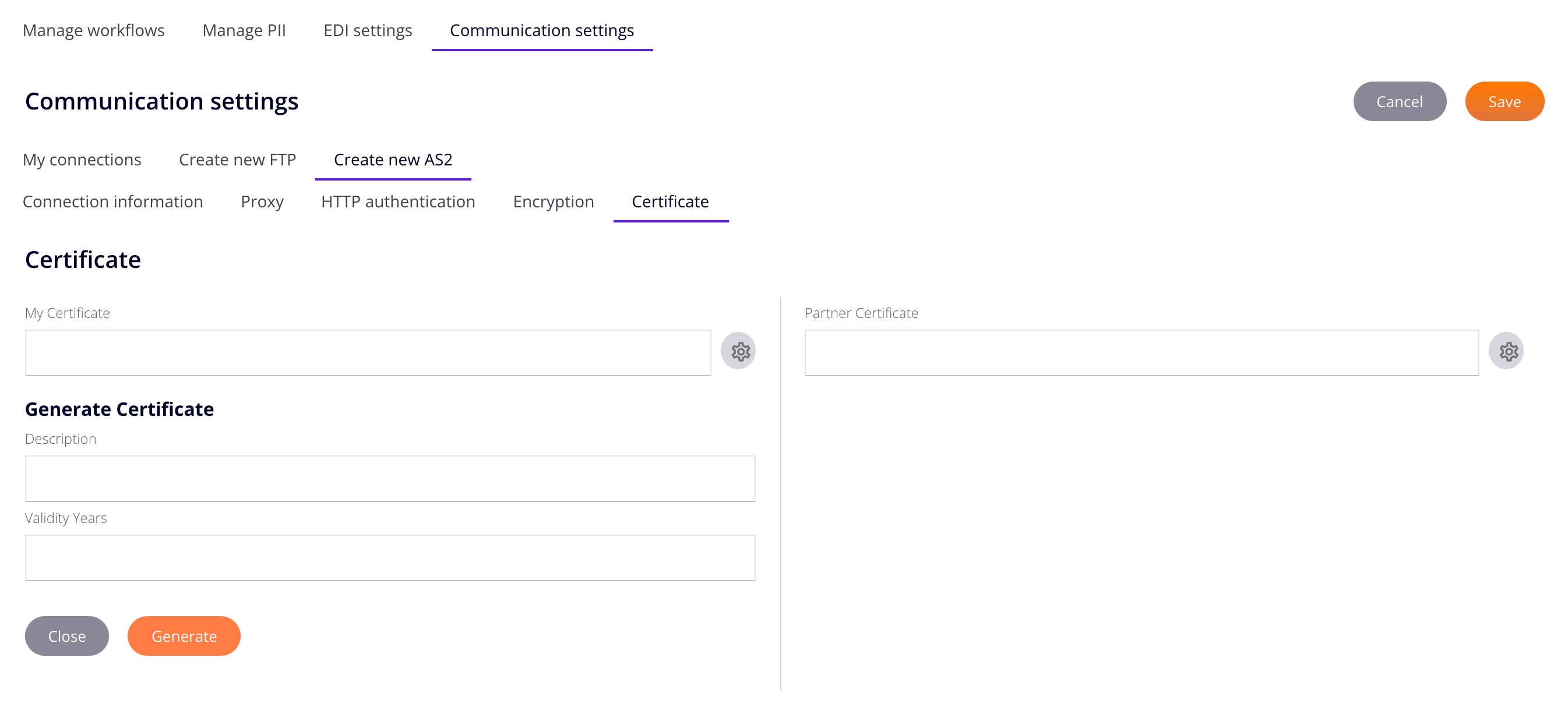
- Descripción: Una descripción del certificado generado. (Requerido.)
- Años de validez: Cuántos años debe tener validez el certificado. (Requerido.)
- Cerrar: Cierra el panel Generar certificado y regresa al panel Administrar certificado.
- Generar: Generar el certificado.
-
Eliminar: Elimina el certificado seleccionado en la lista Administrar certificado.
Precaución
Los certificados se eliminan sin confirmación.
-
Descargar: Descargar un certificado. El tipo de archivo es
.cer.
Certificado de Socio¶
Hacer clic Administrar para abrir el panel Administrar certificado para el certificado de socio:
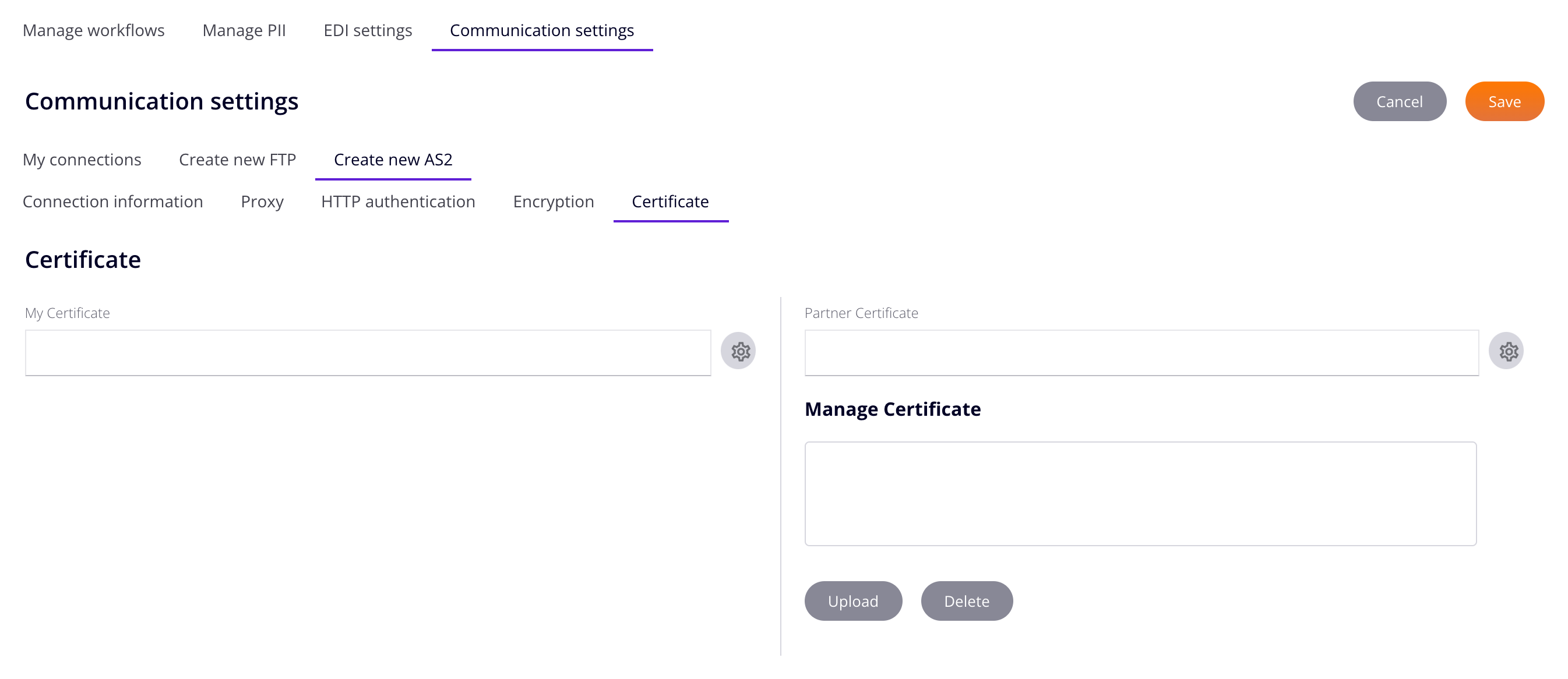
El panel contiene lo siguiente:
- Administrar certificado: Una lista de certificados de socios disponibles. Seleccione una entrada para editarla o eliminarla. (La entrada seleccionada no está resaltada).
-
Cargar: Cargar un certificado de socio.
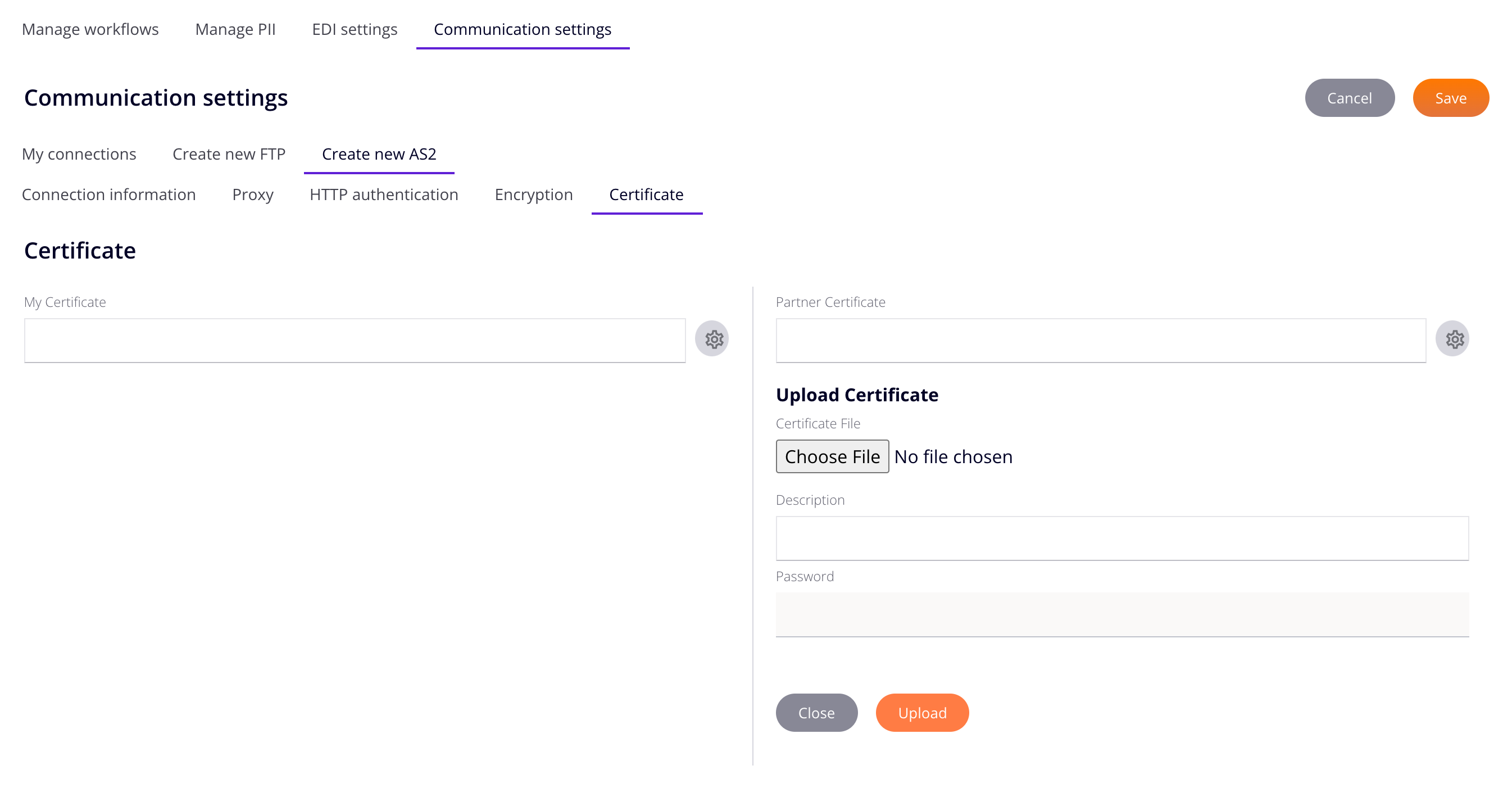
- Archivo de certificado: Haga clic para abrir el explorador de archivos de su sistema. Navegue hasta un archivo de certificado, selecciónelo y luego seleccione Abrir.
- Descripción: Una descripción del certificado de socio cargado. (Requerido.)
- Contraseña: La contraseña del certificado de socio. (Requerido.)
- Cerrar: Cierra el panel Cargar certificado y regresa al panel Administrar certificado.
- Subir: Subir el certificado.
-
Eliminar: Elimina el certificado de socio seleccionado.
Precaución
Los certificados se eliminan sin confirmación.