Crear Nuevo AS2¶
Utilice la pestaña Crear nuevo AS2 para definir conexiones AS2. (La etiqueta de la pestaña cambia a Editar AS2 al editar una conexión existente). Contiene las siguientes pestañas:
- Información de conexión: Los detalles principales de la conexión AS2.
- Proxy: Configuración del servidor proxy para transmisiones salientes.
- Autenticación HTTP: Configuración de autenticación HTTP.
- Cifrado: Configuración de cifrado.
- Certificado: Detalles del certificado de clave pública.
Información de Conexión¶
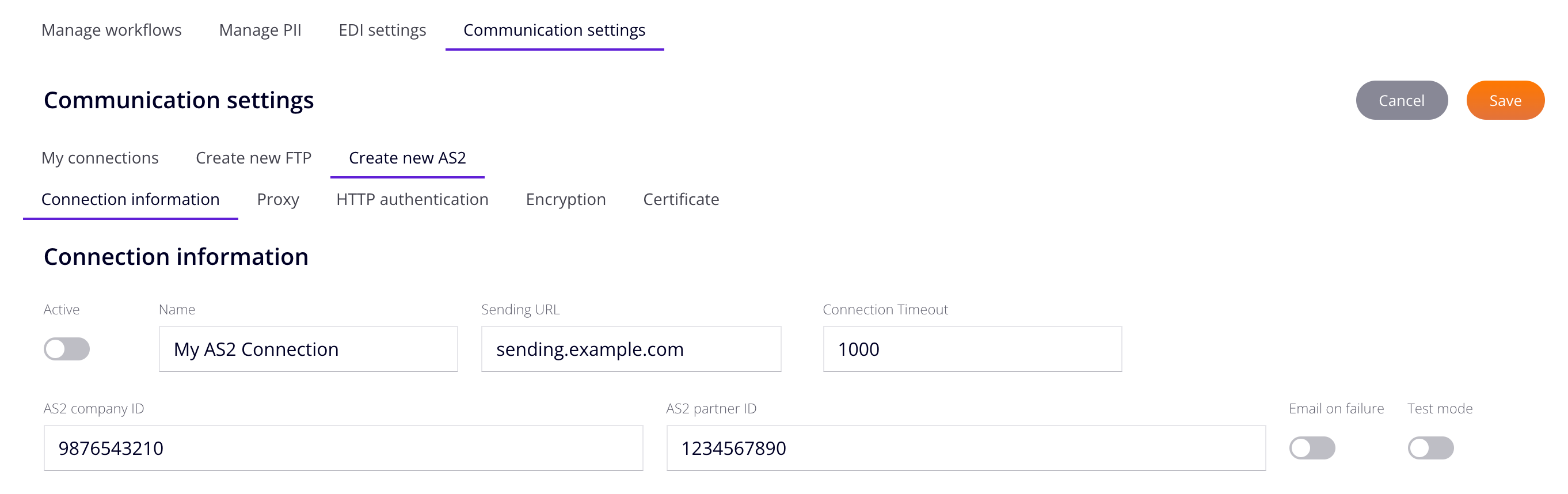
- Activo: Habilite para activar la conexión.
- URL de envío: La URL proporcionada por el socio comercial para enviar documentos a través de la conexión AS2. La URL de envío se utiliza junto con la URL de recepción que usted proporciona a su socio comercial para que pueda enviar datos a la conexión AS2 de Jitterbit. La URL de recepción es diferente para cada región de Harmony:
- América del Norte:
na.as2.jitterbitedi.com - EMEA:
emea.as2.jitterbitedi.com - APAC:
apac.as2.jitterbitedi.com
- América del Norte:
- Tiempo de espera de conexión: El tiempo de espera de conexión inicial.
- ID de empresa AS2: El identificador de la empresa AS2.
- ID de socio AS2: El identificador del socio AS2.
- Correo en caso de falla: Habilite para enviar un correo cuando haya una falla en la conexión.
- Modo de prueba: Habilite para probar la conexión.
Apoderado¶
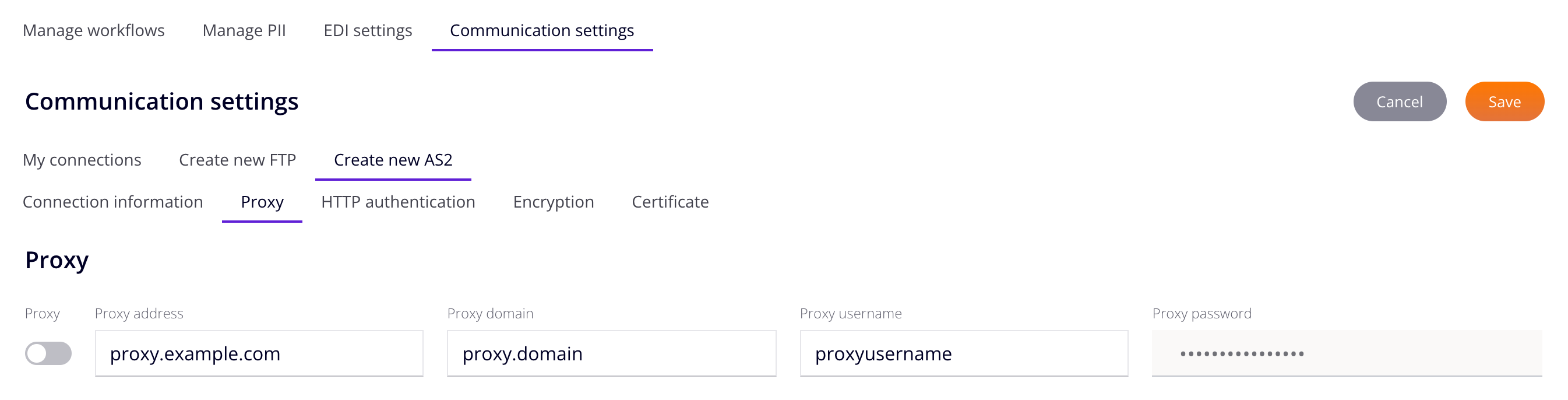
- Proxy: Habilite el uso de un servidor proxy.
- Dirección de proxy: La dirección del servidor proxy.
- Dominio Proxy: El dominio del servidor proxy.
- Nombre de usuario del proxy: El nombre de usuario del servidor proxy.
- Contraseña de proxy: La contraseña del nombre de usuario del servidor proxy.
Autenticación HTTP¶
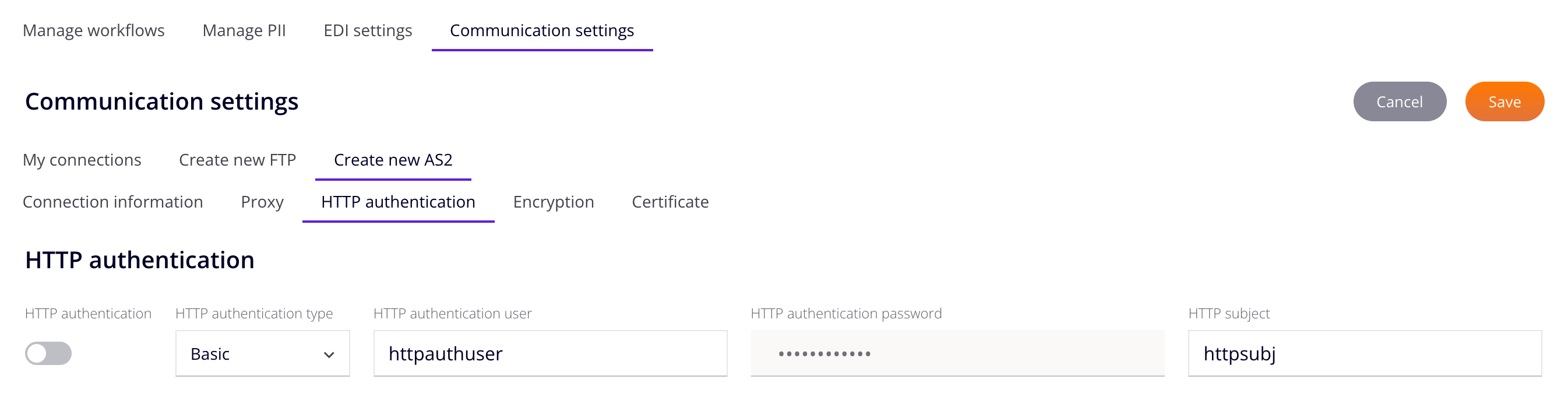
- Autenticación HTTP: Habilite el uso de autenticación HTTP.
-
Tipo de autenticación HTTP: Seleccione el tipo de autenticación HTTP entre las siguientes opciones:
-
Usuario de autenticación HTTP: El nombre de usuario para la autenticación HTTP.
- Contraseña de autenticación HTTP: La contraseña para la autenticación HTTP.
- Asunto HTTP: El asunto que describe el propósito del extremo.
Cifrado¶
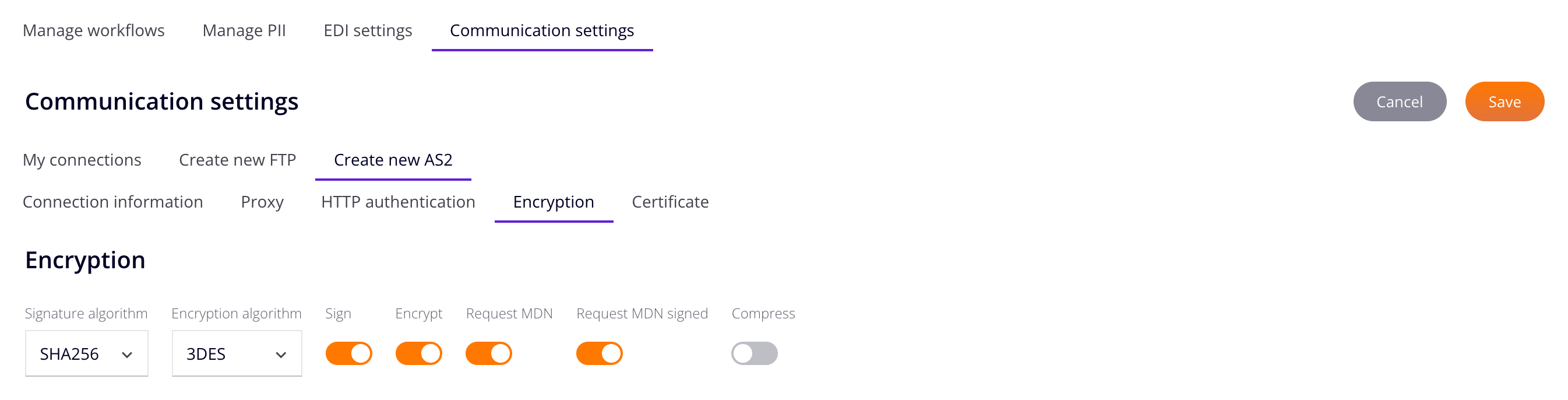
- Algoritmo de firma: Seleccione el algoritmo de firma.
- Algoritmo de cifrado: Seleccione el algoritmo de cifrado.
- Firmar: Habilite para rechazar mensajes entrantes sin firmar.
- Cifrar: Habilite para rechazar mensajes entrantes no cifrados.
- Solicitar MDN firmado: Habilite para solicitar una notificación de disposición de mensaje (MDN).
- Comprimir: Habilite el uso de la compresión ZLIB.
Certificado¶
Utilice la pestaña Certificado para administrar certificados para su organización y sus socios comerciales:
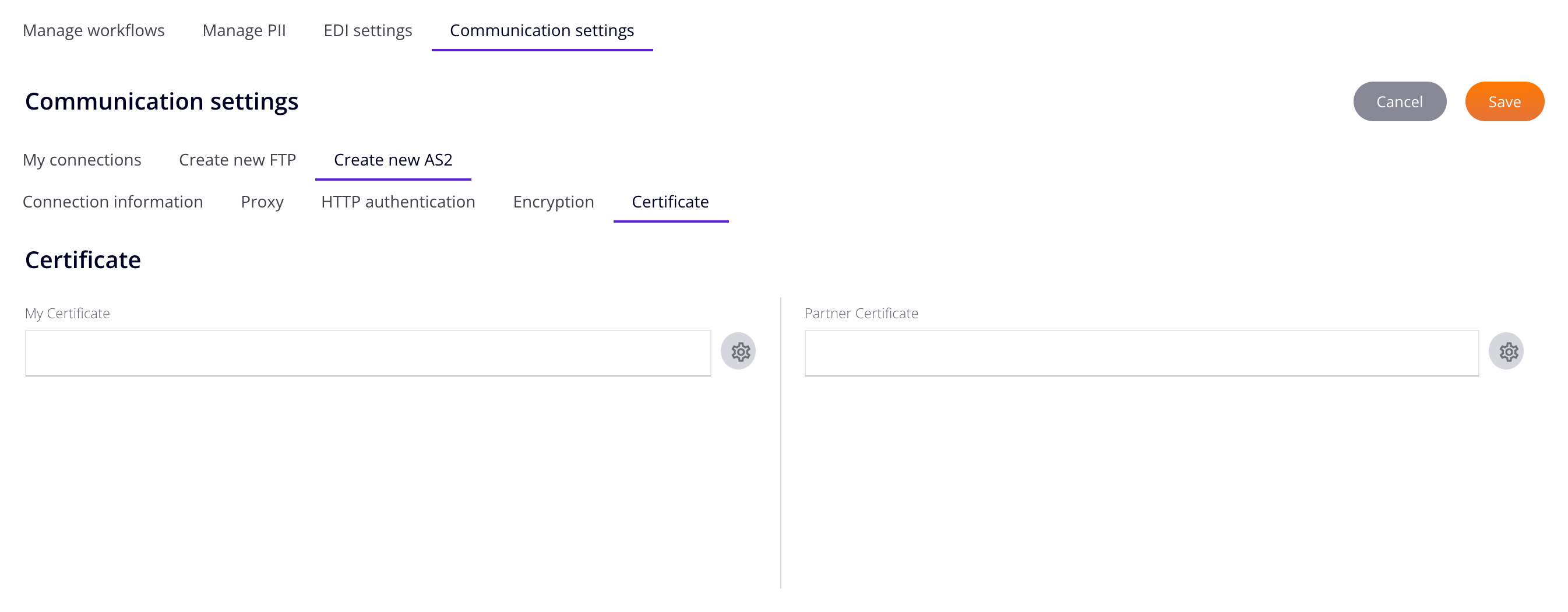
La pestaña Certificado contiene dos paneles:
- Mi certificado: Certificados para su organización.
- Certificado de socio: Certificados del socio comercial.
Mi Certificado¶
Hacer clic Administrar para abrir el panel Administrar certificado:
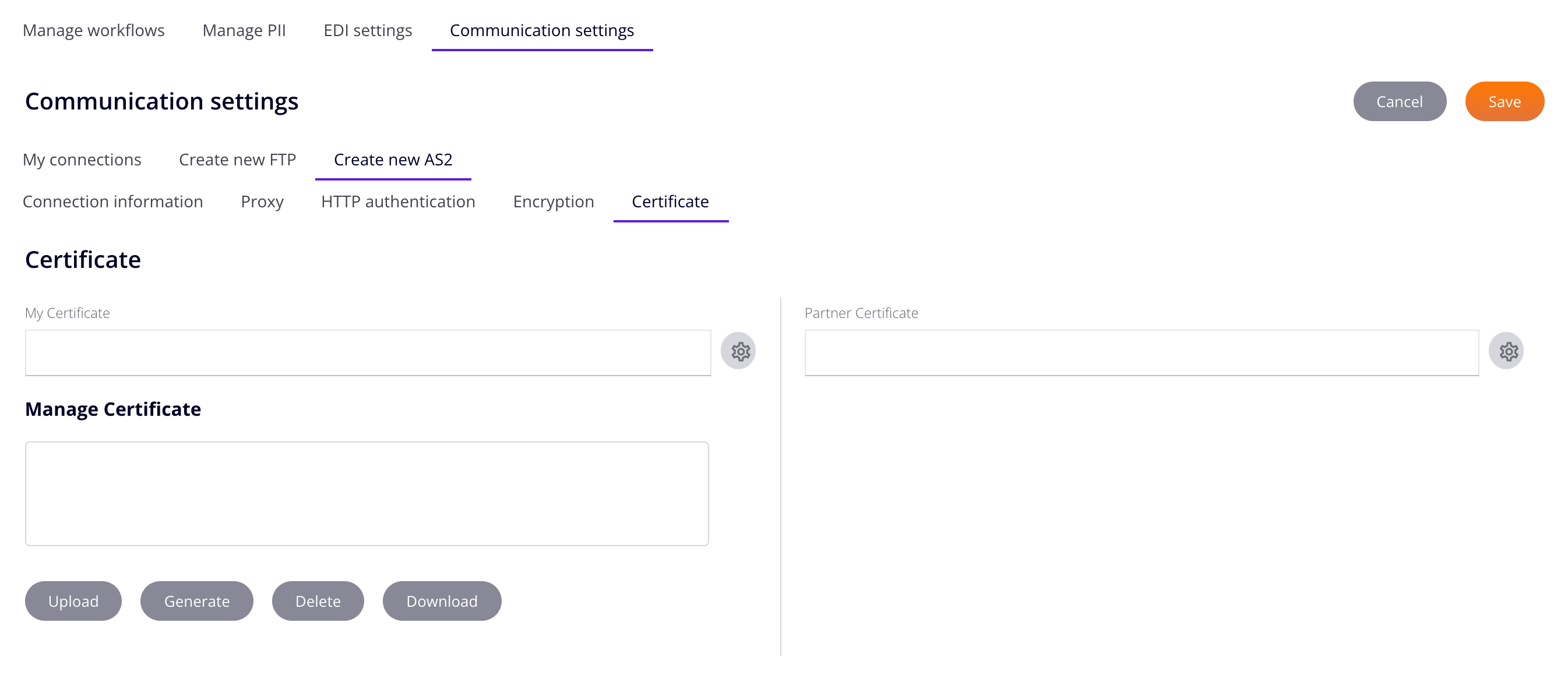
El panel contiene lo siguiente:
- Administrar certificado: Una lista de certificados disponibles. Seleccione una entrada para editarla o eliminarla. (La entrada seleccionada no está resaltada).
-
Cargar: Cargar un archivo de certificado. Los tipos de archivos aceptados son
.cer,.crt, y.pfx.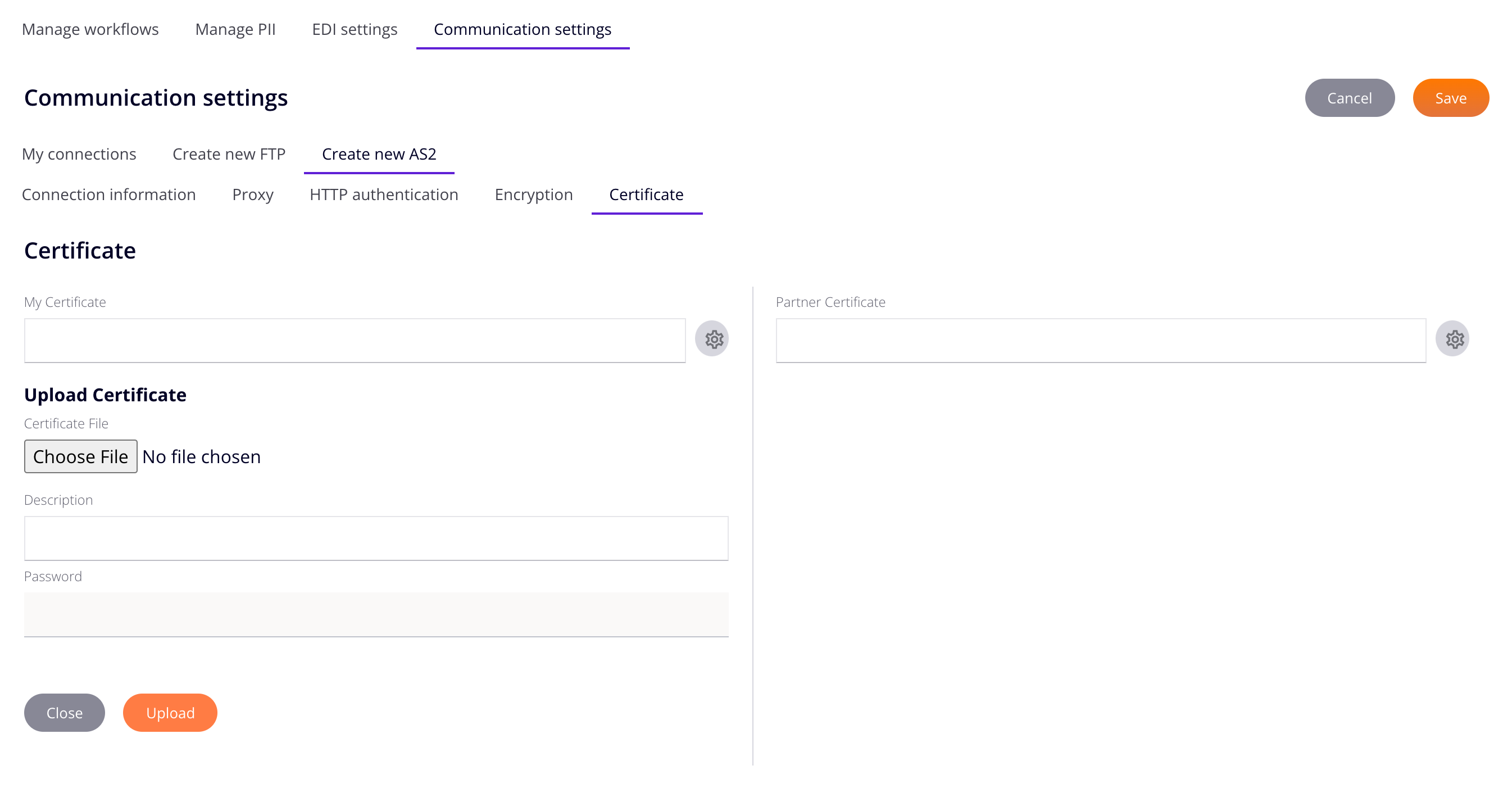
- Archivo de certificado: Haga clic para abrir el explorador de archivos de su sistema. Navegue hasta un archivo de certificado, selecciónelo y luego seleccione Abrir.
- Descripción: Una descripción del certificado cargado. (Requerido.)
- Contraseña: La contraseña del certificado. (Requerido.)
- Cerrar: Cierra el panel Cargar certificado y regresa al panel Administrar certificado.
- Subir: Subir el certificado.
-
Generar: Generar un certificado.
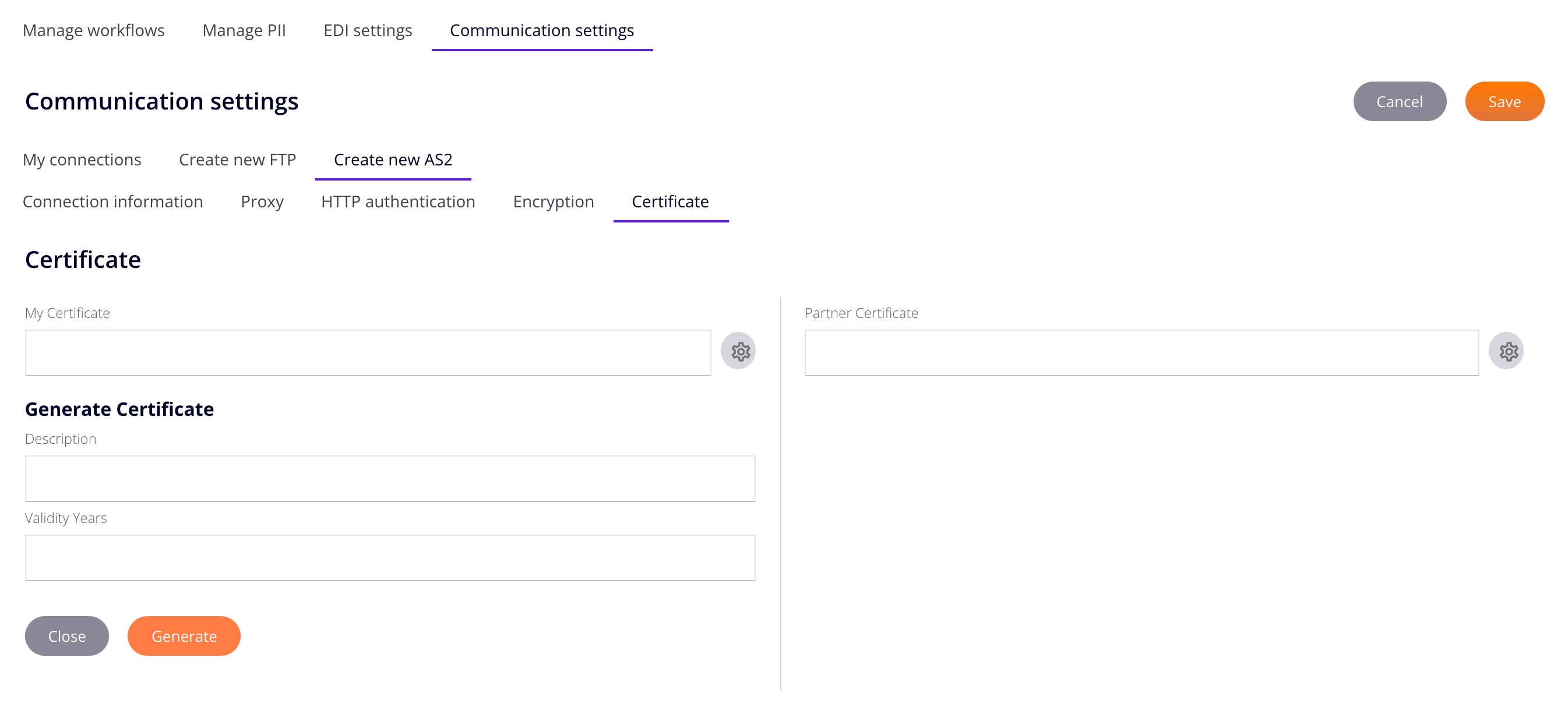
- Descripción: Una descripción del certificado generado. (Requerido.)
- Años de validez: Cuántos años debe tener validez el certificado. (Requerido.)
- Cerrar: Cierra el panel Generar certificado y regresa al panel Administrar certificado.
- Generar: Generar el certificado.
-
Eliminar: Elimina el certificado seleccionado en la lista Administrar certificado.
Precaución
Los certificados se eliminan sin confirmación.
-
Descargar: Descargar un certificado. El tipo de archivo es
.cer.
Certificado de Socio¶
Hacer clic Administrar para abrir el panel Administrar certificado para el certificado de socio:
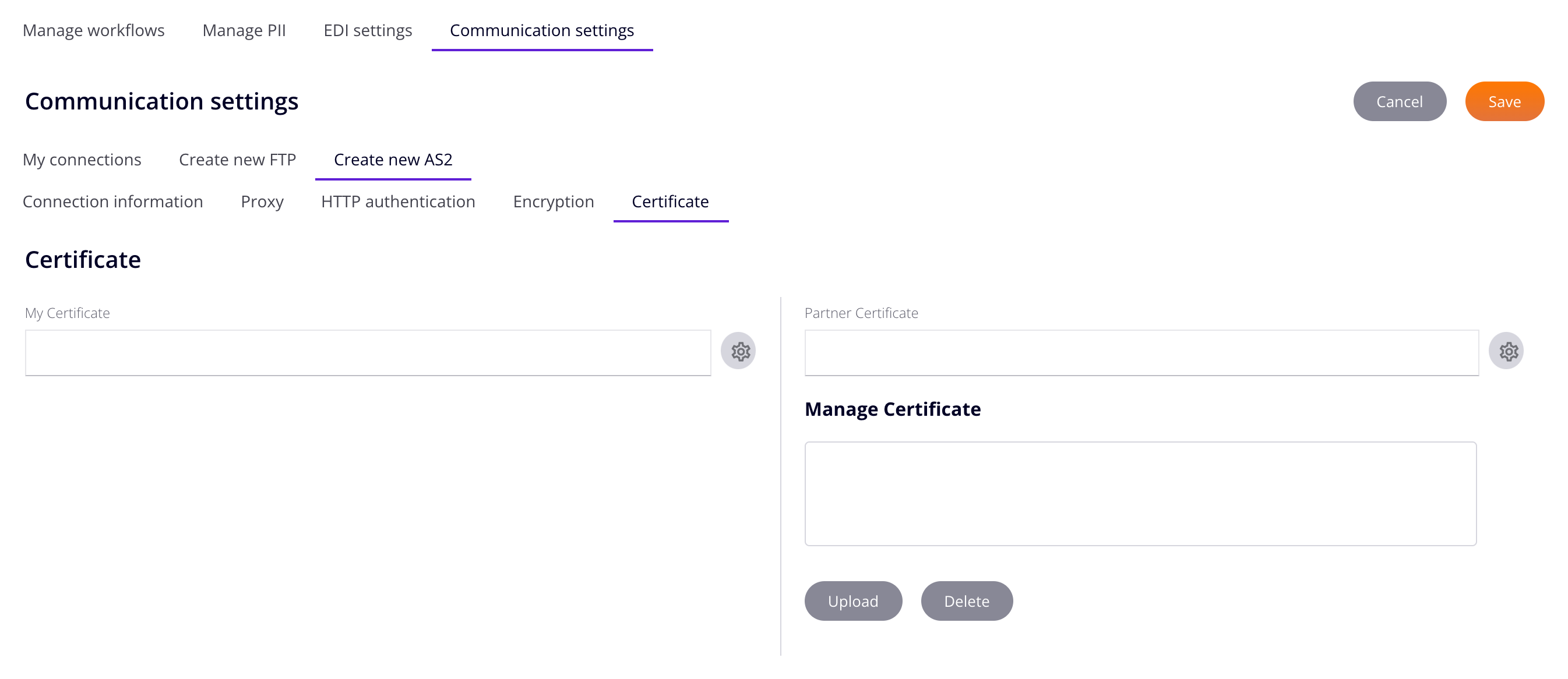
El panel contiene lo siguiente:
- Administrar certificado: Una lista de certificados de socios disponibles. Seleccione una entrada para editarla o eliminarla. (La entrada seleccionada no está resaltada).
-
Cargar: Cargar un certificado de socio.
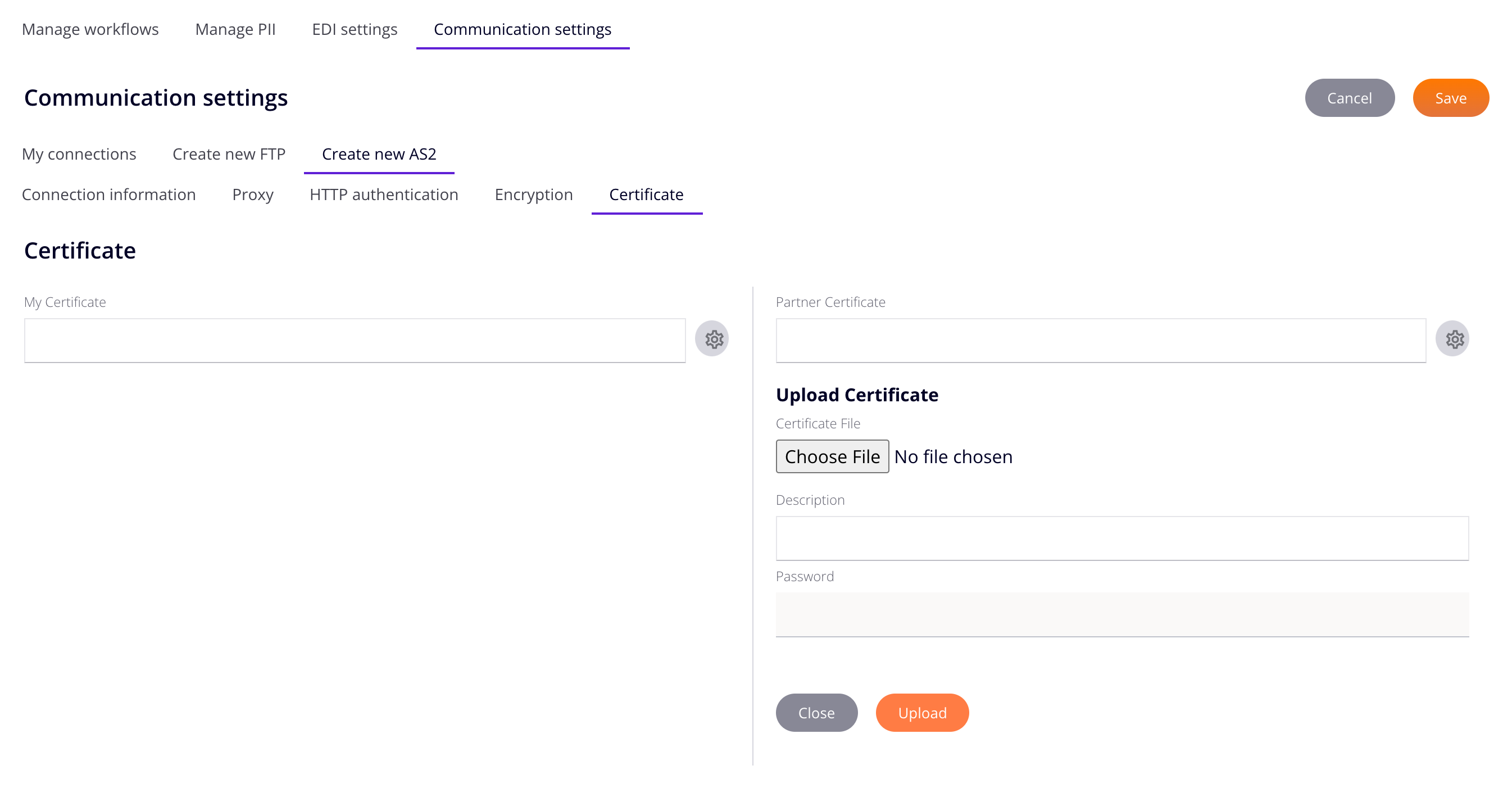
- Archivo de certificado: Haga clic para abrir el explorador de archivos de su sistema. Navegue hasta un archivo de certificado, selecciónelo y luego seleccione Abrir.
- Descripción: Una descripción del certificado de socio cargado. (Requerido.)
- Contraseña: La contraseña del certificado de socio. (Requerido.)
- Cerrar: Cierra el panel Cargar certificado y regresa al panel Administrar certificado.
- Subir: Subir el certificado.
-
Eliminar: Elimina el certificado de socio seleccionado.
Precaución
Los certificados se eliminan sin confirmación.