Archivo¶
Introducción¶
La página Archivo es donde puede ver y restaurar transacciones archivadas. Para abrirla, seleccione EDI > Archivo en el Harmony portal menu:
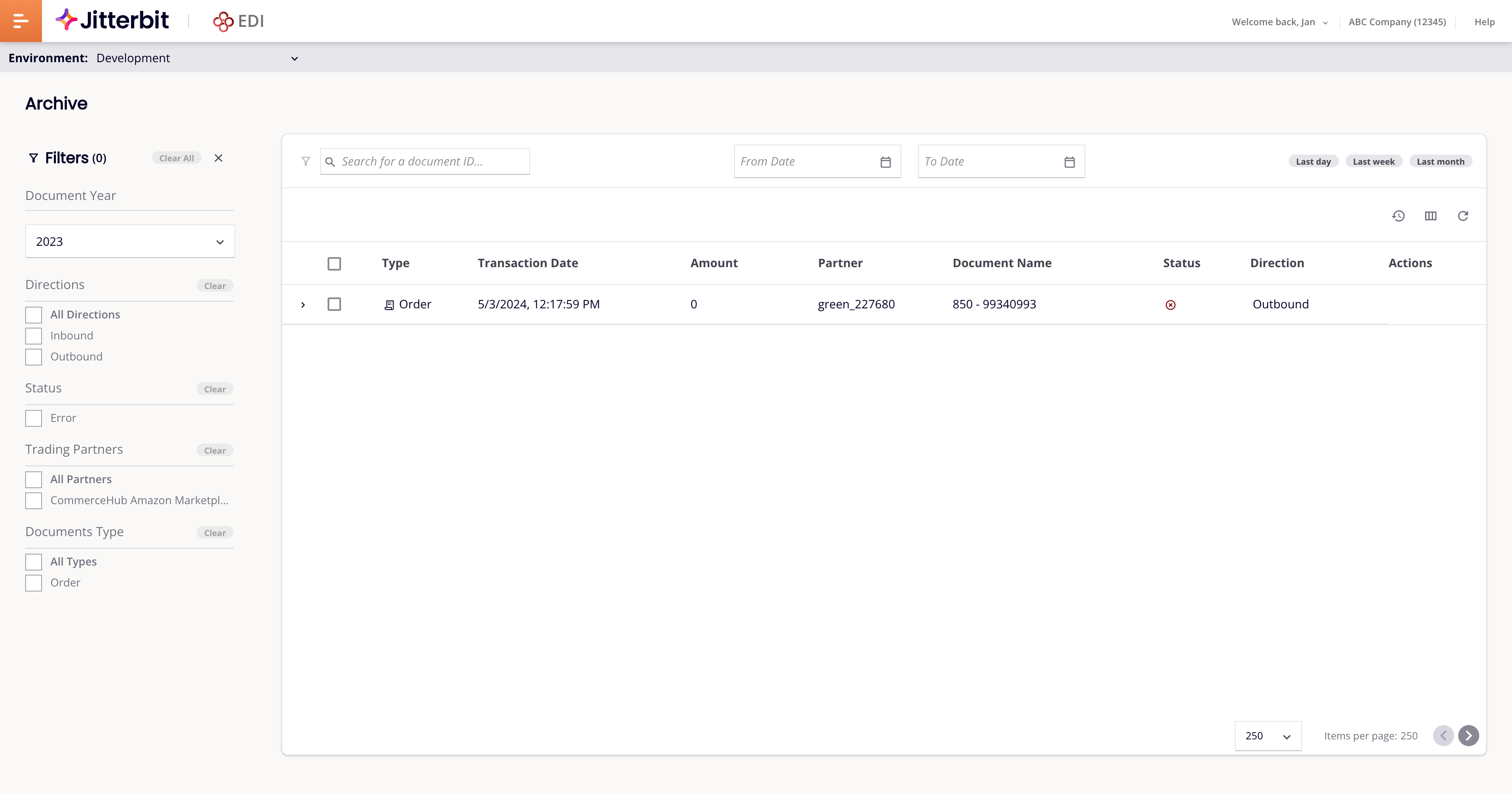
La página tiene dos áreas:
-
Un área principal, con una tabla de transacciones archivadas, búsqueda y rango de fechas filtros, y tres acción iconos.
-
A la izquierda del área principal, un filtros colapsable panel.
Las transacciones se archivan según la configuración de Configuración de archivo del socio pestaña.
Archivos¶
El área principal es una tabla de transacciones archivadas:
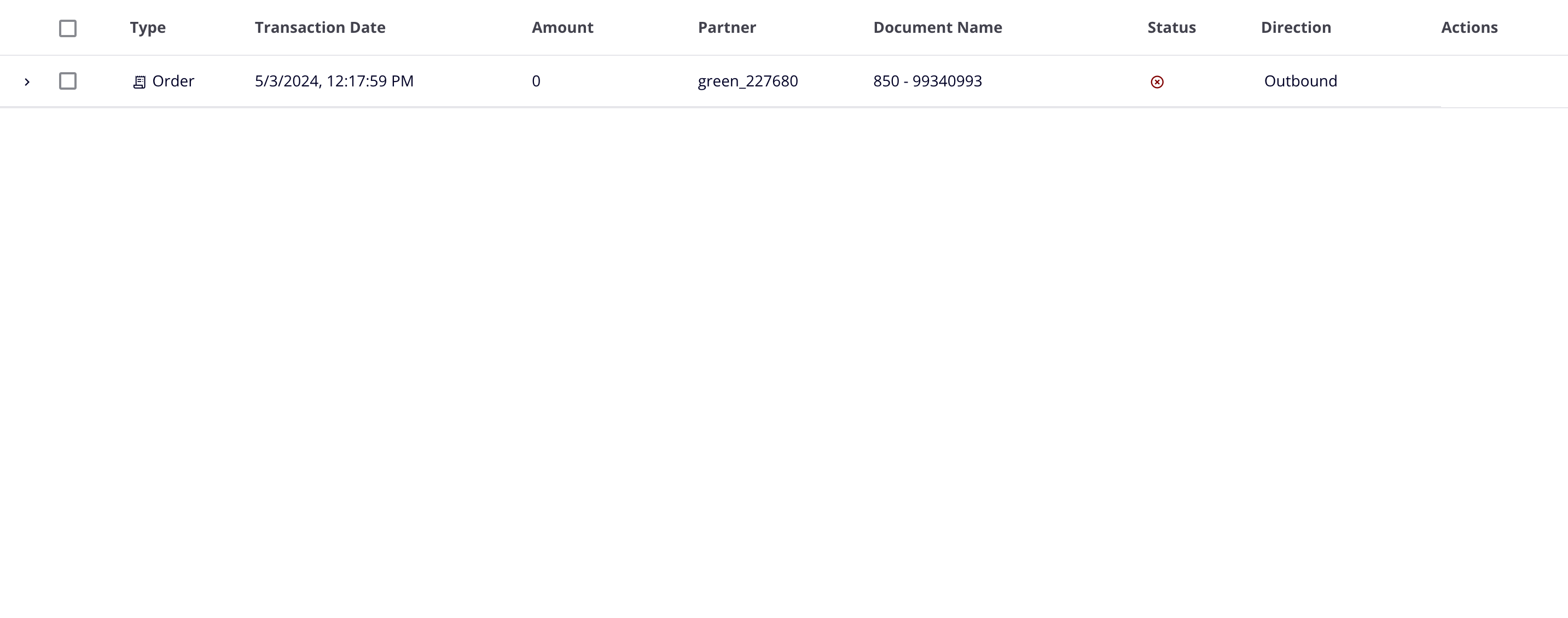
Para mostrar u ocultar la información y los mensajes de un documento de archivo, haga clic en el botón y iconos. (También puede hacer clic en cualquier parte de una fila para hacer lo mismo).
Para restaurar un solo archivo, pase el cursor sobre su columna Acciones y haga clic en el icono Restaurar icono. Para restaurar muchos elementos, utilice la columna de casillas de verificación para seleccionarlos y, a continuación, haga clic en el icono Restaurar icono.
Para cambiar o reorganizar los encabezados de las columnas de la tabla, haga clic en el icono icono Filtrar columnas para abrir el editor de columnas.
Para ordenar la tabla, haga clic en cualquier encabezado (excepto Estado) para ordenar la tabla por esa columna. Vuelva a hacer clic en él para invertir el orden de clasificación y, a continuación, haga clic una tercera vez para restablecer el orden a su estado original.
Para buscar archivos específicos o limitar la cantidad que ve, utilice filtros.
Cuando hay muchos archivos, la tabla los agrupa en páginas. Los controles en la parte inferior de la tabla le permiten avanzar y retroceder por las páginas y configurar la cantidad de elementos en cada página.
Filtros¶
Puede limitar la cantidad de elementos en la tabla o buscar un archivo específico utilizando estas herramientas:
-
El panel Filtros, que le permite ver los archivos por cualquier combinación de año, dirección, estado, socio y tipo de documento:
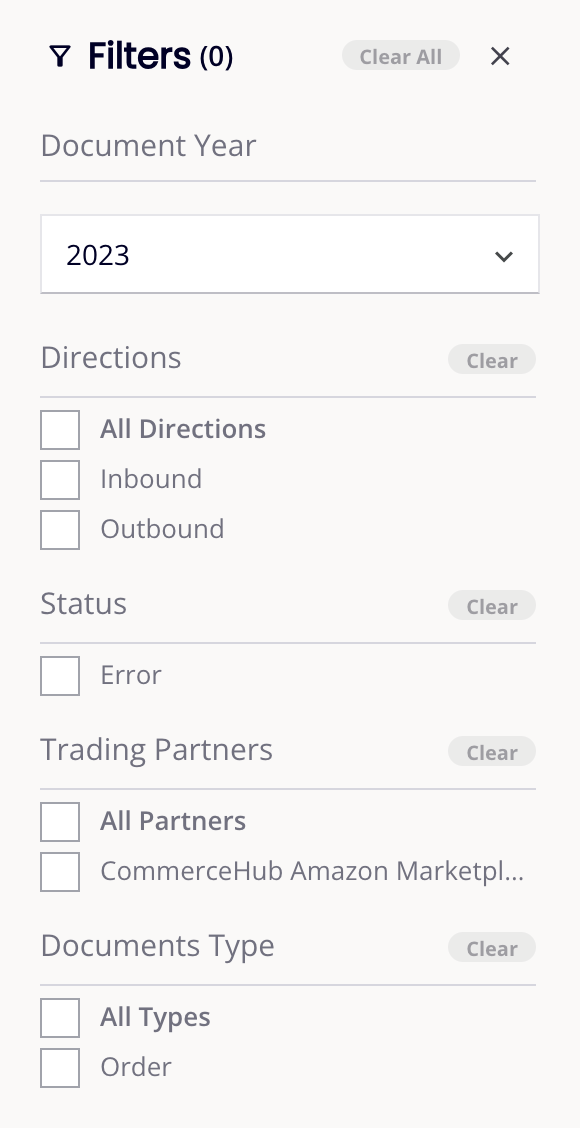
- Año del documento: Filtrar por año. Haz clic para abrir un menú y, a continuación, selecciona un año.
- Direcciones: Filtrar por dirección. Selecciona una o ambas direcciones.
- Estado: Filtrar por estado de la transacción.
- Socios comerciales: Filtrar por socio comercial.
- Tipo de documento: Filtrar por tipo de documento de transacción.
Haz clic en Borrar para restablecer filtros individuales o en Borrar todo para restablecerlos todos.
Haz clic en el botón Cerrar icono para contraer el panel de filtros. Haga clic en el Filtros (junto a la barra de búsqueda) para abrirla nuevamente.
-
La barra de búsqueda, que le permite buscar archivos por ID de documento, y los controles de rango de fechas, que le permiten buscar archivos con fechas de transacción dentro de un rango establecido:

- Buscar un ID de documento: Ingrese una cadena para buscar por ID de documento (Número de orden de compra).
-
Búsqueda avanzada: Haga clic en el botón icono para abrir el generador de búsqueda avanzada:
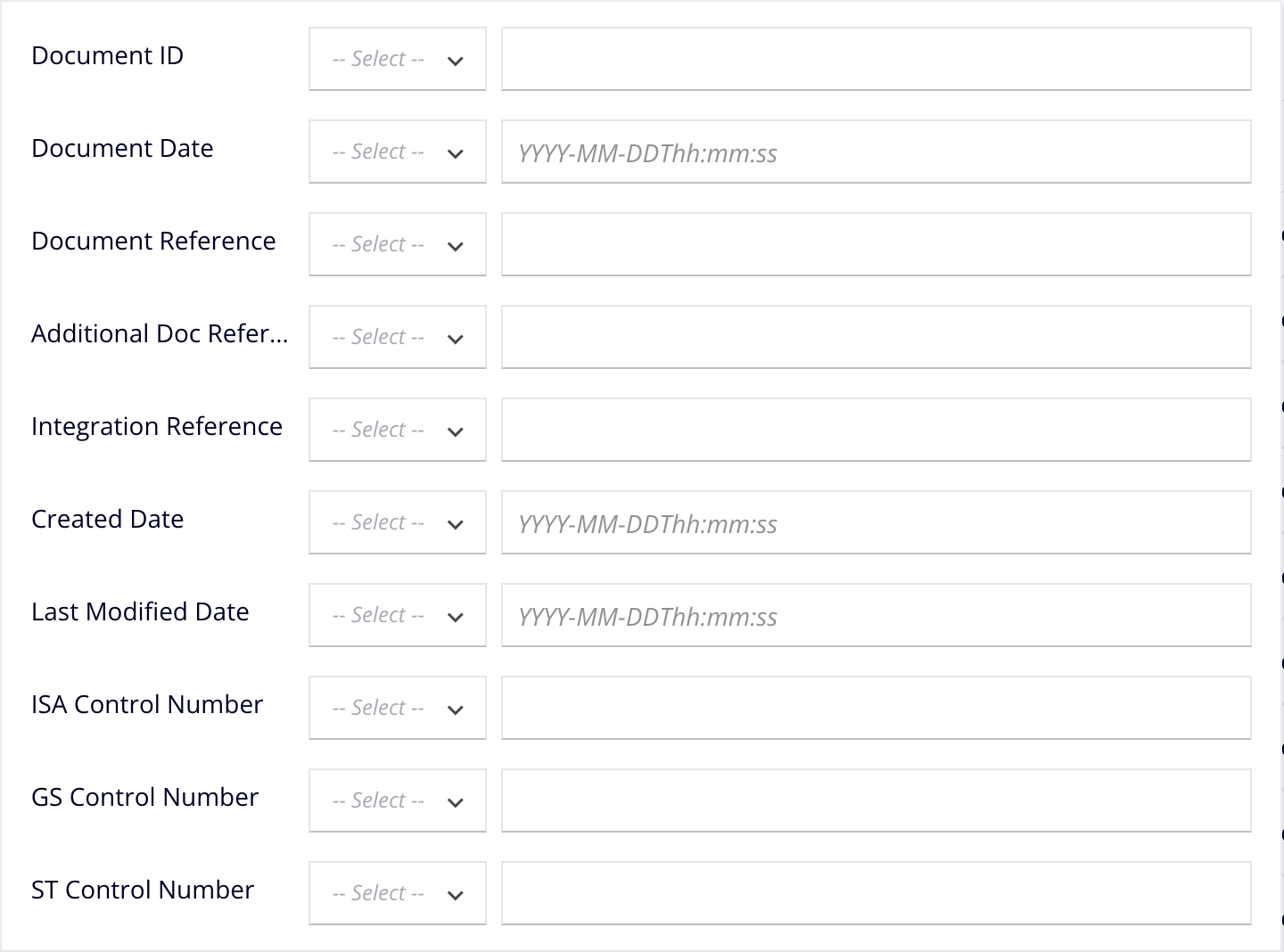
Para cada campo, seleccione un operador de coincidencia en el menú y luego ingrese un valor con el que coincidir. Cuando la consultar esté lista, haga clic en el botón Buscar. Para cerrar el generador de búsqueda avanzada, haga clic en el botón Borrar.
-
Desde la fecha: Haga clic en icono de calendario para elegir el inicio de un rango de fechas.
- Hasta la fecha: Haga clic en el icono icono de calendario para establecer el final de un rango de fechas.
- Rango de fechas: Seleccione Último día, Última semana o Último mes para establecer las fechas en los campos Desde fecha y Hasta fecha.
Acciones¶
Cuando pasas el cursor sobre un archivo de la tabla, aparecen dos íconos en la columna Acciones:
-
Abrir documento: Haga clic para abrir la información del documento de la transacción en una nueva pestaña.
-
Restaurar: Haga clic para restaurar el archivo.
Encima de la fila del encabezado de la tabla se encuentran estos botones de acción:
-
Restaurar: Restaura los archivos seleccionados.
-
Filtrar columnas: Abra el editor de columnas.
-
Actualizar: Actualiza la tabla.
Columnas¶
Para mover las columnas de la tabla y cambiar su visibilidad, haga clic en el botón Icono Filtrar columnas para abrir el editor de columnas:
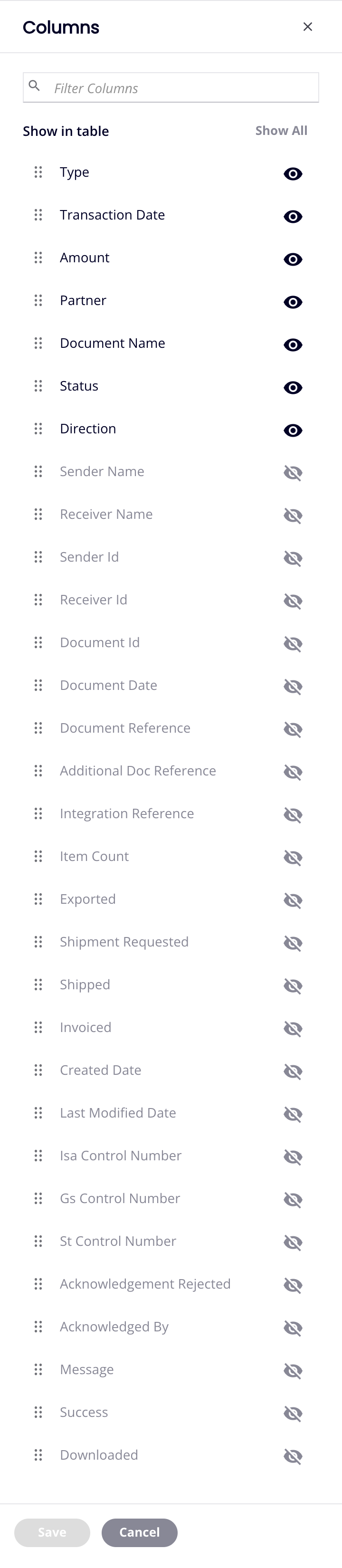
-
Filtrar columnas: Ingrese parte o la totalidad del nombre de una columna para reducir la lista a aquellas que coincidan con el texto.
-
Mostrar todo: Hacer visibles todas las columnas.
-
{{ no such element: dict object['dragVerticalSmall'] }} Mover: Arrastre y suelte para cambiar la posición de la columna con respecto a otras.
-
Ocultar: La columna está visible. Haz clic para ocultarla.
-
Mostrar: La columna está oculta. Haz clic para mostrarla.
-
Guardar: Guarda la disposición de las columnas.
-
Cancelar: Cierra el editor de columnas sin guardar los cambios.
Páginas¶
Utilice los controles de página en la parte inferior de la tabla para cambiar el tamaño de la página y desplazarse por las páginas:
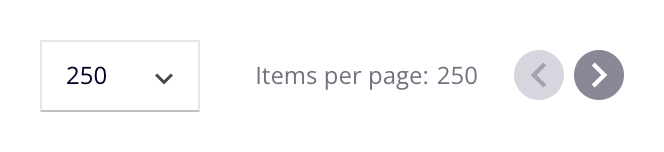
-
Elementos por página: La cantidad de elementos por página. Seleccione uno de los siguientes: 100, 250 o 500.
-
Página anterior: Ir a la página anterior.
-
Página siguiente: Ir a la página siguiente.