Actas¶
Introducción¶
Cuando haya configurado sus socios comerciales y comenzó a intercambiar documentos con ellos, la página Transacciones es donde puede ver los detalles de la transacción relacionada y guardar, copiar, reprocesar, cargar o reconocer las transacciones. Para abrirlo, utilice el Harmony Portal menu para seleccionar EDI > Transacciones:
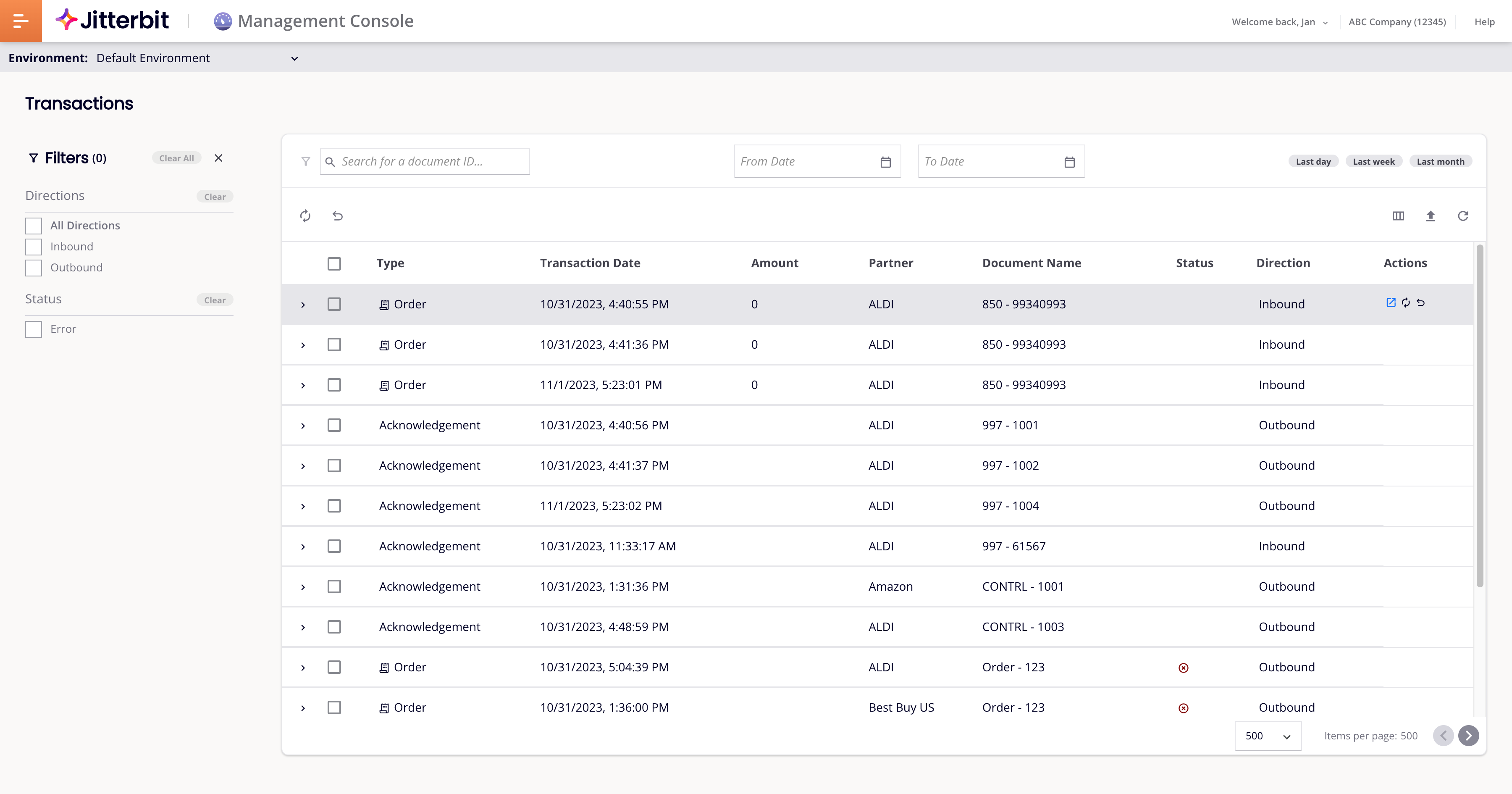
La página consta de dos paneles:
- A la izquierda, el panel de filtros;
- En el área principal, el panel de transacciones.
Panel de Filtros¶
Utilice el panel Filtros para seleccionar opciones de filtro para dirección, estado, socios comerciales y cualquier tipo de documento definido en socio flujos de trabajo:
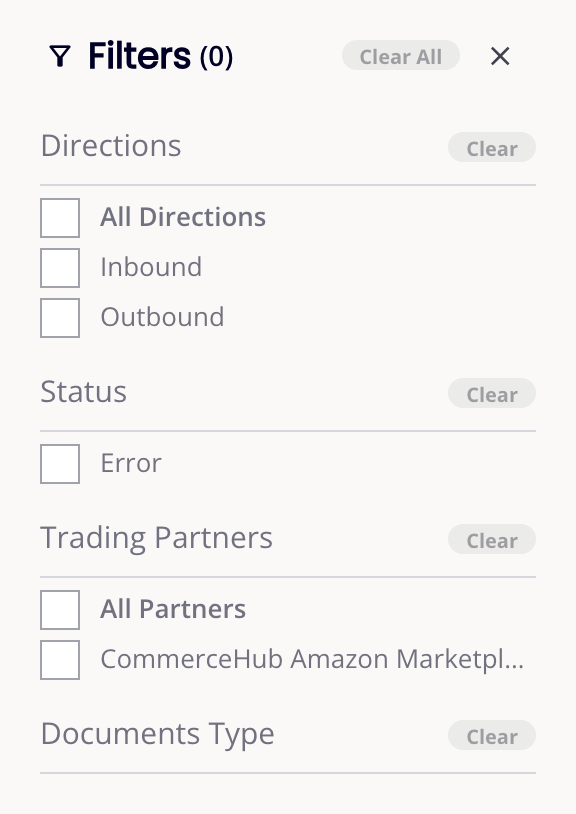
Puede configurar los siguientes filtros:
- Direcciones: Filtrar por dirección del documento:
- Todas las direcciones: Seleccione ambas direcciones.
- Entrante: Seleccione documentos entrantes.
- Saliente: Seleccione documentos salientes.
- Estado: Filtrar por estado de transacción:
- Todos: Seleccione todos los estados.
- Éxito: Seleccione transacciones con estado de éxito.
- Error: Seleccione transacciones con estado de error.
- Socios comerciales: Filtrar por socio comercial:
- Todos los socios: Seleccione todos los socios.
- (Socio) Seleccione socios específicos.
- Mostrar más: Mostrar más socios.
- Tipo de documentos: Filtrar por tipos de documentos definidos en el socio flujos de trabajo:
- Todos los tipos: Seleccione todos los tipos de documentos.
- (Tipo de documento): Seleccione un tipo de documento específico.
- Mostrar más: Mostrar más tipos de documentos.
Para borrar filtros individuales, haga clic en el botón Borrar de una sección. Para borrar todos los filtros, haga clic en Borrar todo.
Para contraer el panel de filtros, haga clic en el icono contraer . Para expandirlo, haga clic en el icono de expandir .
Panel de Transacciones¶
El panel de transacciones muestra transacciones, opcionalmente filtradas según la configuración en el panel Filtros:
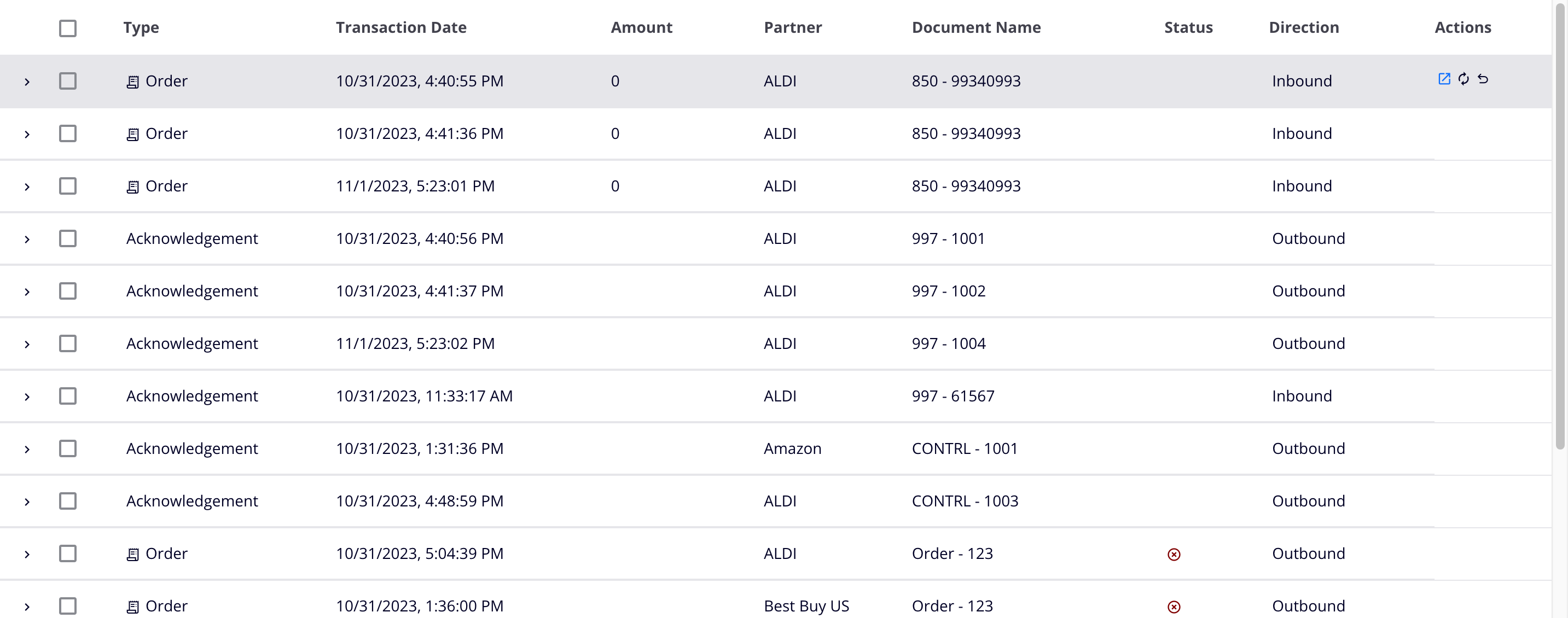
Haga clic en una fila o en el icono de expandir para mostrar información del documento y mensajes.
Haga clic en la fila nuevamente o en el botón contraer para ocultar la información del documento.
Pase el cursor y haga clic en Nombre del documento, Tipo, Dirección, Socio o Fecha de transacción encabezados de columna para ordenar transacciones (solo puede ordenar una columna a la vez). El primer clic ordena en orden ascendente, el segundo clic invierte el orden de clasificación y el tercer clic devuelve el orden de clasificación a su estado original. Cuando se ordena, una flecha permanece visible junto a la columna ordenada, la dirección que indica el orden de clasificación: arriba para ascendente, abajo para descendente.
Encabezados de Columnas¶
El editor de columnas le permite elegir qué ver en el panel de transacciones.
Los siguientes campos siempre están visibles:
-
Ampliar: Haga clic para ver la información del documento de la transacción y mensajes.
-
Seleccionar: Seleccione todas las transacciones en todas las páginas. Utilice los botones de acción para procesar transacciones seleccionadas.
-
Acciones: La columna de herramientas de acciones. Pase el cursor para revelar estos botones de acción para la transacción:
-
Abrir en una pestaña nueva: Haga clic para abrir la información del documento de la transacción en una nueva pestaña.
-
Reprocesar: Haga clic para reprocesar un documento fallido.
-
Reenviar acuse de recibo: Haga clic para reenviar un acuse de recibo.
-
Editor de Columnas¶
Utilice el editor de columnas para mover columnas y cambiar su visibilidad:
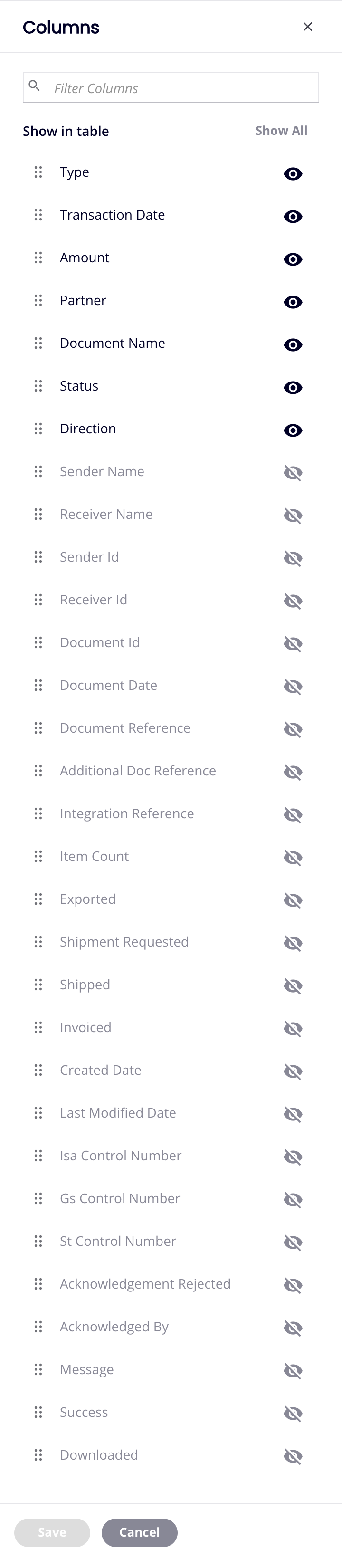
-
Filtrar columnas: Ingrese parte o la totalidad del nombre de una columna para reducir la lista a aquellas que coincidan con el texto.
-
Mostrar todo: Hacer visibles todas las columnas.
-
Mover: Arrastre y suelte para cambiar la posición de la columna en relación con otras.
-
Ocultar: La columna es visible. Haga clic para ocultarlo.
-
Mostrar: La columna está oculta. Haga clic para mostrarlo.
-
Guardar: Guarda las columnas.
-
Cancelar: Cierra el editor de columnas sin guardar los cambios.
Controles de Búsqueda y Rango de Fechas¶
La fila superior del panel de transacciones contiene lo siguiente:

- Barra de búsqueda: Ingrese texto en la barra de búsqueda para buscar documentos por ID de documento.
- Desde fecha: Configurado para mostrar las transacciones que ocurren después de esta fecha.
- Hasta la fecha: Configurado para mostrar las transacciones realizadas antes de esta fecha.
- Rango de fechas: Seleccione uno de Último día, Última semana o Último mes. Esto establece las fechas en Desde la fecha y Hasta la fecha para mostrar solo aquellas transacciones realizadas en el rango elegido.
Botones de Acción¶
La siguiente fila del panel contiene los siguientes botones:

-
Reprocesar: Reprocesar transacciones seleccionadas.
-
Reenviar acuse de recibo: Reenviar acuses de recibo para transacciones seleccionadas.
-
Columnas: Haga clic para abrir el editor de columnas.
-
Cargar archivo para procesar: Cargar un archivo EDI o XML para procesar en el ambiente actual. El archivo debe tener el formato correcto en uno de los siguientes estándares: EDI, XML, EDIFACT o TRADACOM EDI (consulte Cargar formatos de archivo para más detalles). Si una carga falla, una entrada de registro en Mensajes la página proporciona más información.
-
Actualizar: Actualiza la lista de transacciones.
Controles de Página¶
En la parte inferior del panel se encuentran los siguientes controles de página:

-
Elementos por página: El número de elementos por página. Seleccione uno de 100, 250 o 500.
-
Página anterior: Ir a la página anterior.
-
Próxima página: Ir a la página siguiente.
Información del Documento¶
Seleccione esta pestaña para ver los detalles del documento, los documentos relacionados y las vistas de documentos:

El formato del panel Información del documento varía según el tipo de documento.
Documentos Relacionados¶
El panel Documentos relacionados muestra documentos relacionados para el mismo número de pedido.
Haga clic en el texto vinculado para abrir el documento relacionado en una nueva pestaña.
Puntos de Vista¶
El panel Vistas muestra vistas de documentos, con enlaces a los datos XML sin procesar para cada vista.
Haga clic en el enlace Sin formato para abrir una nueva pestaña del navegador que muestra el mensaje EDI sin formato.
Pase el cursor sobre el enlace Raw para revelar estos íconos de acción:
- Ver: Haga clic para ver el documento en una ventana de diálogo.
- Guardar: Haga clic para guardar el documento como un archivo de texto.
- Copiar: Haga clic para copiar el contenido del documento al portapapeles de su sistema.
- Imprimir: Haga clic para abrir el cuadro de diálogo de impresión de su navegador.
Mensajes¶
Seleccione esta pestaña para ver y filtrar mensajes relacionados con la transacción:
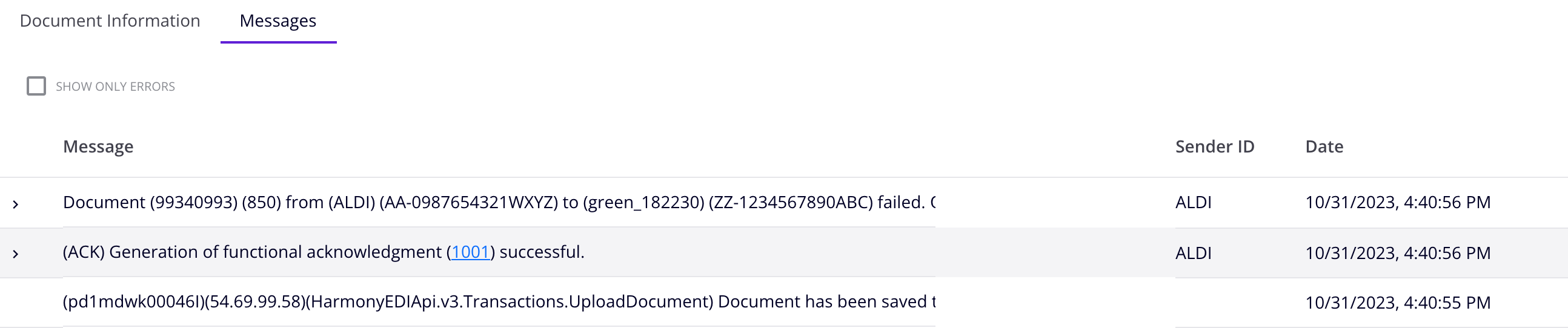
El panel de mensajes contiene lo siguiente:
- Mostrar solo errores: Filtrar mensajes. Habilite para mostrar solo errores.
-
Expandir: Mostrar los mensajes secundarios de un mensaje:
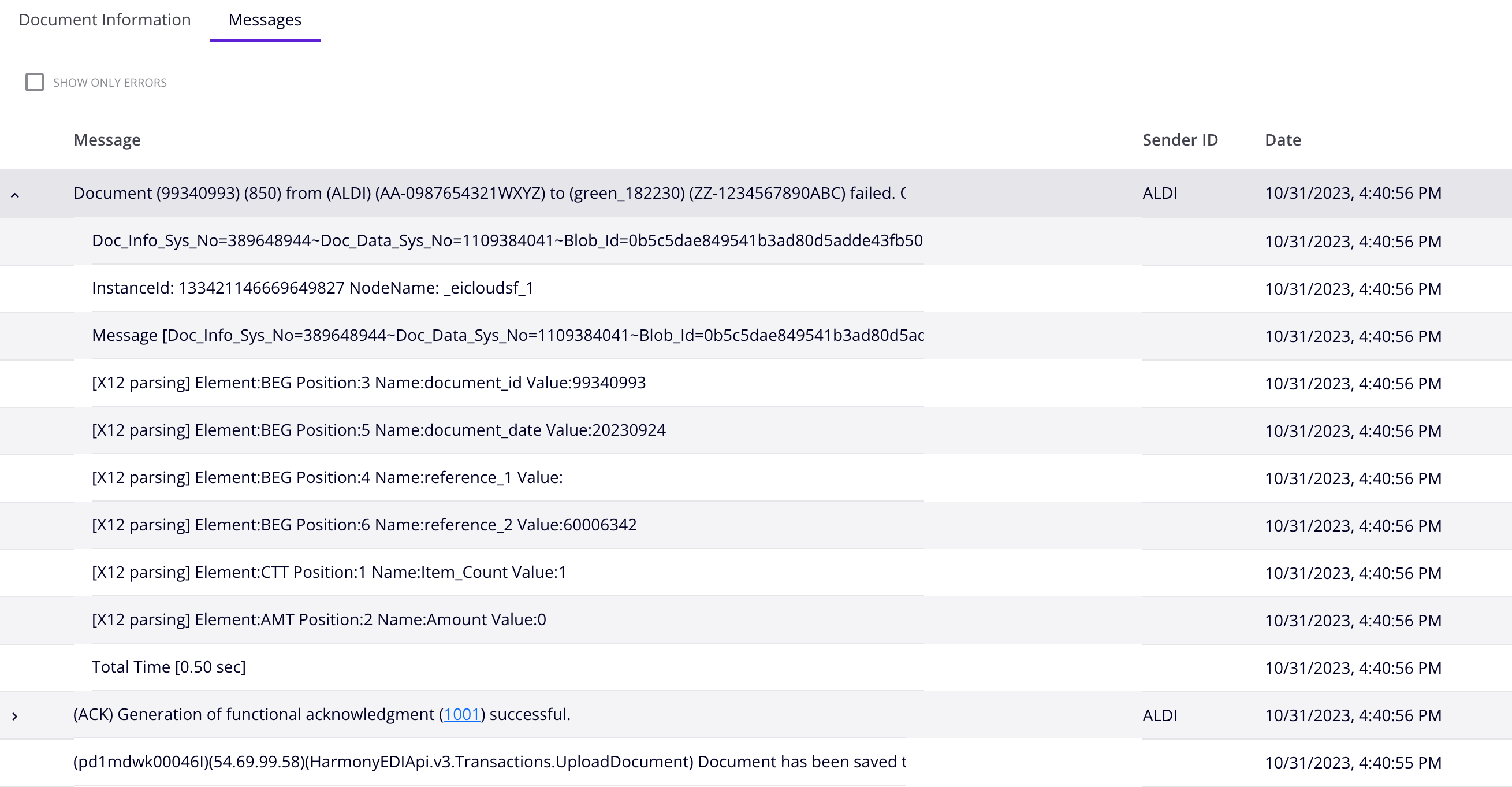
Cuando esté expandido, haga clic en el ícono de contraer para ocultar mensajes infantiles.