Comience con la Harmony de Jitterbit¶
Descripción General¶
Harmony de Jitterbit es una plataforma como servicio de integración empresarial (iPaaS). Úselo para integrar sistemas, exponer esas integraciones como APIs, crear aplicaciones web y móviles personalizadas y procesar transacciones EDI (intercambio electrónico de datos).
Para comenzar, siga estos pasos:
-
Obtenga más información sobre Harmony aplicaciones y componentes.
-
Registrarse una cuenta Harmony.
-
Iniciar sesión al Portal Harmony de Jitterbit en https://login.jitterbit.com y comience a utilizar las aplicaciones Harmony.
-
(Opcional) Administrar su organización: configure configuraciones de la organización, instalar infraestructura alojada de forma privada, configurar ambientes e invitar a miembros del equipo.
Aplicaciones y Componentes¶
Las aplicaciones Harmony proporcionan la interfaz de diseño frontend, mientras que los componentes de su plataforma realizan el trabajo backend para ejecutar esos diseños en tiempo de ejecución. La comunicación entre las aplicaciones Harmony y la plataforma Harmony se realiza a través de microservicios Harmony.
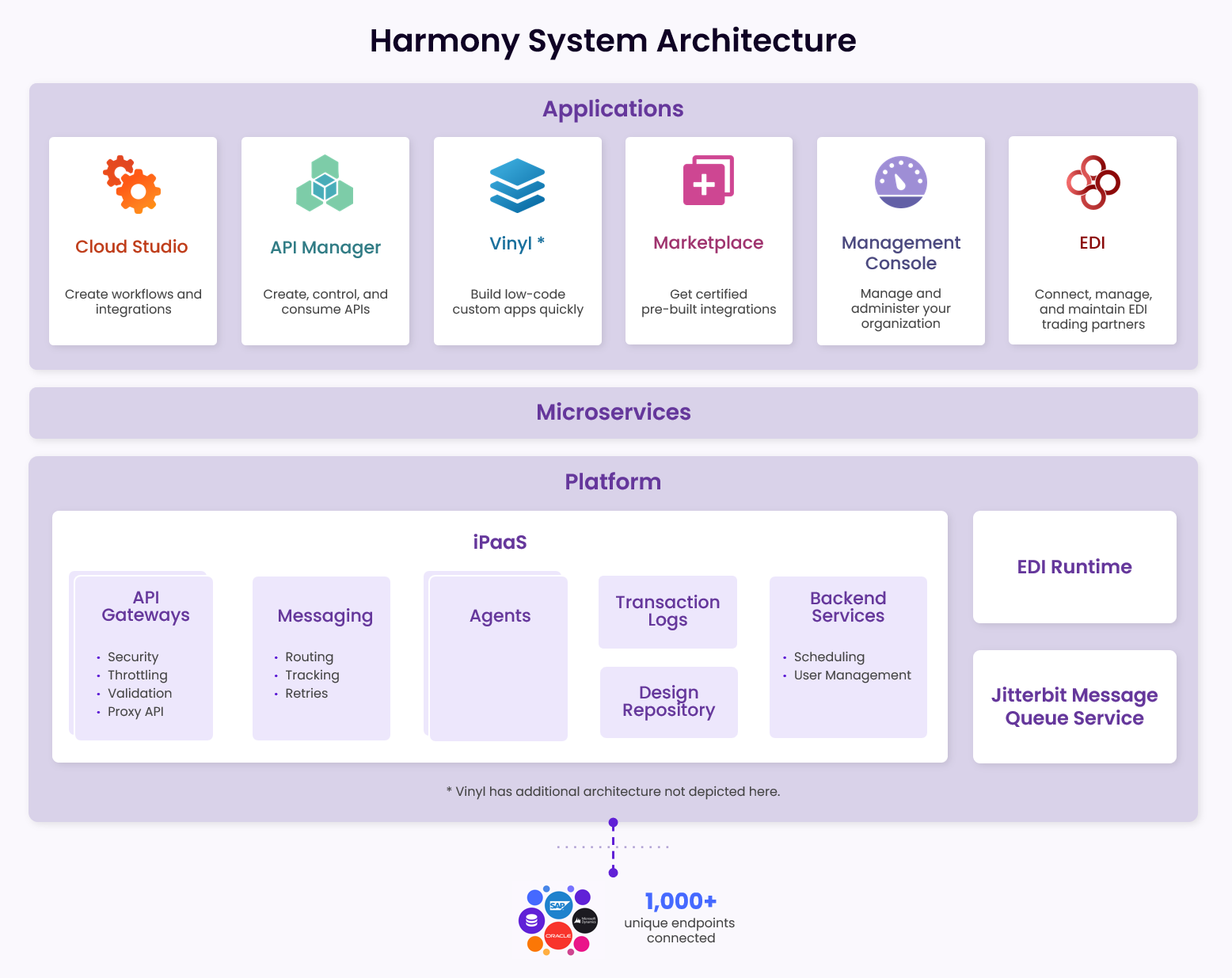
Se puede acceder a las aplicaciones Harmony basadas en web de Jitterbit a través del Harmony Portal. Puede utilizar las últimas versiones de los navegadores Google Chrome, Microsoft Edge (solo Windows ), Mozilla Firefox o Apple Safari (solo macOS ) para acceder a ellos.
Para comunicarse con la plataforma en la nube Harmony, JavaScript debe estar habilitado y el puerto de salida HTTPS (443) debe estar abierto. (Esto normalmente lo permiten los firewalls de servidores corporativos).
El Libro blanco sobre seguridad y arquitectura tiene más detalles sobre los componentes del sistema.
Registre una Cuenta de Harmony¶
Necesitará una cuenta de Harmony para interactuar con una organización de Harmony a través de la nube de Harmony. Hay tres formas de conseguir uno:
-
Ser invitado por otro usuario de Harmony. Utilice el enlace proporcionado en su correo de bienvenida para registrar su cuenta.
-
Ser invitado por otro usuario de Harmony en una organización mediante inicio de sesión único. Ya estará registrado a través de su proveedor de identidad.
-
Solicite una prueba gratuita en jitterbit.com/harmony/trial. Un representante de ventas de Jitterbit le enviará un correo de bienvenida con más instrucciones después de aprobar su solicitud. Utilice el enlace proporcionado en ese correo de bienvenida para completar el proceso de registro.
Consejo
Si alguien de su empresa convierte una versión de prueba en una suscripción completa, debe mover sus proyectos a ella antes de que caduque la versión de prueba (consulte Cloud Studio Exportaciones e importaciones de proyectos, Design Studio Exportar como Jitterpak y API Manager APIs de exportación e importación).
Inicie Sesión en el Portal de Harmony¶
Inicie sesión en el Portal de Harmony de Jitterbit en https://login.jitterbit.com utilizando las credenciales de su cuenta Harmony.
Una vez que haya iniciado sesión, su organización Harmony seleccionada actualmente se muestra en la parte superior derecha. Puede utilizar el menú para cambiar entre organizaciones:
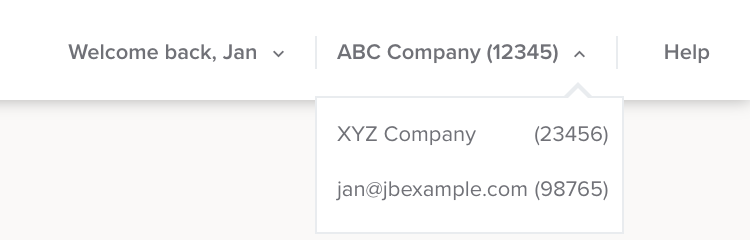
Nota
De forma predeterminada, las cuentas de Harmony cuentan con un Data Loader personal organización cuyo nombre es la dirección de correo asociada con su cuenta Harmony. Para los suscriptores de Harmony, esta organización del Data Loader no es relevante y no debe utilizarse.
Administra Tu Organización¶
Los administradores de la organización Harmony son usuarios con un rol tener el permiso_Admin_. Los administradores pueden cambiar la configuración de una organización.
Para preparar su organización para los usuarios, puede realizar cualquiera de las siguientes acciones:
- Configurar los ajustes de la organización.
- Instalar infraestructura alojada de forma privada.
- Configurar ambientes.
- Invitar a miembros del equipo.
Configurar los Ajustes de la Organización¶
Puede definir y administrar políticas de organización y configuraciones de seguridad desde Management Console Organizaciones página:
- En Harmony Portal, vaya a Management Console > Organizaciones.
- Seleccione una organización en la tabla o coloque el cursor sobre una y haga clic en Políticas de la organización.
- Revise y configure los ajustes disponibles, incluidos los requisitos de contraseña, la autenticación de dos factores, el inicio de sesión único y otros detalles de seguridad. Cada opción se describe en Editar políticas de la organización.
Instalar y Configurar una Infraestructura Alojada de Forma Privada¶
Si no desea utilizar los Agentes en Nube de Jitterbit, puede alojar sus propios Agentes Privados dentro de su firewall corporativo o nube privada virtual. (También puede alojar un Pasarela de API Privada en lugar de utilizar Pasarela de API en Nube de Jitterbit para procesar el tráfico API, pero esto es menos común).
Si elige alojar componentes de forma privada, se aplican estos requisitos adicionales del sistema:
- Requisitos del sistema para Agentes Privados
- Requisitos del sistema para puertas de enlace API privadas
Es posible que también necesites agregar ciertas direcciones IP de Jitterbit a la lista de permisos de tu firewall.
Para utilizar Agentes Privados, cree un Grupo de Agentes, Luego añade y instalar agentes en él:
Crear un Grupo de Agentes¶
- En Harmony Portal, vaya a Management Console > Agentes > Grupos de Agente.
- En la parte superior derecha de la página, haga clic en Nuevo Grupo de Agentes.
- Complete la configuración del Grupo de Agentes. Cada opción se describe en Agregar grupos de Agente.
- El Grupo de Agentes recién creado ahora aparece en la tabla.
Agregar Agentes¶
- En Harmony Portal, vaya a Management Console > Agents > Agents.
- En la parte superior derecha de la página, haga clic en Nuevo Agente.
- Complete la configuración del agente proporcionando un nombre y seleccionando el Grupo de Agentes recién creado. Luego haga clic en Guardar.
- El agente recién agregado ahora aparece en la tabla con el estado No registrado. El agente no estará disponible para el procesamiento en tiempo de ejecución hasta que instale el software del agente y asociar el Grupo de Agentes a un ambiente.
Instalar Agentes¶
- En Harmony Portal, vaya a Descargas.
- Descargue la versión del agente para su sistema. (Ver Descargas.)
-
Siga las instrucciones para su sistema operativo:
- Windows: Agente Privado de Windows (más común) o Agente Privado silencioso de Windows.
- Linux: Agente Privado de Debian, Agente Privado de RPM, o Docker Agente Privado basado en Linux.
-
Una vez que un agente está instalado y en ejecución, su estado en la página Management Console > Agents > Agents será En ejecución. Los agentes no estarán disponibles para el procesamiento en tiempo de ejecución hasta que usted asocia el Grupo de Agentes a un ambiente.
- Para utilizar un alta disponibilidad y equilibrio de carga Grupo de Agentes, repita el proceso de instalación del agente para todos los agentes del Grupo de Agentes.
Configurar Ambientes¶
La mayoría de las aplicaciones Harmony utilizan ambientes para mantener separados los proyectos o APIs. Las organizaciones de New Harmony obtienen automáticamente un ambiente llamado Ambiente predeterminado que está asociado con el Grupo de Agentes en Nube para Producción de Jitterbit.
Si está utilizando Agentes Privados, puede cambiar el Grupo de Agentes asociado con el ambiente predeterminado a su Grupo de Agentes Privados recién creado.
También puede configurar ambientes adicionales, como Desarrollo, Prueba o Producción, según sus prácticas y ciclos de vida de desarrollo de software.
Puede crear y editar ambientes en Management Console Ambientes página.
Cambiar Grupos de Agente¶
- En Harmony Portal, vaya a Management Console > Ambientes.
- En el extremo derecho de una fila de ambiente existente, use el menú Acción para seleccionar Asociar grupo.
- Seleccione el Grupo de Agentes apropiado y haga clic en Guardar.
Agregar un Ambiente¶
- En Harmony Portal, vaya a Management Console > Ambientes.
- En la parte superior derecha de la página, haga clic en Agregar nuevo ambiente.
- Complete la configuración del ambiente. Cada opción se describe en Agregar ambientes.
Invitar a Miembros del Equipo¶
Antes de que un usuario pueda colaborar en su organización, debe ser miembro de una rol que tenga permisos asignados a nivel de organización. Para acceder y realizar acciones en un ambiente determinado, ese rol también debe tener acceso otorgado a nivel de ambiente:
-
En Harmony Portal, vaya a Management Console > Administración de usuarios.
La página tiene estas pestañas:
-
Usuarios de Harmony: Usuarios que han aceptado invitaciones para unirse a una organización. El acceso a Harmony se define por los roles que se les asignan, los permisos que otorga cada rol y los niveles de acceso que esos roles tienen en diferentes ambientes.
-
Usuarios externos: Usuarios que han aceptado invitaciones para acceder al Portal API. Los usuarios externos no tienen roles.
-
Roles: Un rol define un conjunto de permisos que tiene un miembro del rol. Los permisos otorgan acceso a diferentes aplicaciones dentro de la organización y permiten al miembro realizar ciertas acciones dentro de ellas. Un usuario puede ser miembro de uno o más roles.
-
-
Seleccione su organización en la parte superior de la página y luego seleccione la pestaña Usuarios de Harmony.
-
Haga clic en Agregar usuario de Harmony o Agregar usuario. Aparece una nueva fila en la tabla.
-
Introduzca la dirección de correo del usuario de Harmony. Si la organización tiene SSO habilitado, la dirección de correo debe coincidir con la utilizada con el proveedor de identidad de SSO.
-
Haga clic en el menú Roles para abrirlo y luego seleccione uno o más roles.
-
Haga clic en Enviar invitación para enviar un correo al usuario.
-
-
El usuario invitado recibe un correo con más instrucciones. Utilice la pestaña Usuarios de Harmony para comprobar el estado de los miembros de su organización.
-
Para otorgar acceso a un ambiente a los miembros de la organización, también debe definir el acceso de rol para el ambiente. Para hacer esto, siga estos pasos:
-
Utilice el menú para ir a Management Console > Ambientes.
-
Seleccione su ambiente en la tabla. El panel Acceso a roles se abre en la parte inferior de la página.
-
Para cada rol, los niveles de acceso para el ambiente. Cada nivel de acceso se puede habilitar o deshabilitar.
-
Próximos Pasos¶
Para comenzar a diseñar un proyecto de integración, consulte la Guía de inicio rápido de Cloud Studio.