Configurar Harmony SSO con OAuth 2.0¶
Introducción¶
OAuth 2.0 es uno de los dos protocolos admitidos para el inicio de sesión único (SSO) de Harmony. (SAML 2.0 es el otro compatible con Jitterbit). Esta página describe cómo configurar OAuth 2.0 en Management Console.
Configuración de OAuth 2.0¶
Antes de seguir las instrucciones a continuación, consulte Configurar SSO en Management Console para conocer los requisitos e información adicional para configurar Harmony SSO.
Para configurar OAuth 2.0 para un proveedor de identidad de SSO de Harmony, desde Organizaciones, use el menú desplegable Acción de la organización para seleccionar Editar políticas de la organización.
En el cuadro de diálogo Editar políticas de la organización, use el menú desplegable Habilitar SSO para seleccionar OAuth 2.0.
La interfaz de usuario para el cuadro de diálogo Editar información del proveedor de SSO de la organización para OAuth 2.0 depende del Proveedor de OAuth seleccionado:
Proveedores de OAuth de Autodesk, Google o Salesforce¶
Si se selecciona Autodesk, Google o Salesforce como Proveedor de OAuth, se presenta esta interfaz:
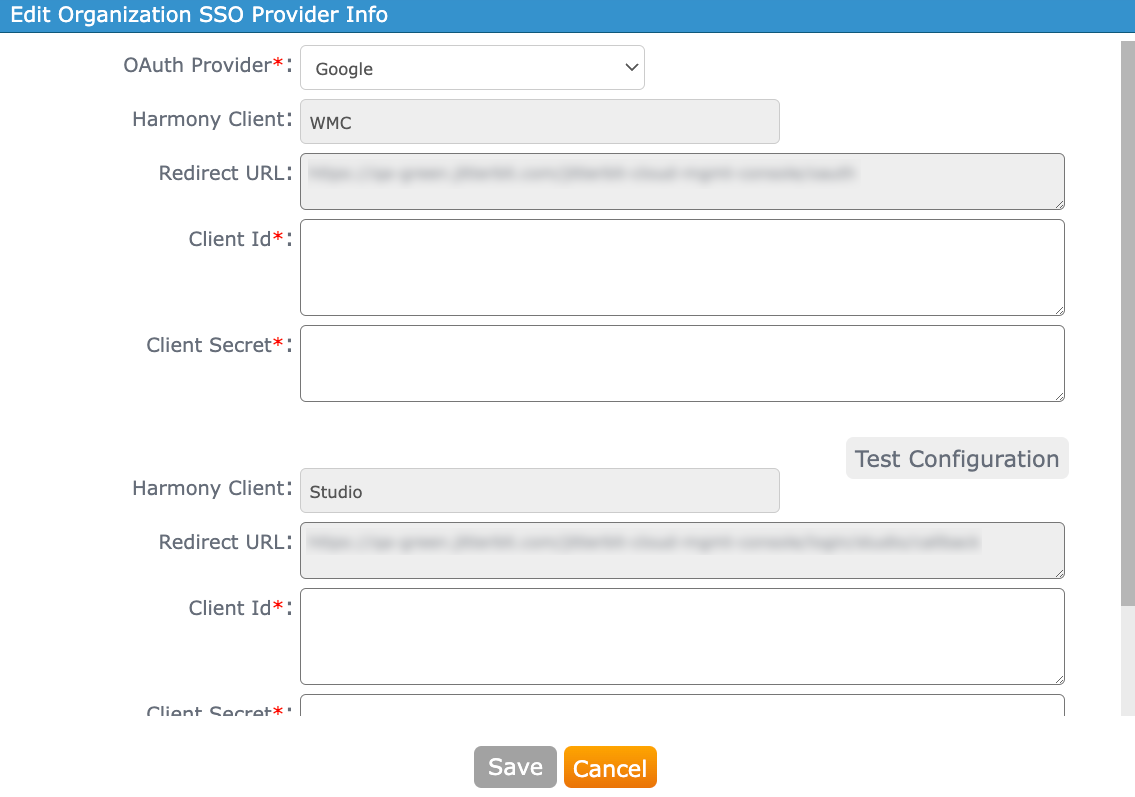
-
Proveedor de OAuth: Utilice el menú para seleccionar Autodesk, Google o Salesforce como proveedor de identidad de OAuth 2.0.
-
Cliente Harmony: Jitterbit admite SSO para dos clientes Harmony : WMC y Studio. Estos dos clientes se proporcionan de forma predeterminada en la configuración y no se pueden editar.
-
WMC: Este cliente de Harmony es para el Portal de Harmony y sus aplicaciones.
Nota
Aunque la interfaz de usuario hace referencia a WMC (el nombre anterior de Management Console), la configuración del cliente WMC Harmony se aplica a todos los productos accesibles a través del Portal Harmony.
-
Estudio: Este cliente de Harmony es para Design Studio. Se debe crear una aplicación para este cliente, incluso si no tiene la intención de utilizar Design Studio.
Advertencia
Tanto WMC como Studio deben configurarse para SSO cuando SSO está habilitado. Si alguno de los clientes está configurado incorrectamente, no podrá probar la configuración correctamente y guardar la configuración de SSO.
-
-
URL de redirección: La URL asociada con el cliente de Harmony se proporciona de manera predeterminada para cada cliente de Harmony y no se puede editar.
-
ID de cliente: Ingrese la ID de cliente obtenida del proveedor de identidad. Consulte las instrucciones para obtener el ID de cliente para Autodesk, Google o Salesforce.
-
Secreto del cliente: Ingrese el secreto del cliente obtenido del proveedor de identidad. Consulte las instrucciones para obtener el secreto del cliente para Autodesk, Google o Salesforce.
-
Configuración de prueba: Después de configurar el ID de cliente y el Secreto de cliente para cada cliente Harmony, haga clic en su botón Configuración de prueba. Al hacer clic en este botón, se abre una nueva pestaña del navegador que muestra la interfaz de inicio de sesión nativa para el proveedor de identidad. Ingrese o verifique sus credenciales para el proveedor de identidad y acepte las indicaciones para permitir el acceso al cliente de Harmony.
-
Si SSO está configurado correctamente, se le redirigirá a Management Console con un mensaje que indica que se ha realizado correctamente.
-
Si SSO no está configurado correctamente, se le redirigirá a Management Console con un mensaje de error que le proporcionará más información sobre el error específico.
Precaución
Tenga cuidado con la cantidad de veces que prueba la configuración dentro de un período de tiempo determinado. Los intentos de prueba fallidos continuos o excesivos pueden bloquear el acceso a su cuenta de proveedor de identidad.
-
-
Guardar: Este botón está deshabilitado hasta que la Configuración de prueba se realice correctamente para ambos clientes de Harmony. Una vez habilitado, haga clic para guardar la configuración de SSO configurada. Una vez que haya configurado y guardado una configuración de OAuth 2.0, las políticas de SSO recién configuradas surtirán efecto en el próximo inicio de sesión del usuario.
-
Cancelar: Haz clic para cerrar sin guardar.
Proveedor de OAuth de BMC¶
Si se selecciona BMC como Proveedor de OAuth, se presenta esta interfaz:
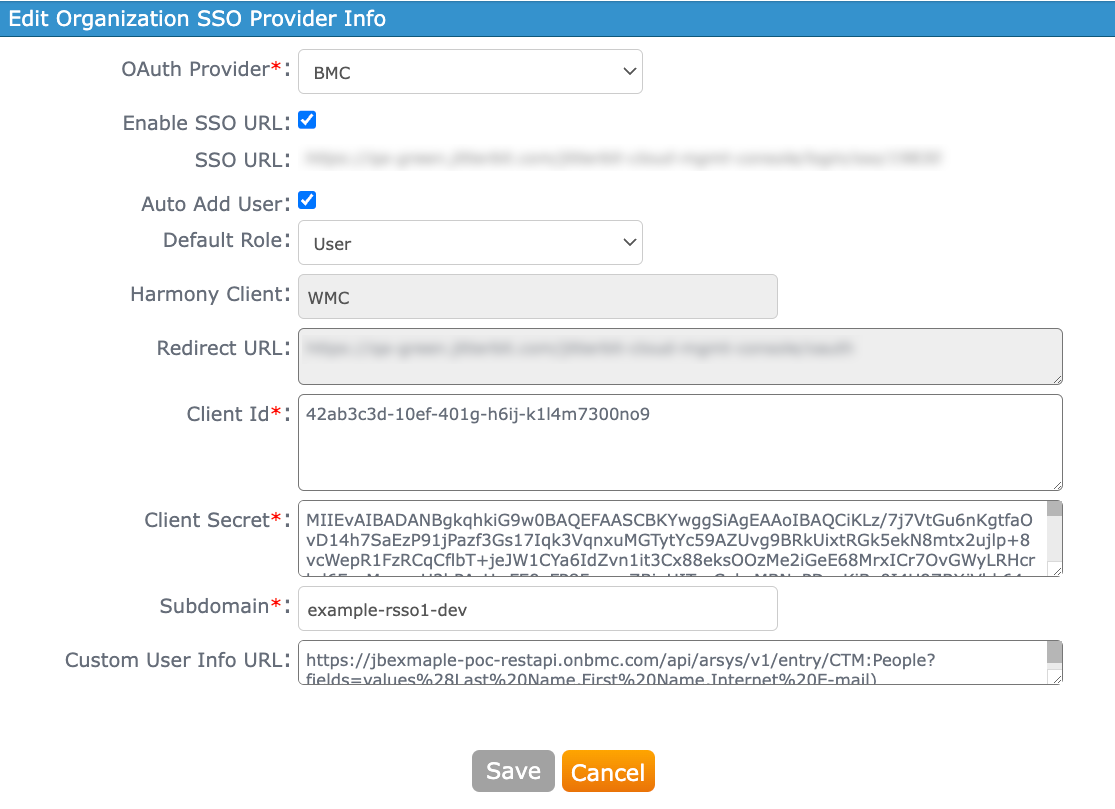
-
Proveedor de OAuth: Use el menú para seleccionar BMC (propiedad exclusiva de los clientes de BMC) como el proveedor de identidad de OAuth 2.0.
-
Habilitar URL de SSO: Cuando se selecciona, se muestran los campos URL de SSO y Agregar usuario automáticamente:
-
URL de SSO: Muestra una URL específica de la organización que se utiliza para identificar la organización en BMC Helix iPaaS. Este enlace se utiliza en BMC Helix Platform como ficha para BMC Helix iPaaS o como enlace en el que se puede hacer clic.
-
Agregar usuario automáticamente: Seleccione para agregar automáticamente usuarios a la organización si no son miembros existentes en la organización. Cuando se selecciona, se muestra el campo Rol predeterminado:
- Función predeterminada: Utilice el menú para seleccionar la rol predeterminada para los usuarios que se agregan automáticamente a la organización (obligatorio cuando se selecciona Agregar usuario automáticamente).
-
-
Cliente Harmony: El cliente WMC se proporciona de forma predeterminada en la configuración y no se puede editar.
-
WMC: Este cliente de Harmony es para el Portal de Harmony y sus aplicaciones.
Nota
Aunque la interfaz de usuario hace referencia a WMC (el nombre anterior de Management Console), la configuración del cliente WMC Harmony se aplica a todos los productos accesibles a través del Portal Harmony.
-
-
URL de redirección: La URL asociada con el cliente de Harmony se proporciona de manera predeterminada para cada cliente de Harmony y no se puede editar.
-
ID de cliente: Ingrese la ID de cliente de BMC.
-
Secreto del cliente: Ingrese el secreto del cliente de BMC.
-
Subdominio: Ingrese el subdominio del cliente de BMC para identificar al arrendatario.
-
URL de información de usuario personalizada: Ingrese la URL que se usará para verificar la dirección de correo del cliente de BMC. La URL proporcionada debe ser una solicitud GET y también debe usar el mismo token recibido del extremo del token de OAuth.
-
Configuración de prueba: Después de configurar el ID de cliente y el Secreto de cliente para el cliente Harmony, haga clic en su botón Configuración de prueba. Al hacer clic en este botón, se abre una nueva pestaña del navegador que muestra la interfaz de inicio de sesión nativa para BMC. Ingrese o verifique sus credenciales y acepte las indicaciones para permitir el acceso al cliente de Harmony.
-
Si SSO está configurado correctamente, se le redirigirá a Management Console con un mensaje que indica que se ha realizado correctamente.
-
Si SSO no está configurado correctamente, se le redirigirá a Management Console con un mensaje de error que le proporcionará más información sobre el error específico.
Precaución
Tenga cuidado con la cantidad de veces que prueba la configuración dentro de un período de tiempo determinado. Los intentos de prueba fallidos continuos o excesivos pueden bloquear el acceso a su cuenta de proveedor de identidad.
-
-
Guardar: Este botón está deshabilitado hasta que la Configuración de prueba se realice correctamente. Una vez habilitado, haga clic para guardar la configuración de SSO configurada. Una vez que haya configurado y guardado una configuración de OAuth 2.0, las políticas de SSO recién configuradas surtirán efecto en el próximo inicio de sesión del usuario.
-
Cancelar: Haz clic para cerrar sin guardar.