Google OAuth 2.0¶
Introducción¶
Harmony admite el inicio de sesión único (SSO) con Google mediante OAuth 2.0. Esta página muestra cómo configurar y probar Harmony SSO con Google siguiendo estos pasos:
- Configurar SSO en Google API Console
Configure un proyecto de Google y obtenga los ID de cliente y los secretos de cliente que necesitará usar como entrada para configurar SSO en Harmony. - Configurar SSO en Harmony
Configure y pruebe Google como proveedor de SSO en el Portal Harmony. Deberá utilizar los ID de cliente y los secretos de cliente obtenidos en el paso anterior.
Después de configurar SSO tanto en Google como en Harmony, los miembros de su organización de Harmony podrán usar sus credenciales de Google para iniciar sesión en Harmony.
Para obtener información adicional, consulte el tema de ayuda de la Consola API de Google Administrar APIs.
Demostración¶
1. Configurar SSO en la Consola API de Google¶
Siga estos pasos para crear un proyecto de Google y obtener el ID de cliente de Google y el secreto de cliente necesarios para configurar SSO en Harmony:
-
Inicie sesión en la Consola API de Google.
Precaución
Para configurar Harmony SSO, su dirección de correo de Google debe coincidir con su dirección de correo de Harmony. Esto también se aplica a los miembros de su organización de Harmony, a menos que estén configurados para omitir SSO y, en su lugar, utilicen sus credenciales de Harmony (consulte Configurar SSO en Management Console).
-
En la Consola API de Google, desde el Panel de control, haga clic en Crear proyecto.
-
En la pantalla Nuevo proyecto, ingrese un Nombre del proyecto. Puede crear ambos clientes de Harmony dentro del mismo proyecto, por lo que puede, por ejemplo, nombrar el proyecto Jitterbit. Si es necesario, seleccione una Organización y una Ubicación adecuadas. Luego haga clic en Crear:
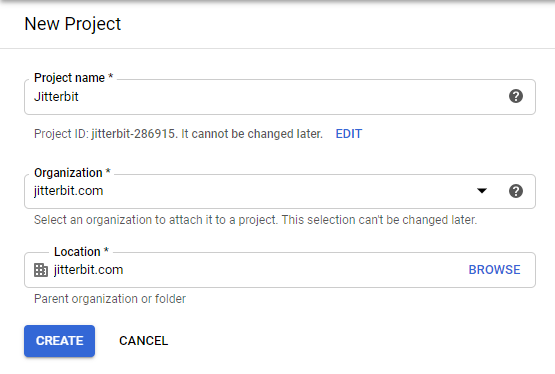
-
Vaya a la pestaña Pantalla de consentimiento de OAuth del proyecto y seleccione Externo. Luego haga clic en Crear:
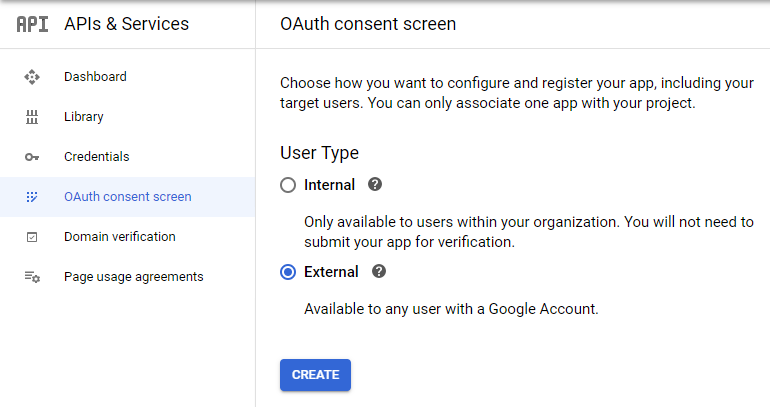
-
En el área de configuración resultante de la pantalla de consentimiento de OAuth, proporcione un nombre de la aplicación (por ejemplo, Harmony) y complete la información de contacto requerida. Cualquier configuración adicional más allá de los valores predeterminados es opcional. Haga clic en Guardar y continuar.
-
Vaya a la pestaña Credenciales del proyecto para configurar las credenciales para estos clientes de Harmony:
-
WMC: Este cliente de Harmony es para el Portal de Harmony y sus aplicaciones.
Nota
Aunque la interfaz de usuario hace referencia a WMC (el nombre anterior de Management Console), la configuración del cliente WMC Harmony se aplica a todos los productos accesibles a través del Portal Harmony.
-
Studio: Este cliente de Harmony es para Design Studio. Se debe crear una aplicación para este cliente, incluso si no tiene la intención de utilizar Design Studio.
Para cada cliente de Harmony:
-
Haga clic en Crear credenciales y use el menú desplegable para seleccionar ID de cliente de OAuth.
-
Seleccione un Tipo de aplicación de Aplicación web.
-
Proporcione un Nombre (por ejemplo, Harmony Portal o Design Studio).
-
En URI de redireccionamiento autorizado, haga clic en Agregar URI e ingrese las URI correspondientes a su región de Harmony (consulte Buscar mi región):
-
WMC:
- NA:
https://na-east.jitterbit.com/jitterbit-cloud-mgmt-console/oauth - EMEA:
https://emea-west.jitterbit.com/jitterbit-cloud-mgmt-console/oauth - APAC:
https://apac-southeast.jitterbit.com/jitterbit-cloud-mgmt-console/oauth
- NA:
-
Estudio:
- NA:
https://na-east.jitterbit.com/jitterbit-cloud-mgmt-console/login/studio/callback - EMEA:
https://emea-west.jitterbit.com/jitterbit-cloud-mgmt-console/login/studio/callback - APAC:
https://apac-southeast.jitterbit.com/jitterbit-cloud-mgmt-console/login/studio/callback
- NA:
-
-
-
Al hacer clic en Crear, se proporcionarán el ID de cliente de OAuth y el secreto del cliente. Consérvelos para usarlos más adelante, ya que serán necesarios al configurar SSO en Harmony.
2. Configurar SSO en Harmony¶
Siga las instrucciones para Configurar SSO en Management Console. Al ingresar información en la pantalla Editar información del proveedor de SSO de la organización, use los valores obtenidos anteriormente para cada cliente de Harmony:
- ID de cliente: Pegue el ID de cliente de Google OAuth.
- Secreto del cliente: Pegue el secreto del cliente de Google.
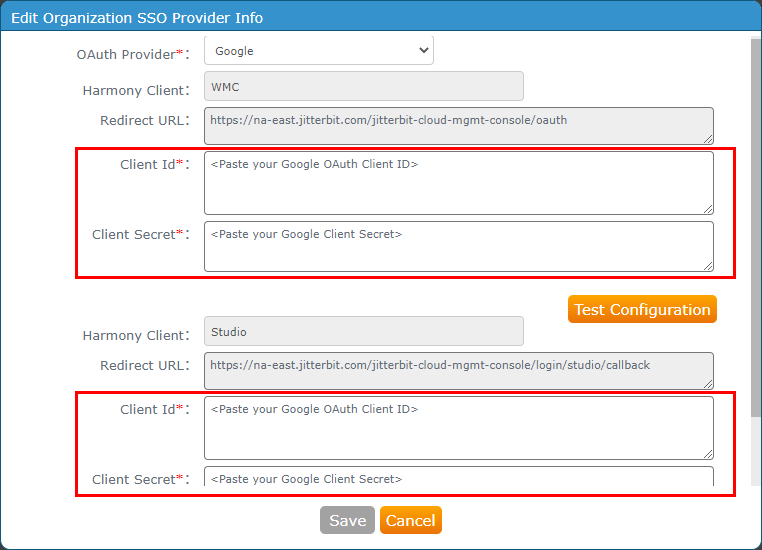
Haga clic en Probar configuración para cada cliente de Harmony y luego haga clic en Guardar. Ambos clientes deben probarse correctamente antes de que se habilite el botón Guardar.