Portal de Soporte de Jitterbit¶
Introducción¶
Se accede al portal de soporte de Jitterbit a través de la Comunidad de Jitterbit. Esta página describe el Soporte de la comunidad Jitterbit.
Acceda al Portal de Soporte de Jitterbit¶
Usuarios Nuevos¶
Si es un usuario nuevo, primero regístrese para obtener una cuenta en Jitterbit Community:
-
Vaya a Comunidad Jitterbit y haz clic en Iniciar sesión en la esquina superior derecha.
-
Seleccione ¿No es miembro? para abrir el formulario de registro.
-
Complete su información, incluido un nombre único que se mostrará, marque la casilla para aceptar el acuerdo Términos y condiciones y haga clic en Registrarse.
-
Recibirá un correo confirmando su cuenta y su navegador web será redirigido a la comunidad.
Usuarios Existentes¶
Una vez registrado, asegúrese de haber iniciado sesión en Jitterbit Community para ver y administrar sus casos de soporte:
- Vaya a Comunidad Jitterbit y haz clic en Iniciar sesión en la esquina superior derecha.
- Ingrese las credenciales que configuró durante el registro y haga clic en Iniciar sesión.
- Haga clic en la pestaña Soporte en la esquina superior derecha para acceder a Soporte sección de la comunidad.
Nota
Debe iniciar sesión en su cuenta con Jitterbit Community para acceder al Soporte sección de la comunidad.
Nota
Para mayor comodidad, también puede enviar un caso por correo. Consulte la sección sobre cómo enviar un solicitud de soporte por correo en Soporte de Jitterbit.
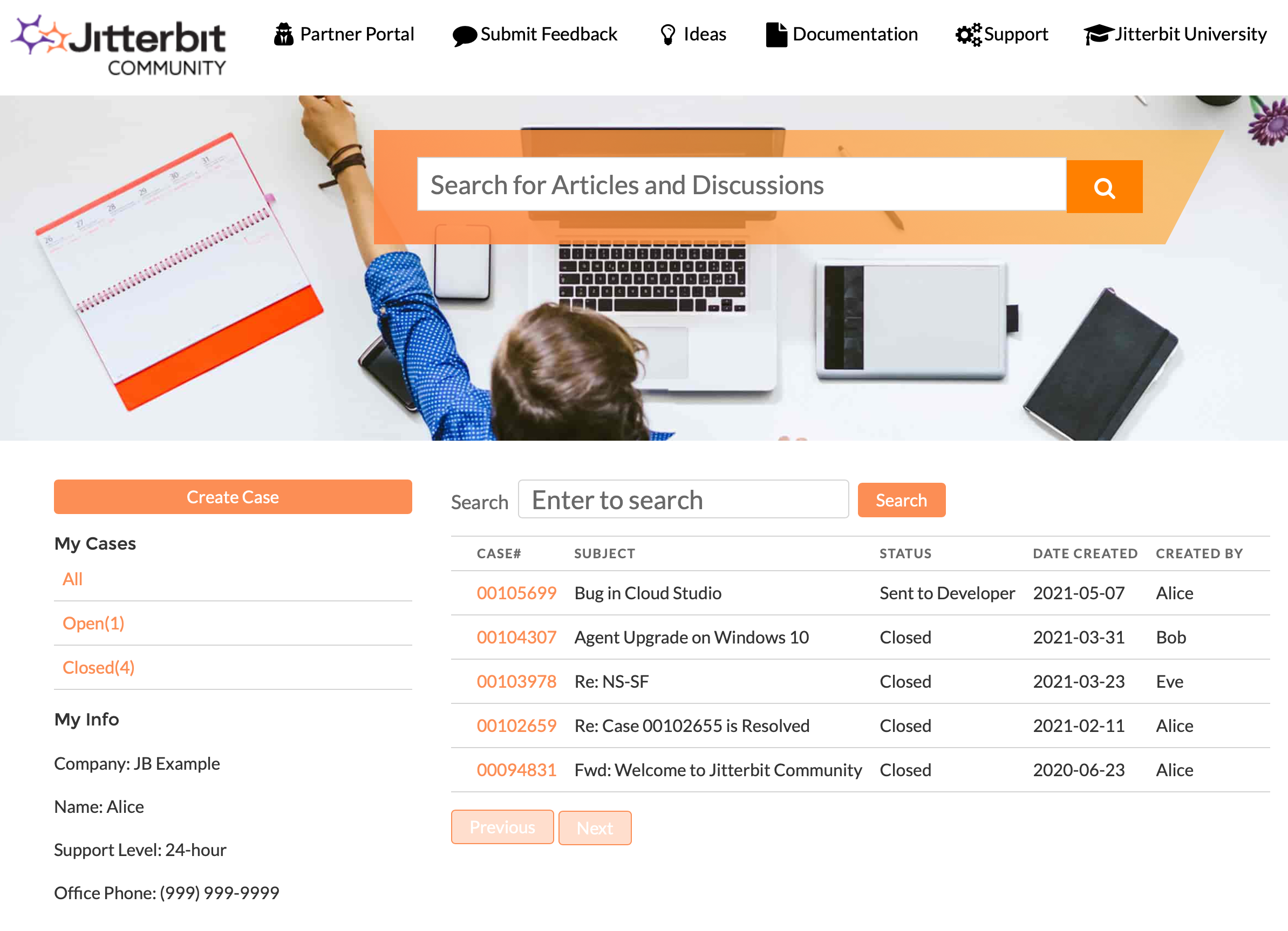
Buscar un Caso Existente¶
Para buscar un solicitud de soporte existente, puede:
- Filtre los casos mostrados haciendo clic en los filtros Todos, Abiertos o Cerrados que aparecen en Mis casos en el lado izquierdo de la página.
- Para buscar un caso específico, use el campo Buscar e ingrese una palabra clave en el campo y haga clic en Buscar. Se mostrarán todos los casos que contengan la palabra clave en el campo de asunto del caso.
Crear un Nuevo Caso de Soporte¶
Para crear un nuevo solicitud de soporte, haga clic en Crear caso en el lado izquierdo de la página. Complete la pantalla que aparece con la información requerida:
-
Asunto: Ingrese una breve descripción de su problema de soporte en el campo Asunto.
Advertencia
Si tiene una situación de reducción de producción urgente, escriba "Reducción de producción" en el campo Asunto de su caso para priorizar su solicitud.
-
Producto: Haga clic en la flecha desplegable del campo Producto y seleccione el producto apropiado.
-
Versión de Jitterbit: Ingrese la versión con la que está trabajando en el campo Versión de Jitterbit. Vaya a Buscar mi versión de Jitterbit para obtener instrucciones para identificar la versión de Jitterbit que está utilizando actualmente.
-
Descripción: Una descripción completa del problema y los resultados esperados. Por ejemplo, si está informando un problema, incluya:
-
Lo que estaba haciendo cuando ocurrió el problema, lo que esperaba que sucediera y lo que realmente sucedió.
-
Cualquier circunstancia especial relacionada con el descubrimiento del problema.
-
Todos los pasos de diagnóstico realizados anteriormente por el cliente para intentar solucionar el problema.
-
Un caso de prueba reproducible, si es comercialmente factible, que demuestre el uso específico que causa el problema que se informa.
-
-
Archivos: Adjunte archivos según corresponda. Por ejemplo:
-
Capturas de pantalla, si corresponde (oculte cualquier información que no desee que se vea, como contraseñas u otras credenciales).
-
Un archivo adjunto o enlace a un video grabado que demuestre el problema, si corresponde.
-
Redacción exacta de todos los mensajes de error relacionados y seguimiento de la pila, si están disponibles (las líneas redundantes en el seguimiento de la pila no son necesarias). Si utiliza Cloud Studio y recibe el error "Sucedió algo inesperado", incluya el ID de error único proporcionado con el mensaje.
-
El proyecto exportado (archivo JSON o Jitterpak) y los archivos de muestra y registro si cree que el problema es un error. Estos pueden ser necesarios para que reproduzcamos el problema. Nuestro equipo de soporte se pondrá en contacto con usted si necesitamos información adicional.
-
Puede adjuntar varios archivos a un caso.
-
-
Nivel de gravedad: Lea las descripciones en la pantalla del caso de los cuatro niveles de gravedad diferentes, del 1 (crítico) al 4 (mínimo). Utilice el menú desplegable para seleccionar el nivel de gravedad adecuado para su caso.
Haga clic en Enviar en la parte inferior de la página para enviar el caso.
Una vez que su caso se haya enviado con éxito, recibirá una respuesta correo acusando recibo de su solicitud y con el número de caso asignado.
Abrir un Caso Existente¶
Para ver o agregar información o archivos adicionales a un caso existente, abra la página del caso desde la sección Soporte.
- El número de caso asignado a cada caso se muestra en la columna Caso # como un enlace naranja.
- Haga clic en el enlace del número de caso para abrir la página del caso.
Haga clic en el enlace naranja Volver a la lista de casos en la parte superior de la página en cualquier momento para salir de la página del caso y volver a la lista completa de casos.
Agregar un Comentario a un Caso Existente¶
Puede agregar información adicional a un caso abierto existente:
- Abra la página del caso como se describe arriba.
- Haga clic en Agregar comentario para abrir el campo de comentarios.
- Ingrese cualquier información adicional sobre el problema que está experimentando.
- Haga clic en Guardar debajo del campo de comentarios para guardar el comentario dentro del caso.
Agregar un Archivo Adjunto a un Caso Existente¶
Puede adjuntar mensajes de error adicionales o capturas de pantalla a un caso abierto existente:
- Abra la página del caso como se describe arriba.
- Haga clic en Agregar archivo adjunto.
- Haz clic en Elegir archivo.
- Busque el archivo apropiado y haga clic en Abrir para agregar el archivo.
- Haga clic en Guardar para agregar el nuevo archivo al caso.
Ver Historial de Actividades¶
Puede ver el historial de actividad de un caso:
- Abra la página del caso como se describe arriba.
- La sección Historial de actividad se encuentra en la parte inferior de la página de un caso.
- Se enumeran todas las comunicaciones entre usted y el equipo de soporte de Jitterbit mientras el caso está abierto.
- Haga clic en un enlace en la columna Asunto para ver la comunicación correo real.
Cerrar un Caso de Soporte Existente¶
Puede cerrar un caso abierto existente en cualquier momento si ha resuelto el problema. Para cerrar un solicitud de soporte existente:
- Haz clic en Cerrar caso, ubicado en la parte superior de la página. El campo de estado se actualiza inmediatamente a Cerrado. Esta acción detendrá cualquier asistencia adicional o seguimiento por parte del equipo de soporte de Jitterbit.
- El equipo de soporte de Jitterbit no tomará más medidas una vez que haya cerrado un caso.
- Si un problema vuelve a ocurrir en un momento posterior, será necesario crear un nuevo caso en el Portal de soporte de Jitterbit.
Edite Su Perfil de Usuario¶
Para editar tu perfil de usuario en Jitterbit Community:
- Haga clic en su nombre de usuario en la esquina superior derecha de la página.
- Haga clic en Configuración para abrir una pantalla donde puede realizar los cambios que necesite en su cuenta.
- Cuando haya completado sus cambios, haga clic en Guardar.
Cerrar Sesión en la Comunidad de Jitterbit¶
Para cerrar sesión en Jitterbit Community:
- Haga clic en su nombre de usuario en la esquina superior derecha de la página.
- Seleccione Cerrar sesión para cerrar sesión en Jitterbit Community.