Módulo 1: Base de Datos a Texto¶
Introducción¶
Módulo 1 en Introducción a Harmony Cloud Studio el curso de capacitación demuestra cómo consultar datos de una sola tabla en una base de datos PostgreSQL y escribirlos en un servidor SFTP como un archivo de texto plano.
Requisitos Previos¶
Estos módulos asumen que se ha registrado en Jitterbit Learning Sandbox proporcionado como parte de la Introducción a Harmony Cloud Studio curso de entrenamiento. El registro en Jitterbit Learning Sandbox brinda acceso a la organización de capacitación Harmony, completa con dos ambientes, así como cuentas en el servidor SFTP de capacitación de Jitterbit y la base de datos PostgreSQL.
Si no tiene este acceso, consulte Obtener capacitación para registrarse en Jitterbit University y luego inscribirse en Introducción a Harmony Cloud Studio curso. El registro de Learning Sandbox se trata en el Capítulo 4: Registro de Learning Sandbox.
Resumen¶
En este módulo, se conectará al customer tabla de la base de datos PostgreSQL de entrenamiento, cree un archivo CSV con campos similares y escriba esos datos en el servidor SFTP de entrenamiento.
La operación completa se verá así:
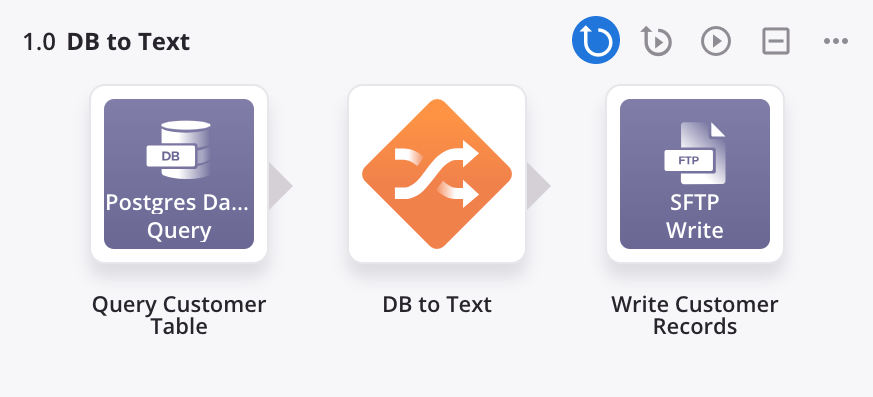
Esta operación utiliza este mapeo de transformación:
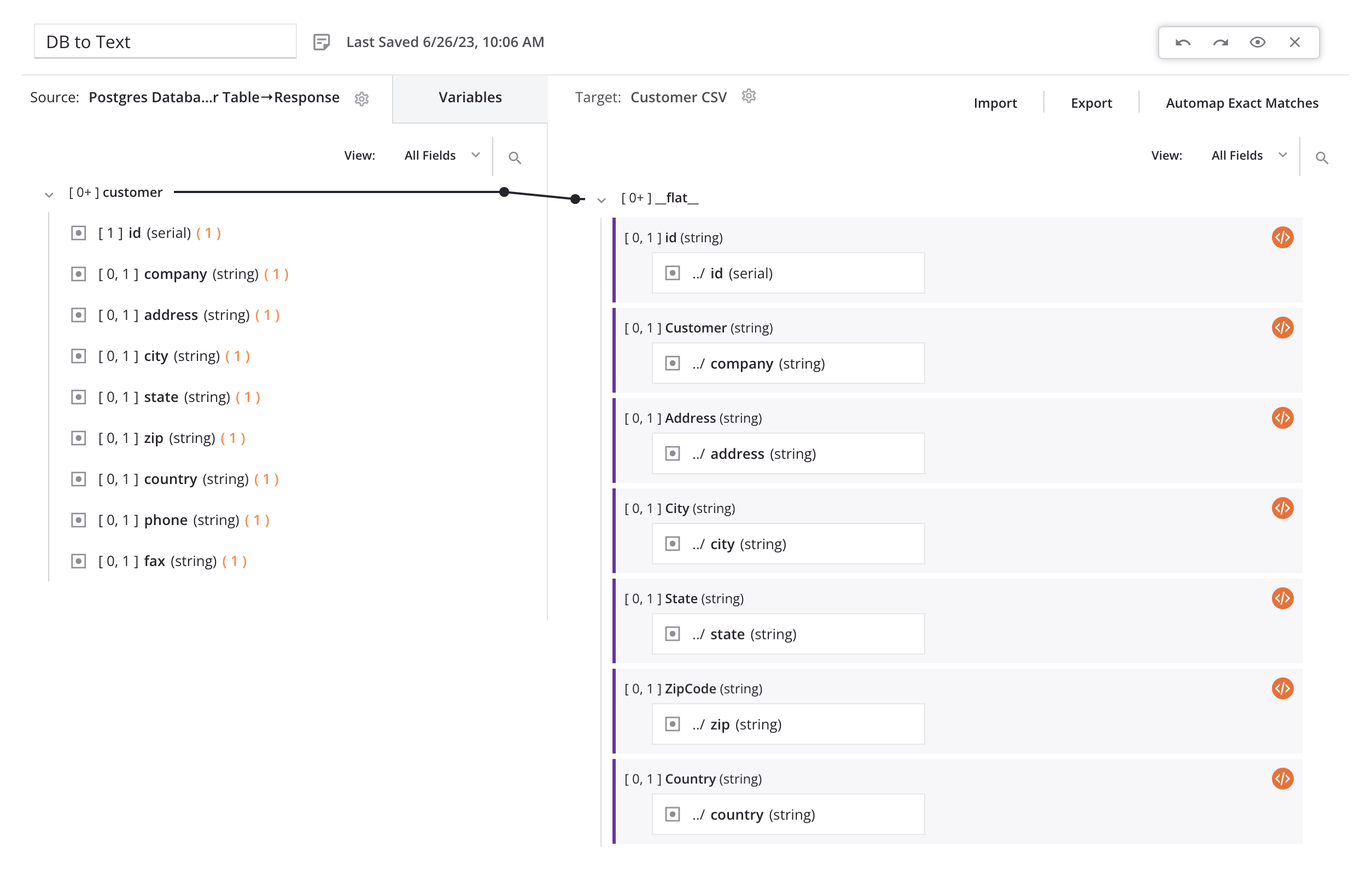
1. Crea un Nuevo Proyecto¶
Todos los módulos cubiertos en este curso se crean en un solo proyecto. Antes de comenzar el primer módulo, cree un proyecto:
-
Inicie sesión en el Portal Harmony en https://login.jitterbit.com y cambie a la organización Jitterbit Learning Sandbox en la parte superior derecha del encabezado.
-
Haga clic en la tarjeta de la aplicación Cloud Studio.
-
Desde el índice del proyecto, haga clic en Nuevo proyecto. Asigne un nombre al proyecto, como "Ejemplos de Jitterbit University", y seleccione el ambiente.
-
Una vez dentro del proyecto, cambie el nombre del flujo de trabajo a "Módulo 1".
Consejo
Una práctica recomendada es adherirse a una convención de nomenclatura aceptada dentro de su organización para sus flujos de trabajo, operaciones y componentes.
2. Configurar una Conexión de Base de Datos¶
Para este módulo, primero establece una conexión con la base de datos de capacitación de PostgreSQL:
-
Desde la paleta de componentes de diseño pestaña Conexiones bajo el filtro Conectores, haga clic en el conector de base de datos:
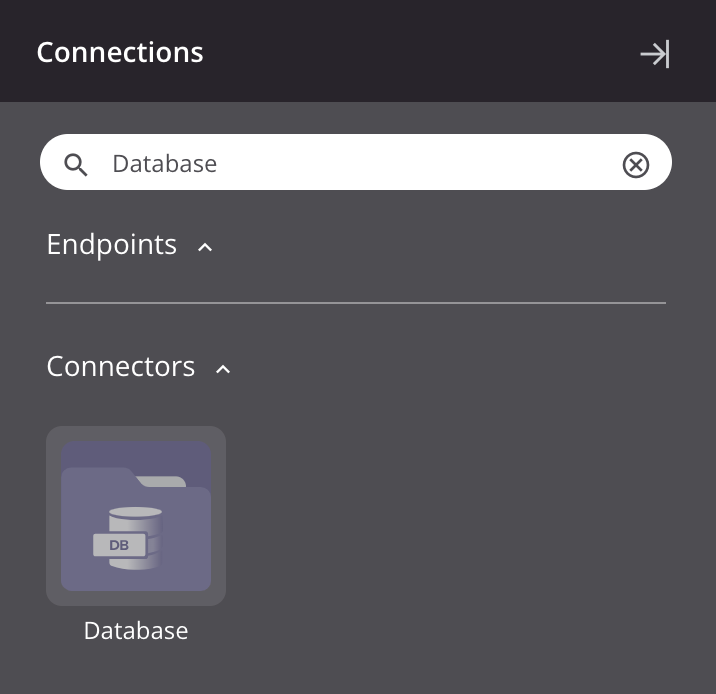
-
Configure la Conexión de base de datos:
-
Nombre del Extremo: "Base de datos de Postgres"
-
Controlador: "PostgreSQL"
-
Nombre del servidor: "learningsandbox.jitterbit.com"
-
Nombre de la base de datos, Inicio de sesión, Contraseña: Estas credenciales provienen de la información que proporcionó al completar el formulario de registro de Learning Sandbox. Esta información se puede encontrar en el correo de confirmación de Learning Sandbox.
-
Puerto: No se necesitan cambios con respecto a los valores predeterminados.
Consejo
Los Agentes en Nube solo pueden usar controladores JDBC, mientras que los Agentes Privados pueden usar controladores JDBC u ODBC.
-
-
Haga clic en Probar en la parte inferior de la configuración para verificar la conectividad.
-
Una vez conectado, haga clic en Guardar cambios. Esto lo regresará al tela de diseño.
La conexión "Base de datos Postgres" debería tener una configuración similar a esta:
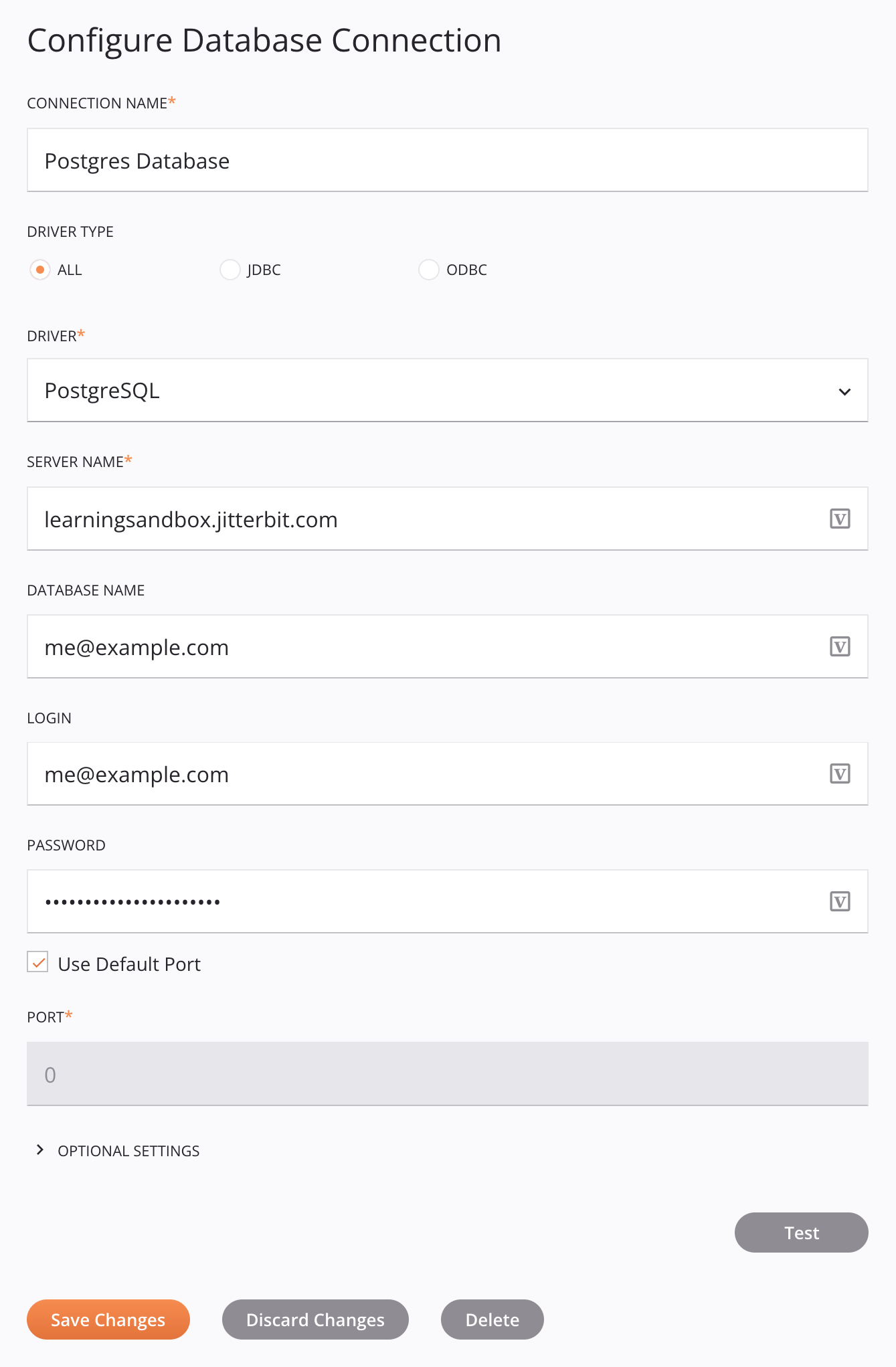
3. Configurar una Actividad de Base de Datos¶
A continuación, configura una actividad para consultar datos de la base de datos PostgreSQL:
-
Desde la pestaña Conexiones de la paleta de componentes bajo el filtro Extremos, haga clic en la conexión "Base de datos Postgres" que acaba de crear para mostrar los tipos de actividad de la conexión:
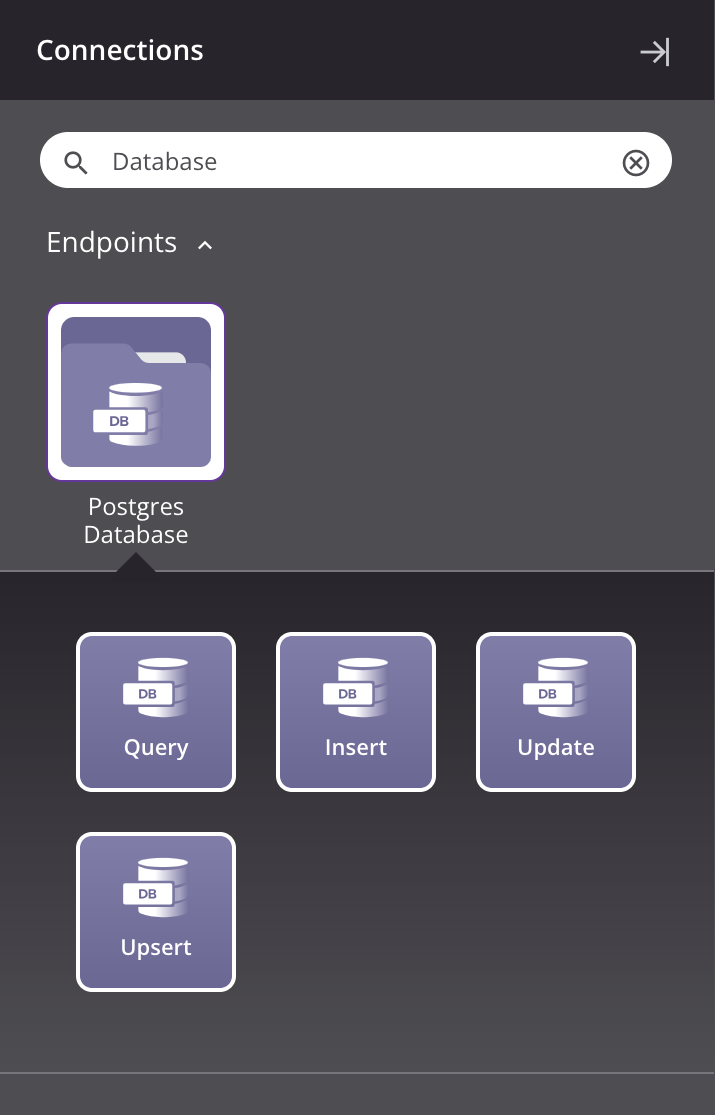
-
Arrastre un tipo de actividad de Consulta de base de datos a la área de inserción de componentes en el tela de diseño para crear una instancia de una actividad de Consulta de base de datos en una nueva operación.
-
Cambie el nombre de la operación a "DB a texto".
-
Haga doble clic en la actividad Consulta dentro de la operación para abrir su configuración.
-
Configure la Actividad de consulta de base de datos:
- Nombre: "Consultar tabla de clientes"
- Seleccionar tabla(s): Actualiza las tablas y selecciona la
customermesa. Haga clic en Siguiente**. - Seleccionar campos: Seleccione el
id(Llave),company,address,city,state,zip,country,phone, yfaxcampos. Haga clic en Siguiente**. - Esquema de datos: Revise el esquema de datos y haga clic en Terminado para regresar al tela de diseño.
La pantalla final de configuración de la actividad debería verse similar a esta:
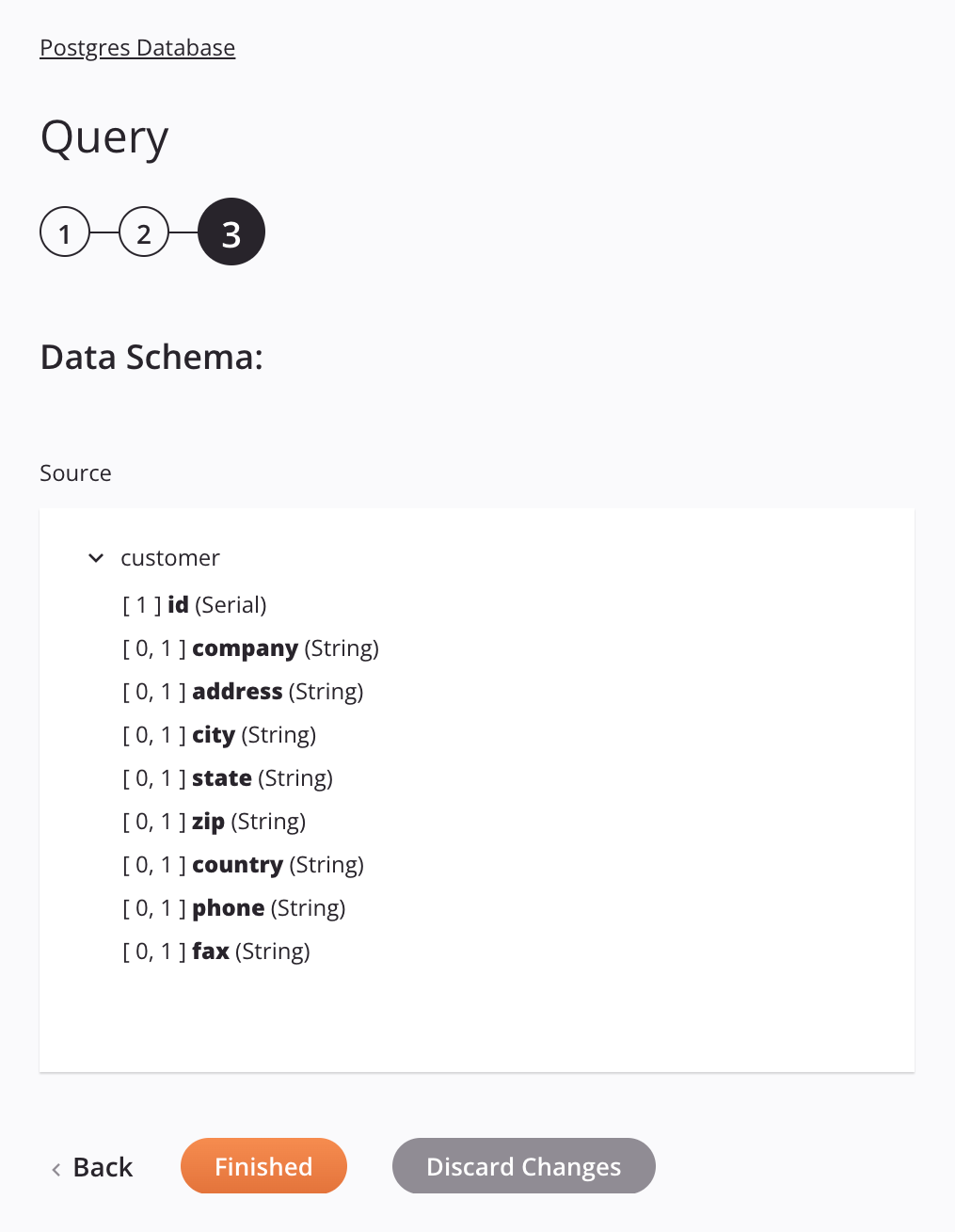
4. Configurar una Conexión FTP¶
A continuación, configura una conexión al servidor SFTP de capacitación:
-
Desde la pestaña Conexiones de la paleta de componentes bajo el filtro Conectores, haga clic en el conector FTP:
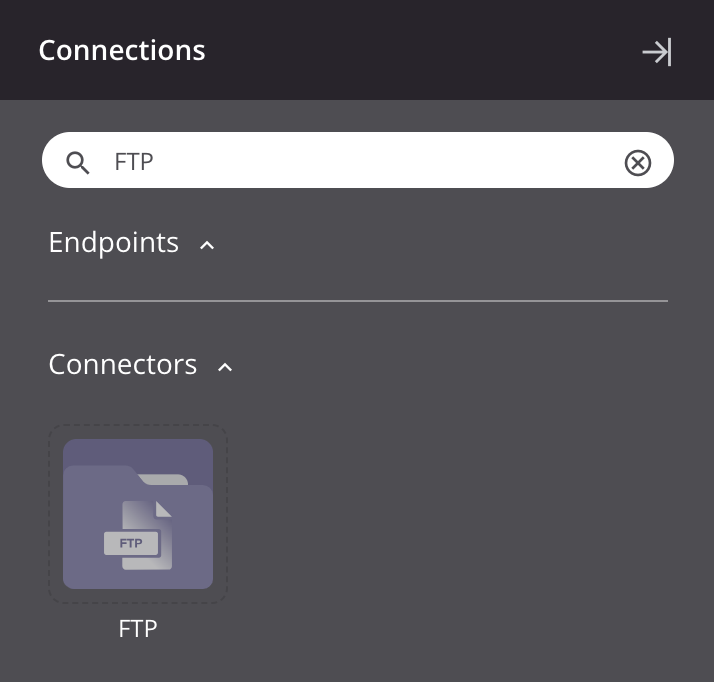
-
Configure la conexión FTP:
- Nombre del Extremo: "SFTP"
- Anfitrión: "learningsandbox.jitterbit.com"
- Nombre de usuario y Contraseña: Estas credenciales provienen de la información que proporcionó al completar el formulario de registro de Learning Sandbox. Esta información se puede encontrar en el correo de confirmación de Learning Sandbox.
-
Haga clic en Probar para verificar la conectividad y haga clic en Guardar cambios cuando haya terminado.
La conexión FTP debería tener una configuración similar a esta:
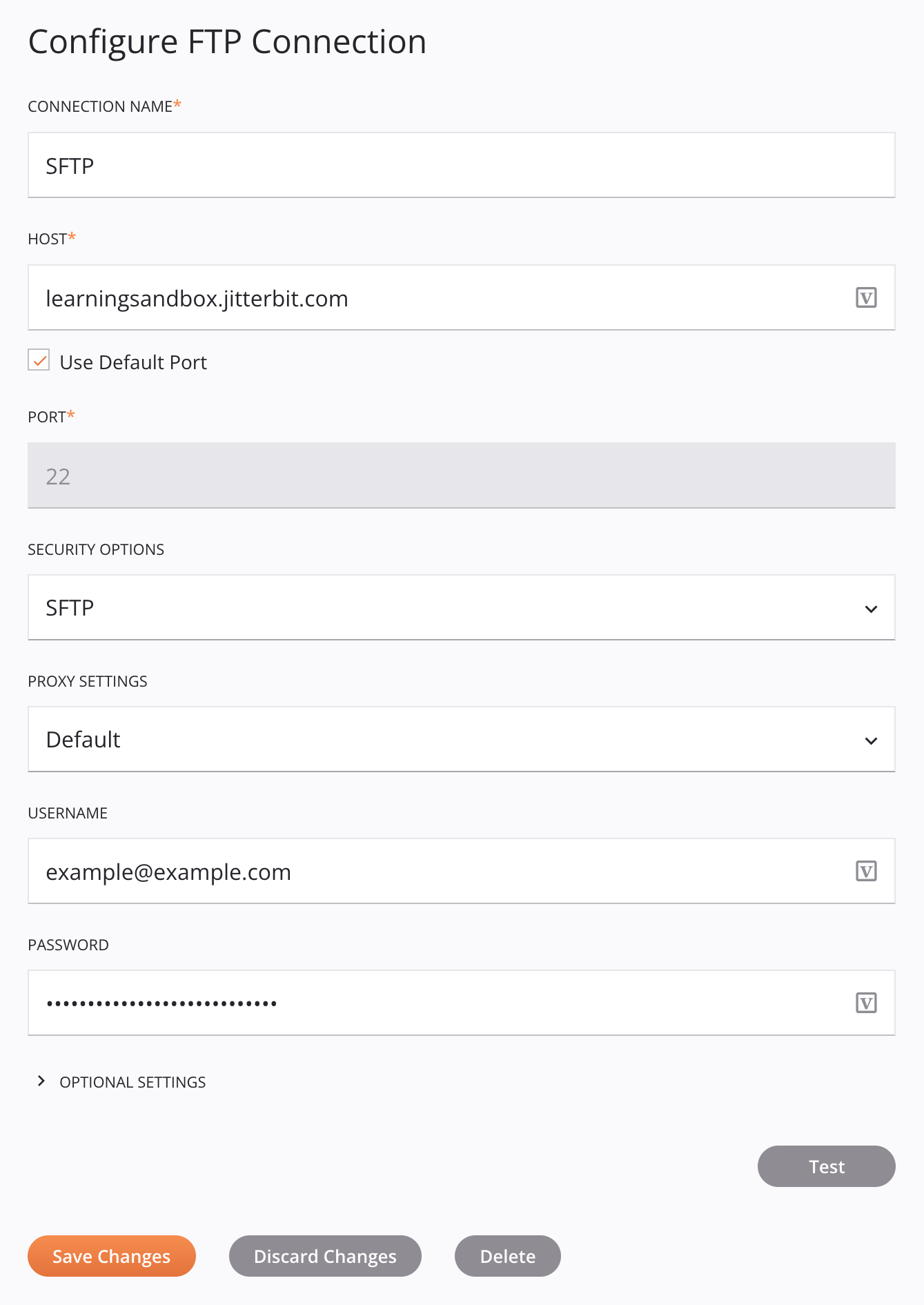
5. Configurar una Actividad FTP¶
Una vez configurada la conexión FTP, configura una actividad de escritura FTP asociada con esa conexión:
-
Desde la pestaña Conexiones de la paleta de componentes bajo el filtro Extremos, haga clic en la conexión "SFTP" que acaba de crear para mostrar los tipos de actividad de la conexión:
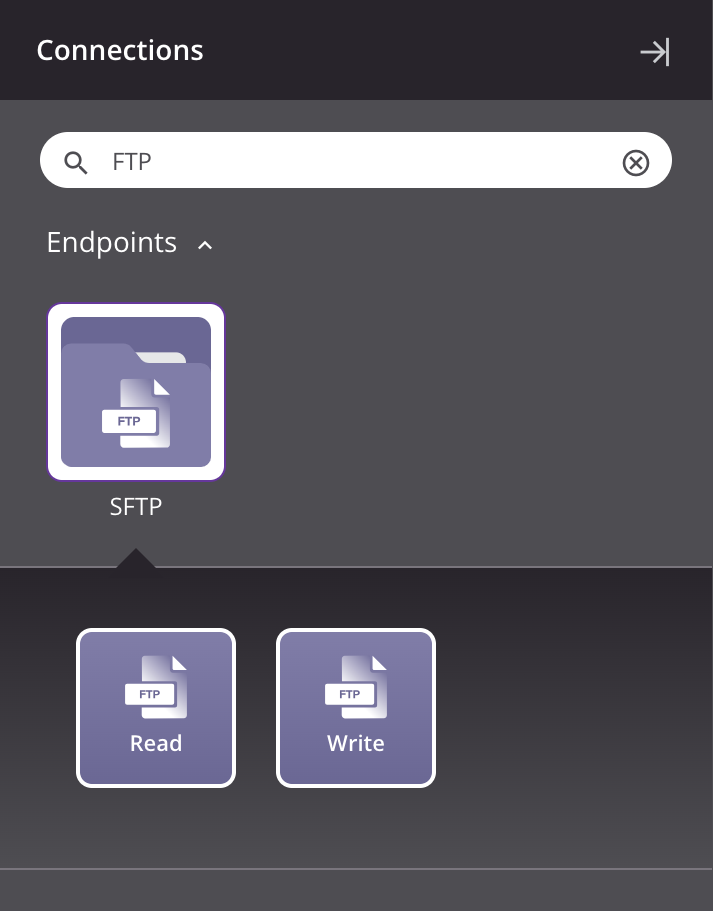
-
Arrastre una actividad de escritura FTP a una área de inserción de componentes a la derecha de la actividad Consulta de base de datos dentro de la operación en el tela de diseño.
-
Haga doble clic en la actividad de escritura FTP dentro de la operación para abrir su configuración.
-
Configure la Actividad de escritura FTP:
- Nombre: "Escribir registros de clientes"
- Ruta: "/" (barra diagonal)
- Nombre(s) de archivo: "resultado_[fecha]_[hora].csv". Haga clic en Siguiente**.
- Esquema de datos: Como no proporcionó un esquema, no hay nada que revisar en la segunda pantalla. Haga clic en Terminado.
6. Configurar una Transformación¶
A continuación, crea una transformación para transformar los datos del origen de la base de datos al destino FTP:
- En el tela de diseño, pase el cursor sobre el área entre la actividad Consulta de base de datos y la actividad Escritura FTP hasta que aparezca una área de inserción de componentes.
- Haga clic en la área de inserción y seleccione Nueva Transformación. Se abrirá una nueva transformación para que la configures:
- Nombre de la Transformación: "DB a texto"
- Fuente: El esquema fuente ya está proporcionado (a la izquierda).
- Objetivo: Debe definir el esquema de destino (a la derecha). Haga clic en Definir esquema y luego seleccione Crear plano. Configure el esquema plano personalizado:
- Nombre del esquema: "CSV del cliente"
- Agregar campo: Utilice este botón para agregar estos campos:
id,Customer,Address,City,State,ZipCode,Country,Phone, yFax. Una vez agregados los campos, haga clic en Guardar cambios.
- En la parte superior derecha del esquema de destino, haga clic en Asignar automáticamente coincidencias exactas.
- Asigne manualmente (arrastrar y soltar) los campos que no coincidían exactamente: mapear
companyaCustomer, yzipaZipCode. - En la parte superior del encabezado de transformación, haga clic en el botón gris Vista previa para comenzar el proceso de vista previa para probar y validar las asignaciones. Haga clic en Siguiente para desplegar los componentes enumerados y luego haga clic en Finalizado.
- La pantalla de vista previa muestra datos completados desde el origen y asignados al destino. Haga clic en las flechas derecha e izquierda para recorrer los datos importados.
- Después de revisar los datos, haga clic en Volver al Flujo de Trabajo. Al hacer clic en este botón se guarda el trabajo que realizó en la transformación.
La configuración del esquema plano personalizado debería ser similar a esta:
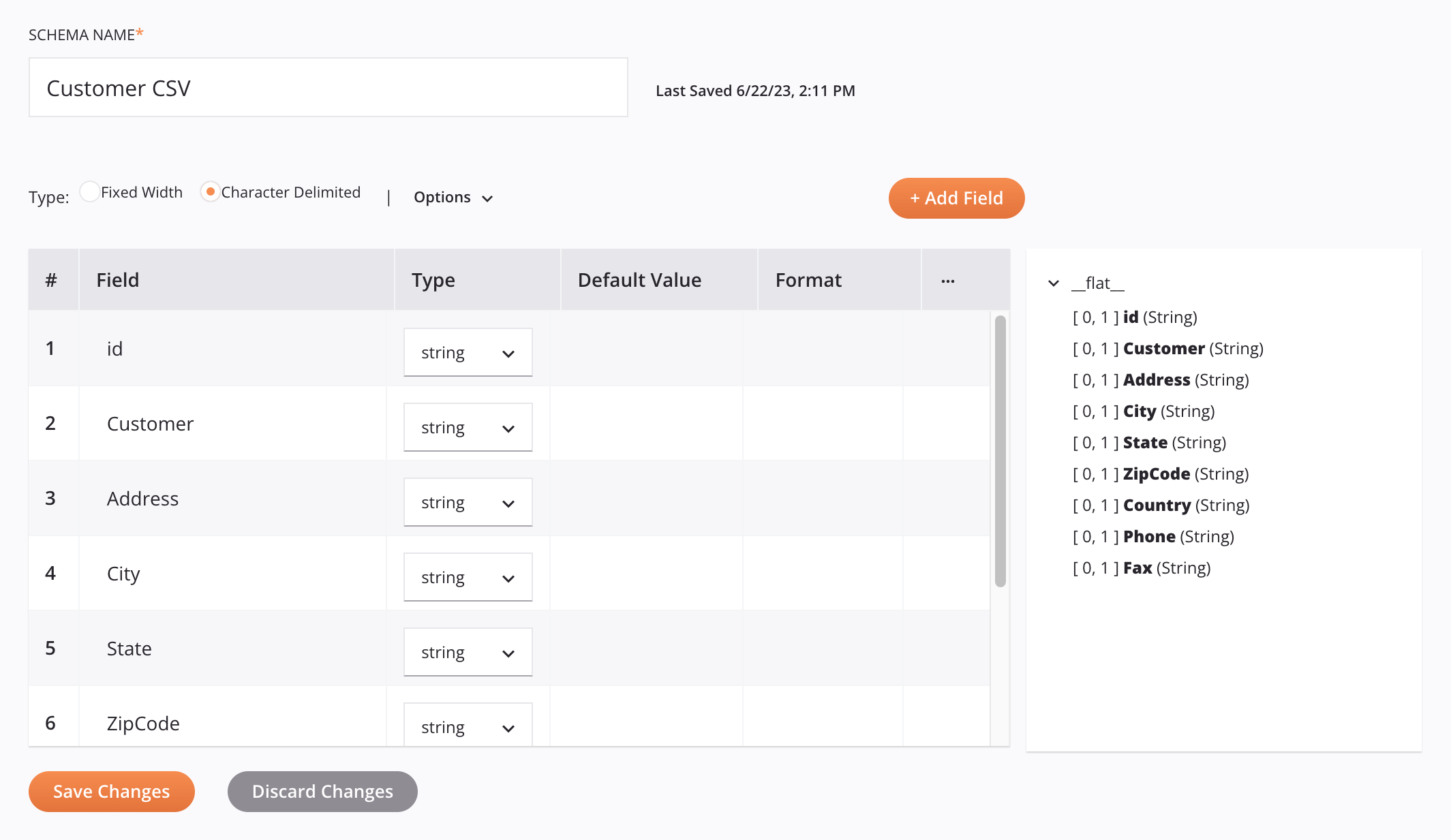
La vista previa de la transformación debería verse similar a esta:
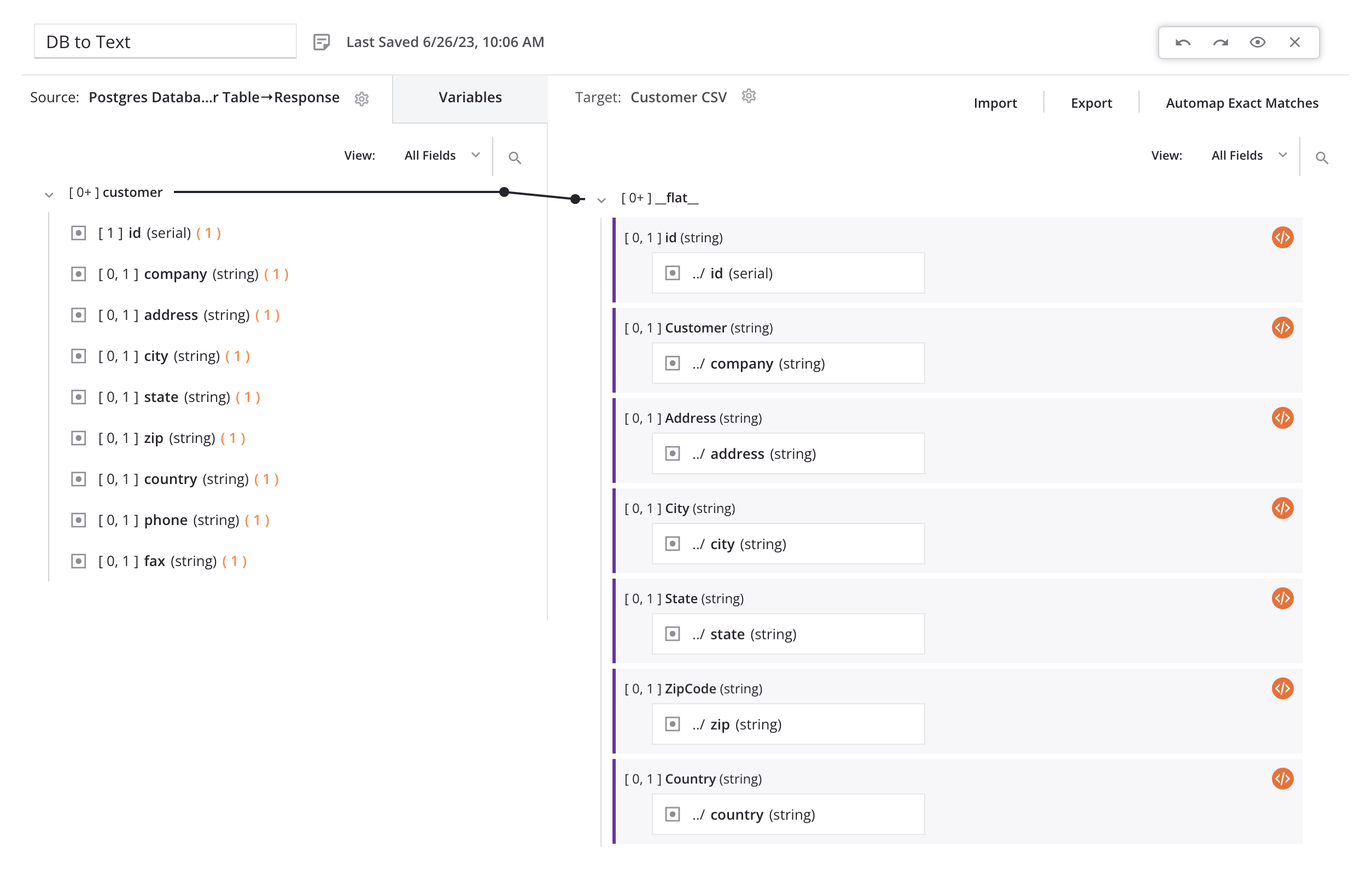
7. Desplegar y Ejecutar la Operación¶
Finalmente, con todos los pasos de la operación configurados, desplegar y ejecuta la operación:
- En la parte superior derecha de la operación, haga clic en el icono del menú de acciones
 y en el menú haga clic en Desplegar y ejecutar. El estado de la operación se muestra en la parte inferior izquierda de la operación.
y en el menú haga clic en Desplegar y ejecutar. El estado de la operación se muestra en la parte inferior izquierda de la operación. - Una vez que la operación sea exitosa, inicie sesión en el servidor SFTP de entrenamiento de Jitterbit y vea el archivo que generó.