Módulo 2: Base de Datos a XML Complejo¶
Introducción¶
Módulo 2 de la Introducción a Harmony Cloud Studio el curso de capacitación demuestra cómo consultar datos de múltiples tablas en una base de datos PostgreSQL y escribirlos en un servidor SFTP en un formato XML jerárquico.
Requisitos Previos¶
Esta página supone que ha completado el Módulo 1: Base de datos a texto, donde configuró las conexiones a la base de datos PostgreSQL de entrenamiento y al servidor SFTP de Jitterbit.
Resumen¶
En este módulo, utilizará la base de datos PostgreSQL para conectarse al OrderDetail y OrderHeader mesas. Una vez conectado, fusionará esos datos y los escribirá en un formato jerárquico en el servidor SFTP de entrenamiento.
La operación completa se verá así:
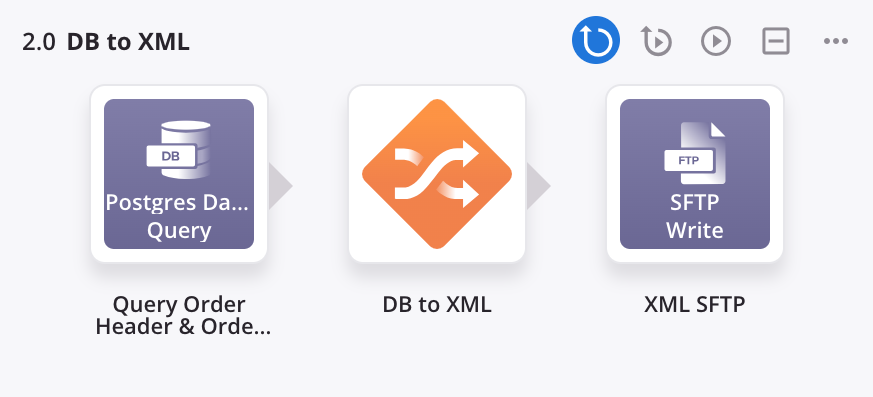
Esta operación utiliza este mapeo de transformación:
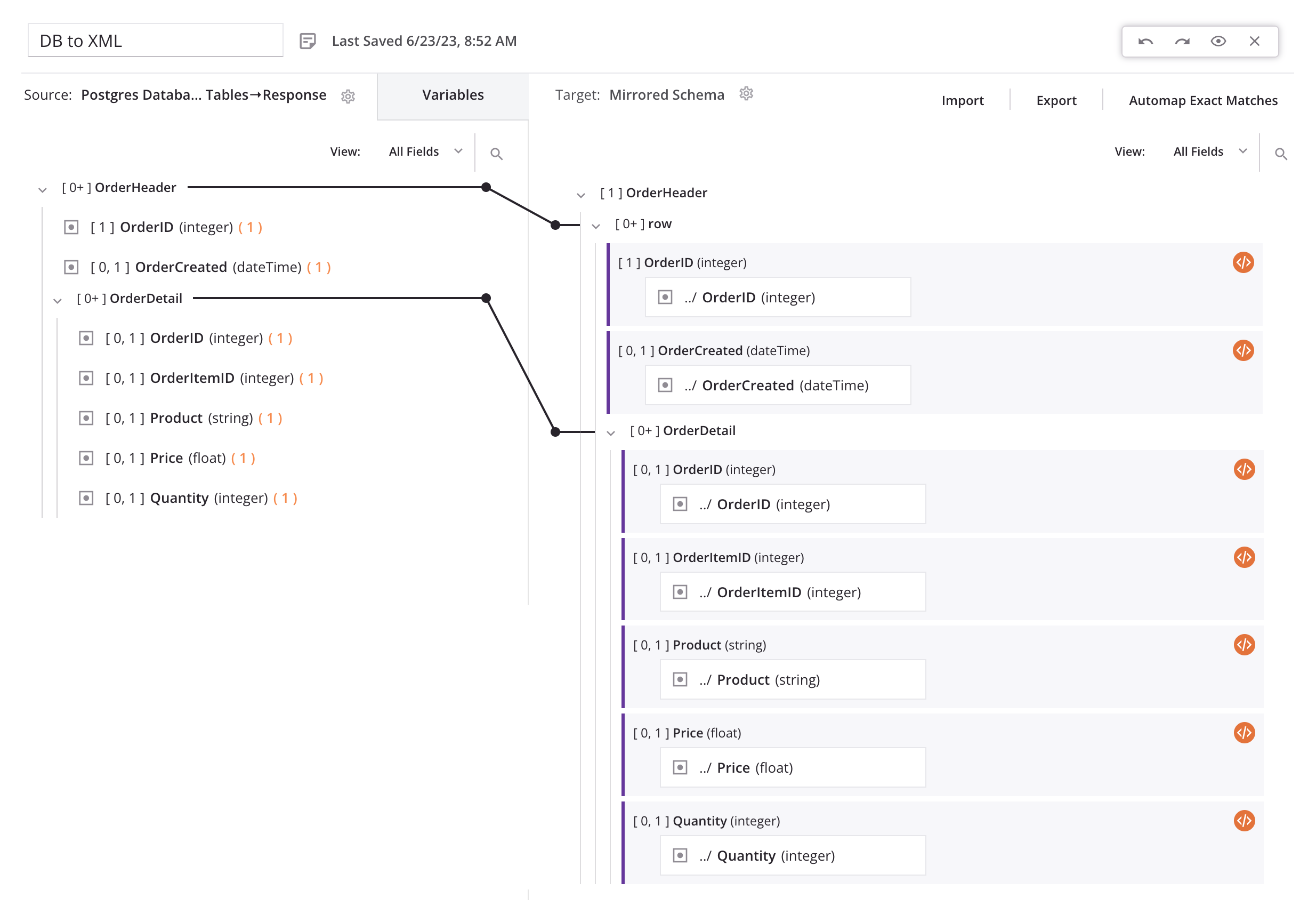
1. Configurar una Actividad de Base de Datos¶
Para este módulo, continúa trabajando dentro del mismo proyecto y reutiliza la misma conexión de "Base de datos Postgres" que en el Módulo 1, pero configura una actividad de Consulta separada para recuperar datos diferentes de la base de datos:
-
Dentro del mismo proyecto que el Módulo 1, cree un nuevo flujo de trabajo y asígnele el nombre "Módulo 2".
-
Desde la pestaña Conectores y extremos del proyecto de la paleta de componentes bajo el filtro Extremos, haga clic en la conexión "Base de datos Postgres" que creó en el Módulo 1 para mostrar los tipos de actividad de la conexión:
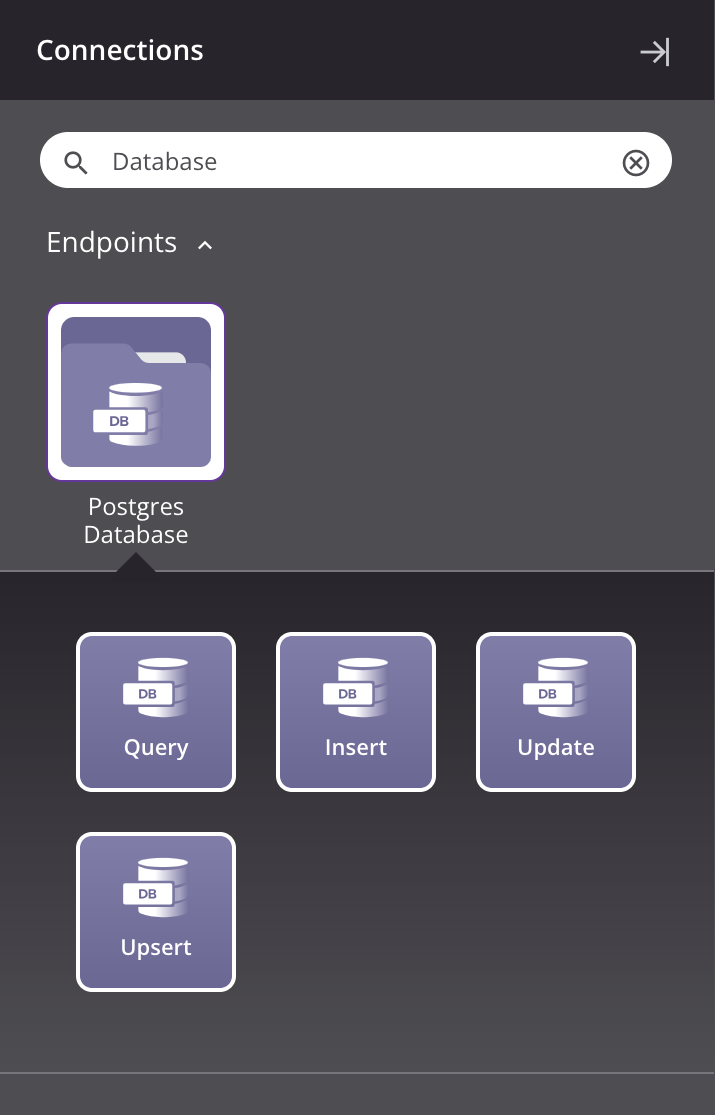
-
Arrastre un tipo de actividad de Consulta de base de datos a la área de inserción de componentes en el tela de diseño para crear una instancia de una actividad de Consulta de base de datos en una nueva operación.
-
Cambie el nombre de la operación a "DB a XML".
-
Haga doble clic en la actividad Consulta dentro de la operación para abrir su configuración.
-
Configure la Actividad de consulta de base de datos:
- Nombre: "Consultar tablas de detalles de pedidos y encabezados de pedidos"
- Seleccionar tabla(s): Actualiza las tablas y selecciona la
OrderDetailyOrderHeadermesas. Luego dentro delOrderDetailfila:- Padre: Utilice el menú desplegable para seleccionar
OrderHeader. - Claves de enlace: Haga clic en Asignar. En la ventana emergente, arrastre
OrderIDen la tabla principal paraOrderIDen la tabla secundaria. Haga clic en Terminado. - Tipo de unión: Este campo está disponible después de asignar claves de enlace. Utilice el menú desplegable para seleccionar Cero o más. Haga clic en Siguiente**.
- Padre: Utilice el menú desplegable para seleccionar
- Fuente: PostgreSQL: Seleccione la casilla de verificación junto a
OrderHeaderpara incluir todos los campos en la consultar. - Esquema de datos: Revise el esquema de datos y haga clic en Terminado para regresar al tela de diseño.
La pantalla final de configuración de la actividad debería verse similar a esta:
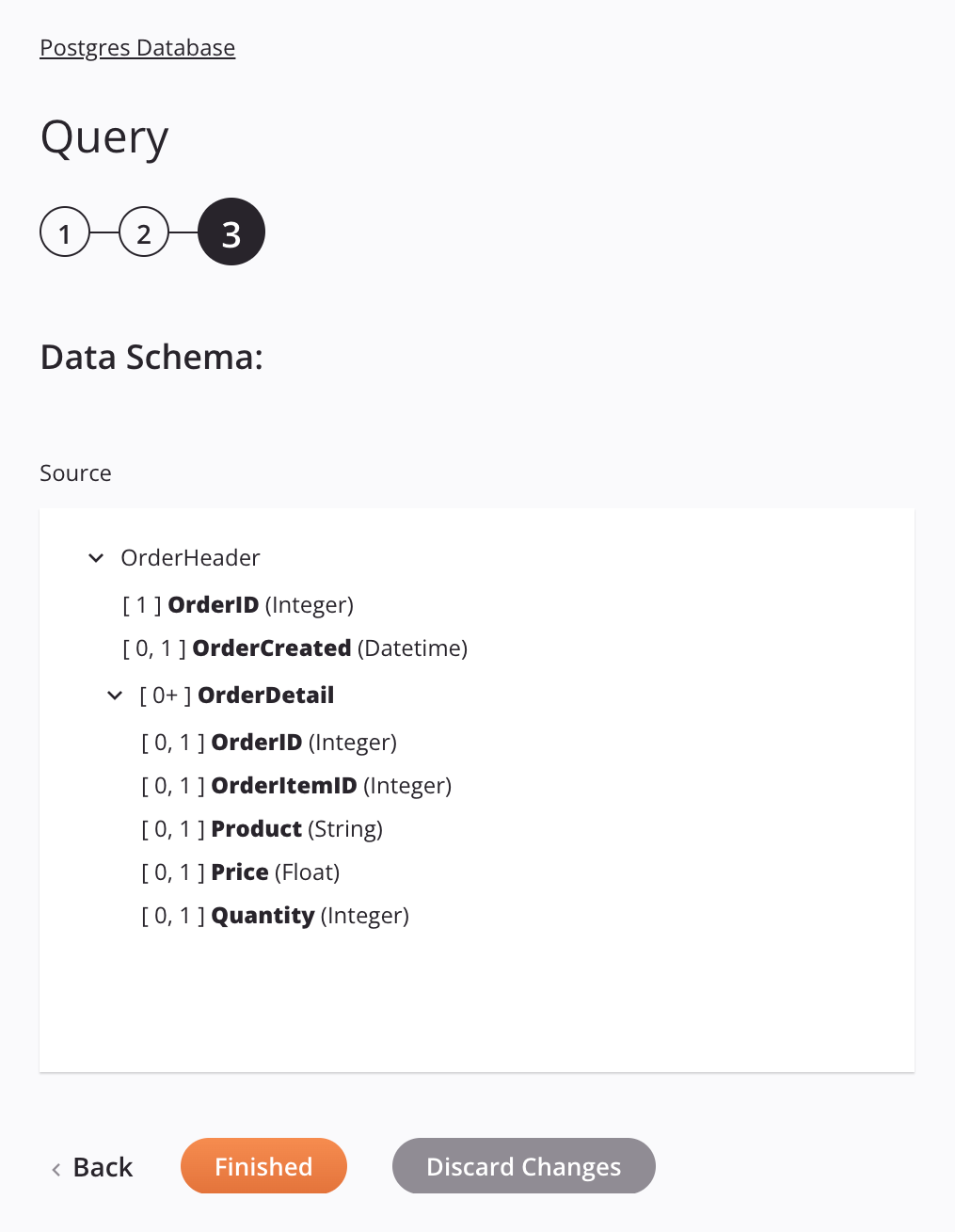
2. Configurar una Actividad FTP¶
Además de reutilizar la conexión de la base de datos, también puede reutilizar la conexión FTP del Módulo 1. En este paso, utilizará la misma conexión al servidor de capacitación SFTP, pero configurará una actividad de escritura separada:
-
Desde la pestaña Conectores y extremos del proyecto de la paleta de componentes bajo el filtro Extremos, haga clic en la conexión "SFTP" que creó en el Módulo 1 para mostrar los tipos de actividad de la conexión:
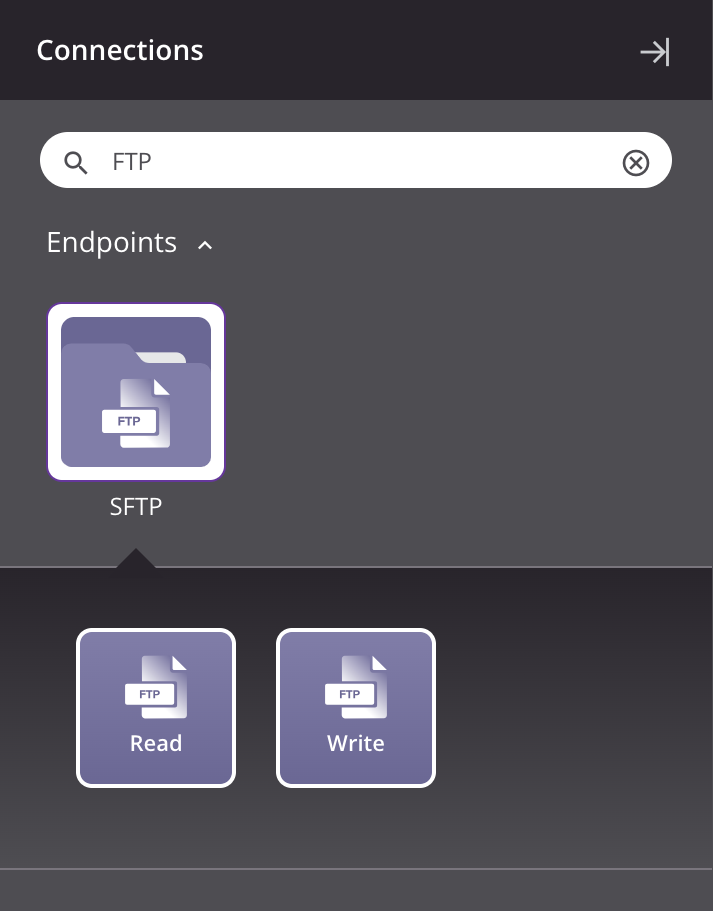
-
Arrastre un tipo de actividad de escritura FTP a una área de inserción de componentes a la derecha de la actividad Consulta de base de datos dentro de la operación en el tela de diseño.
-
Haga doble clic en la actividad de escritura FTP dentro de la operación para abrir su configuración.
-
Configure la Actividad de escritura FTP:
- Nombre: "XML SFTP"
- Ruta: "/" (barra diagonal)
- Nombre(s) de archivo: "resultado_[fecha]_[hora].xml". Haga clic en Siguiente**.
- Esquema de datos: Como no proporcionó un esquema, no hay nada que revisar en la segunda pantalla. Haga clic en Terminado.
3. Configurar una Transformación¶
A continuación, crea una transformación para transformar los datos del origen de la base de datos al destino FTP:
-
En el tela de diseño, pase el cursor sobre el área entre la actividad Consulta de base de datos y la actividad Escritura FTP hasta que aparezca una área de inserción de componentes.
-
Haga clic en la área de inserción y seleccione Nueva Transformación. Se abrirá una nueva transformación para que la configures:
- Nombre de la Transformación: "DB a XML"
- Fuente: El esquema fuente ya está proporcionado (a la izquierda).
- Objetivo: Debe definir el esquema de destino (a la derecha). Haga clic en Reflejar esquema de origen para replicar la estructura de la base de datos en XML.
-
Arrastra el
OrderHeadernodo fuente alrownodo de destino y seleccione Asignación automática.Consejo
Las líneas negras sólidas que se muestran entre los nodos de origen y de destino se denominan líneas de iterador. Estas líneas indican que el mapeo admite múltiples registros (instancias).
-
En la parte superior del encabezado de transformación, haga clic en el botón gris Vista previa para comenzar el proceso de vista previa para probar y validar las asignaciones. Haga clic en Siguiente para desplegar los componentes enumerados y luego haga clic en Finalizado.
-
La pantalla de vista previa muestra datos completados desde el origen y asignados al destino. Haga clic en las flechas derecha e izquierda para recorrer los datos importados.
-
Después de revisar los datos, haga clic en Volver al Flujo de Trabajo. Al hacer clic en este botón se guarda el trabajo que realizó en la transformación.
La vista previa de la transformación debería verse similar a esta:
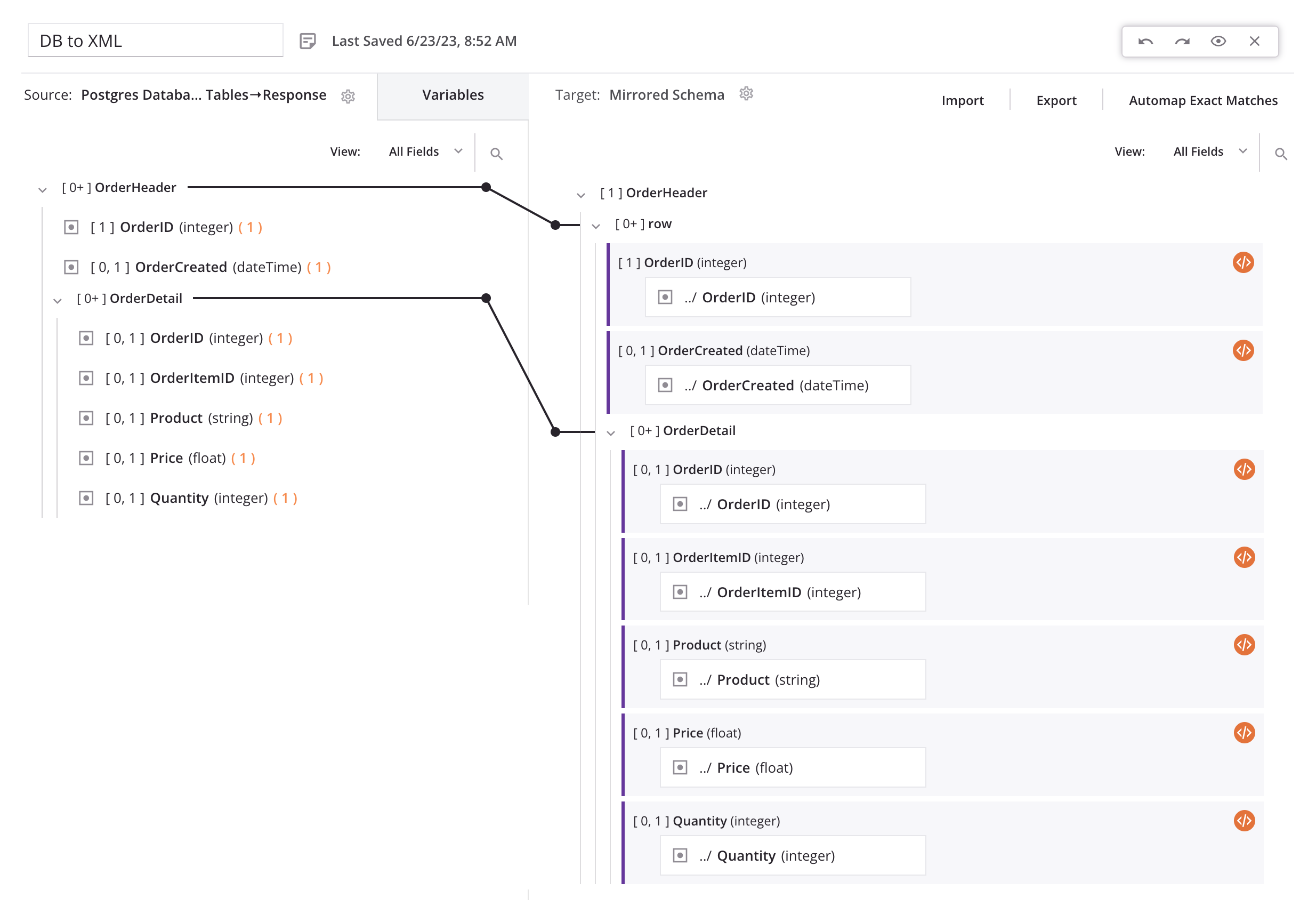
4. Desplegar y Ejecutar la Operación¶
Finalmente, con todos los pasos de la operación configurados, desplegar y ejecuta la operación:
- En la parte superior derecha de la operación, haga clic en el icono del menú de acciones
 y en el menú haga clic en Desplegar y ejecutar. El estado de la operación se muestra en la parte inferior izquierda de la operación.
y en el menú haga clic en Desplegar y ejecutar. El estado de la operación se muestra en la parte inferior izquierda de la operación. - Una vez que la operación sea exitosa, inicie sesión en el servidor SFTP de entrenamiento de Jitterbit y vea el archivo que generó.