Módulo 4: Servicio Web SOAP¶
Introducción¶
Módulo 4 en la Introducción a Harmony Cloud Studio El curso de capacitación demuestra cómo consultar un servicio web SOAP y cómo escribir la respuesta en un servidor SFTP como un archivo de texto.
Requisitos Previos¶
Esta página asume que ha completado Módulo 1 - Base de datos a texto, donde configuró una conexión al servidor SFTP de entrenamiento de Jitterbit.
Resumen¶
En este módulo, realizará una llamada SOAP utilizando un WSDL provisto para consultar un servicio meteorológico basado en el código postal y luego escribirá esos datos en el servidor SFTP de capacitación como un archivo de texto.
La operación completa se verá así:
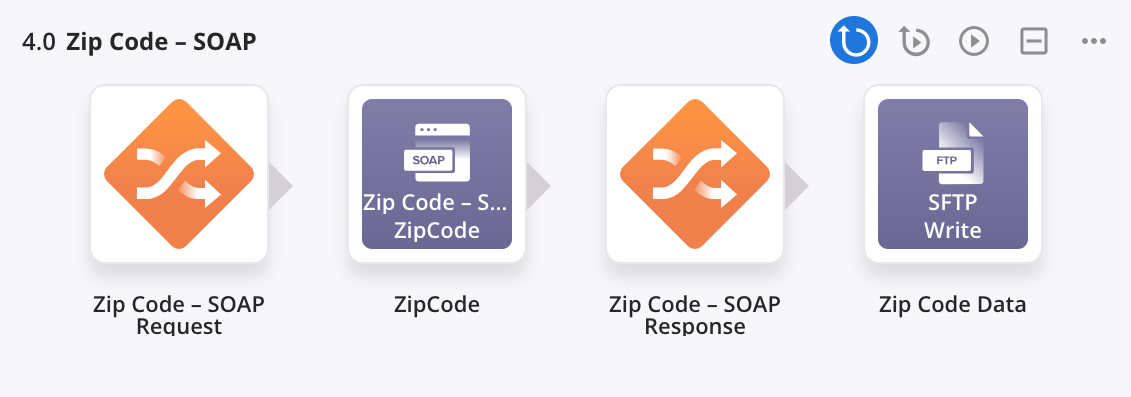
Esta operación utiliza estas asignaciones de transformación de solicitud y respuesta:
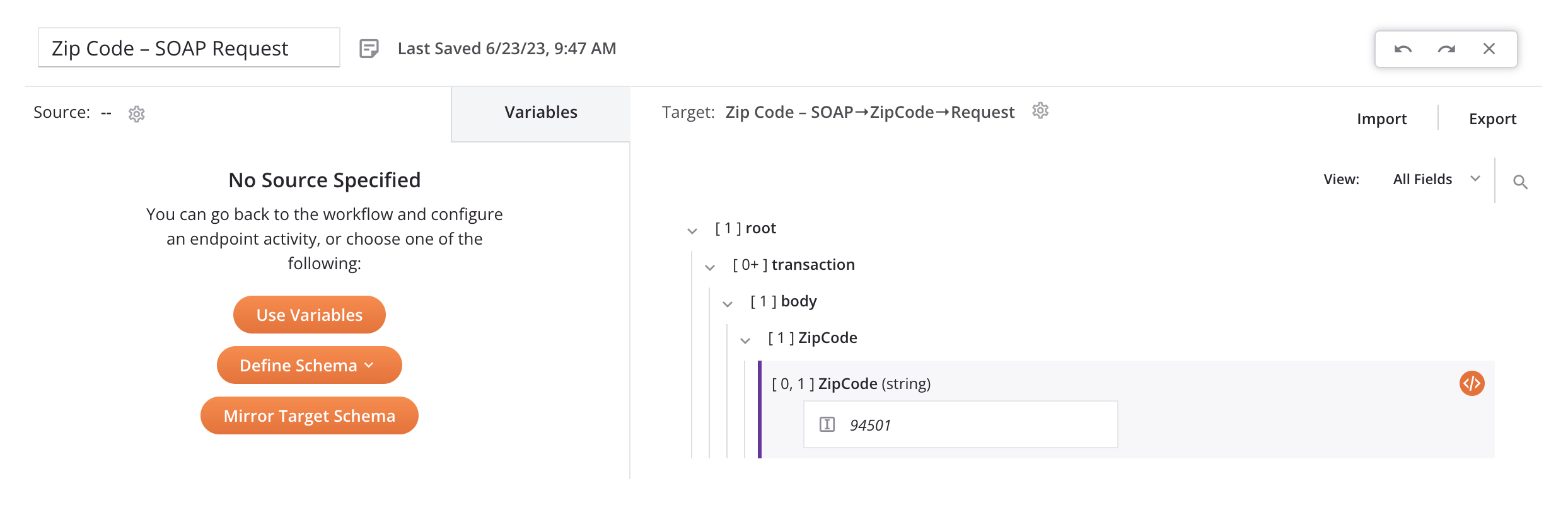
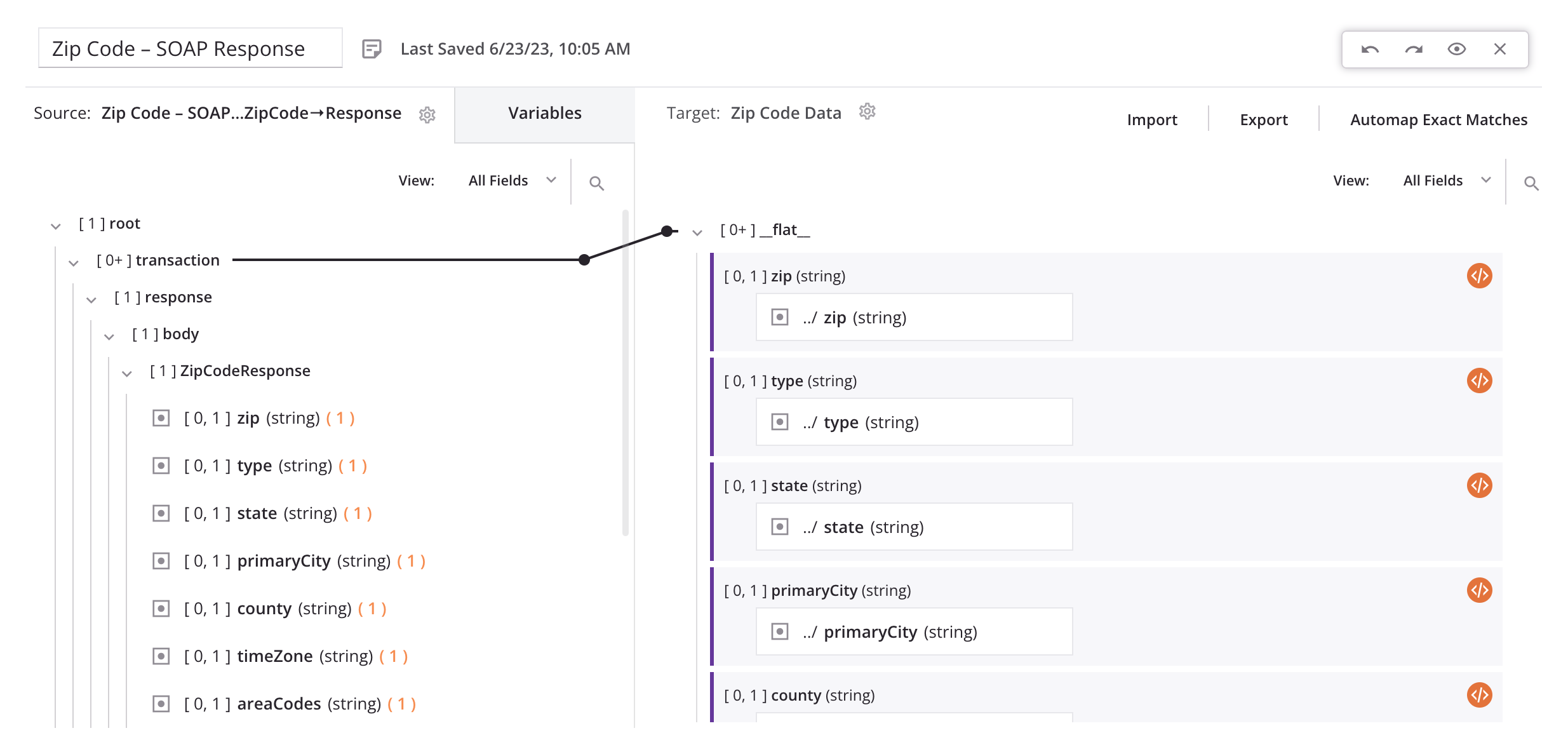
1. Configure una Conexión y Actividad SOAP¶
Para este módulo, continúa trabajando dentro del mismo proyecto que en el Módulo 1 y crea una nueva conexión y actividad SOAP:
-
Dentro del mismo proyecto que el Módulo 1, cree un nuevo flujo de trabajo y asígnele el nombre "Módulo 4".
-
En la pestaña Conexiones de la paleta de componentes, debajo del filtro Conectores, haga clic en el conector SOAP:
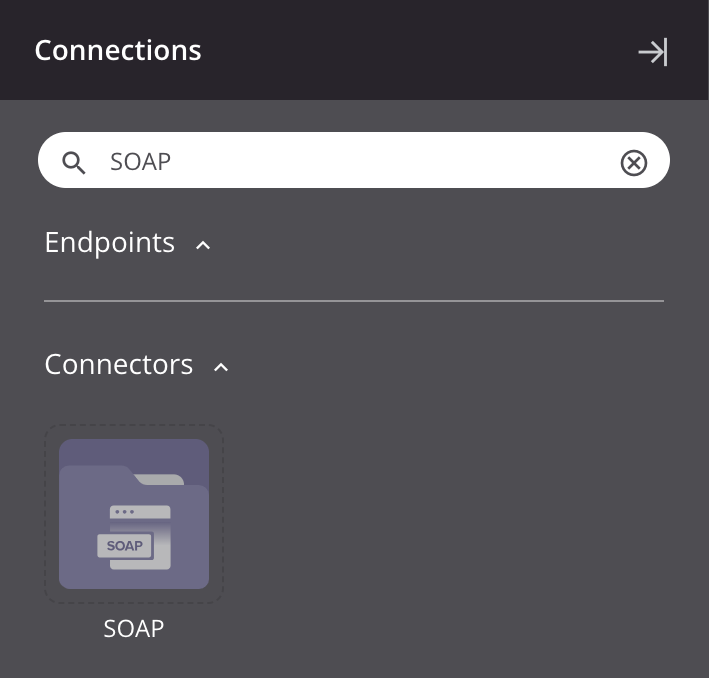
Consejo
SOAP, o Simple Object Access Protocol, es un protocolo bien establecido basado en estándares para acceder a servicios web.
-
Configure la Conexión SOAP:
- Nombre del Extremo: "Código postal – SOAP"
- Cargar URL: Pegue la URL en este archivo de lenguaje de definición de servicios web (WSDL): "
https://trainingoptrial112860.jitterbit.net/TrainingOpsCloud/v1/SOAP_Service/?WSDL". Haga clic en Cargar. - Puerto: Seleccione "ZipCodeSoap".
- URL del servicio web: Esto se completa automáticamente desde el WSDL cargado.
- Seleccionar métodos: Seleccione "Código postal". Haga clic en Guardar cambios.
-
En la pestaña Conexiones de la paleta de componentes, debajo del filtro Extremos, haga clic en la conexión "Código postal – SOAP" que acaba de crear. Esto muestra el tipo de actividad SOAP para el método que seleccionó al configurar la conexión SOAP:
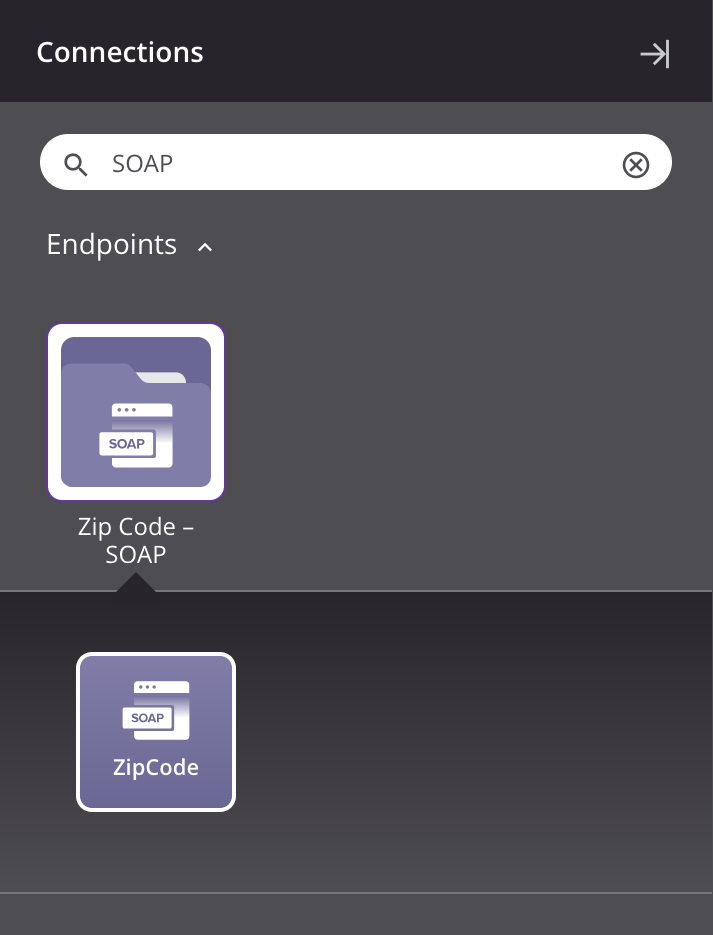
-
Arrastre el tipo de actividad SOAP a una área de inserción de componentes en el tela de diseño para crear una instancia de una actividad SOAP en una nueva operación.
-
Cambie el nombre de la operación "Código postal – SOAP". No necesita abrir la actividad SOAP para configurarla porque ya se configuró automáticamente con toda la información requerida.
La conexión SOAP debe tener una configuración similar a esta:
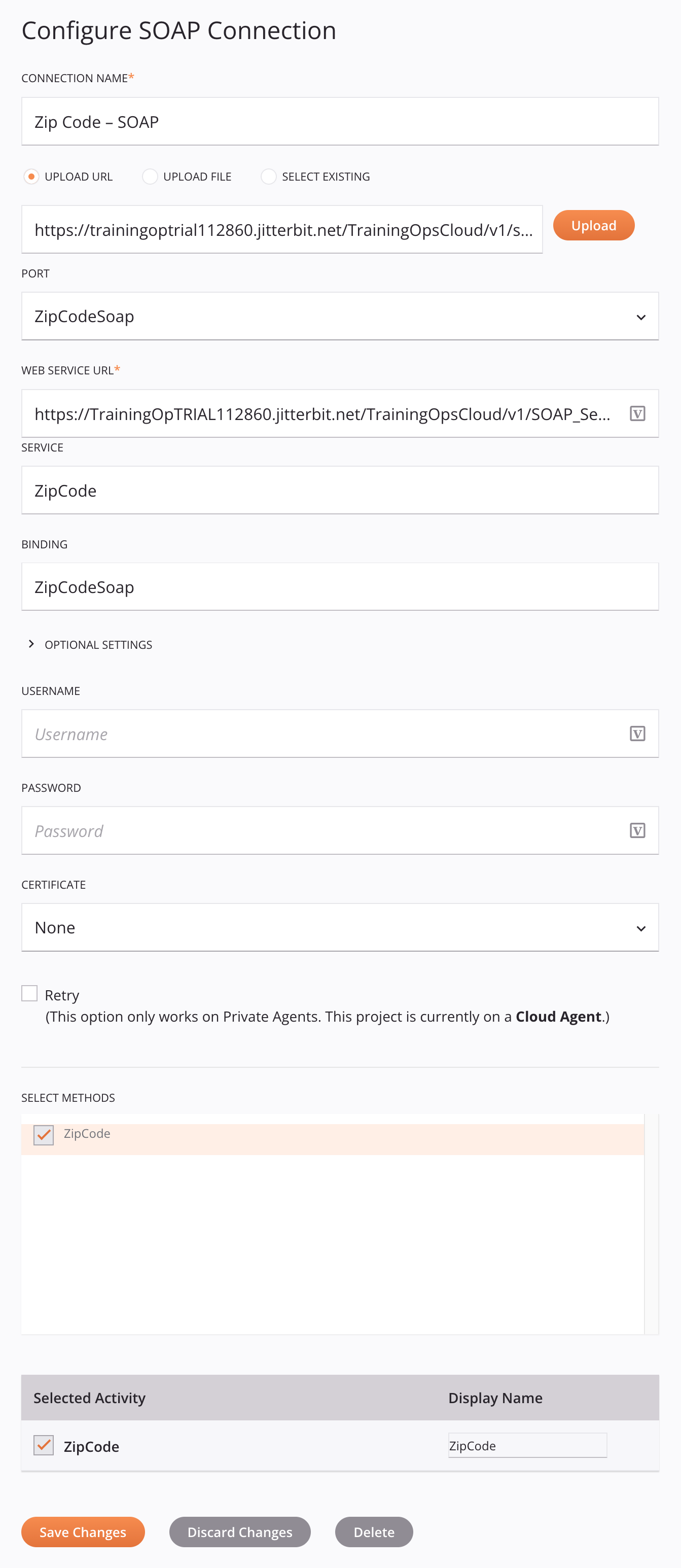
2. Configurar una Actividad FTP¶
En este paso, utiliza la misma conexión con el servidor SFTP que en el Módulo 1, pero configura una actividad de escritura de FTP separada:
-
Desde la pestaña Conexiones de la paleta de componentes bajo el filtro Extremos, haga clic en la conexión "SFTP" que creó en el Módulo 1 para mostrar los tipos de actividad de la conexión:
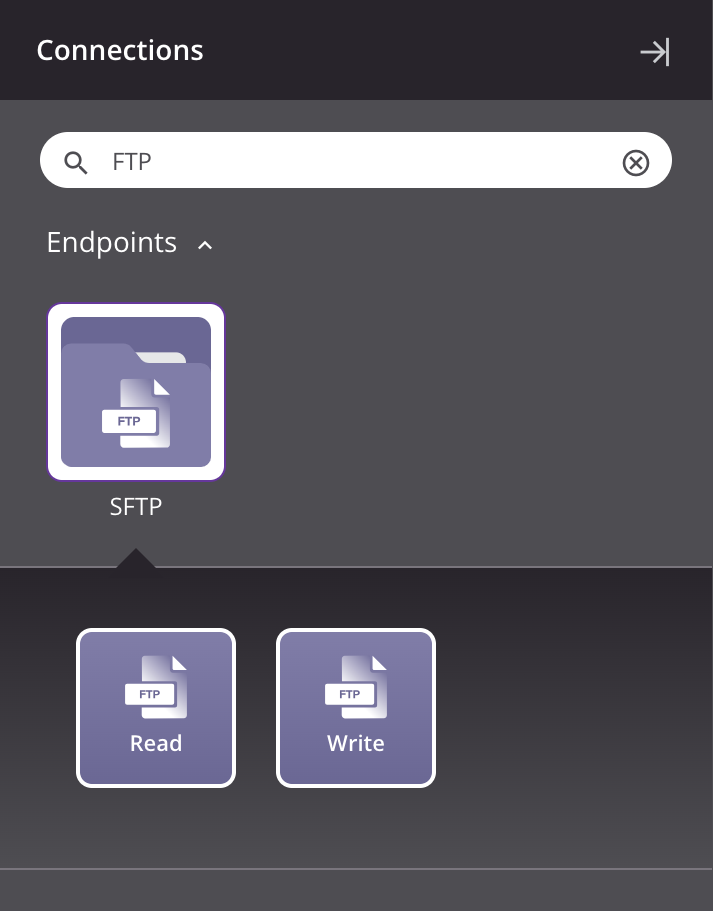
-
Arrastre una actividad FTP Write a una área de inserción de componentes a la derecha de la actividad SOAP dentro de la operación en el tela de diseño.
-
Haga doble clic en la actividad FTP Write dentro de la operación para abrir su configuración.
-
Configure la Actividad de escritura FTP:
- Nombre: "Datos del código postal"
- Nombre(s) de archivo: "zipCode.txt"
- Usar FTP Renombrar: Borrar esta selección. Haga clic en Siguiente**.
- Esquema de datos: Como no proporcionaste un esquema, no hay nada que revisar en la segunda pantalla. Haga clic en Terminado.
3. Configurar una Transformación de Solicitud¶
A continuación, crea una transformación para la solicitud de servicio web SOAP:
- En el tela de diseño, desplace el cursor sobre el área a la izquierda de la actividad SOAP hasta que aparezca una área de inserción de componentes.
- Haga clic en la área de inserción y seleccione Nueva Transformación. Se abrirá una nueva transformación para que la configures:
- Nombre de Transformación: "Código postal – Solicitud SOAP "
- Fuente: Deje el esquema de origen sin definir (a la izquierda).
- Objetivo: Dentro del esquema de destino (a la derecha), coloque el cursor sobre el
ZipCodecampo y haga clic en el icono de agregar . En el menú, haga clic en Agregar valor personalizado. Luego ingrese un código postal en el área de texto. Haga clic en Volver al Flujo de Trabajo.
. En el menú, haga clic en Agregar valor personalizado. Luego ingrese un código postal en el área de texto. Haga clic en Volver al Flujo de Trabajo.
La transformación de la solicitud debería ser similar a esto:
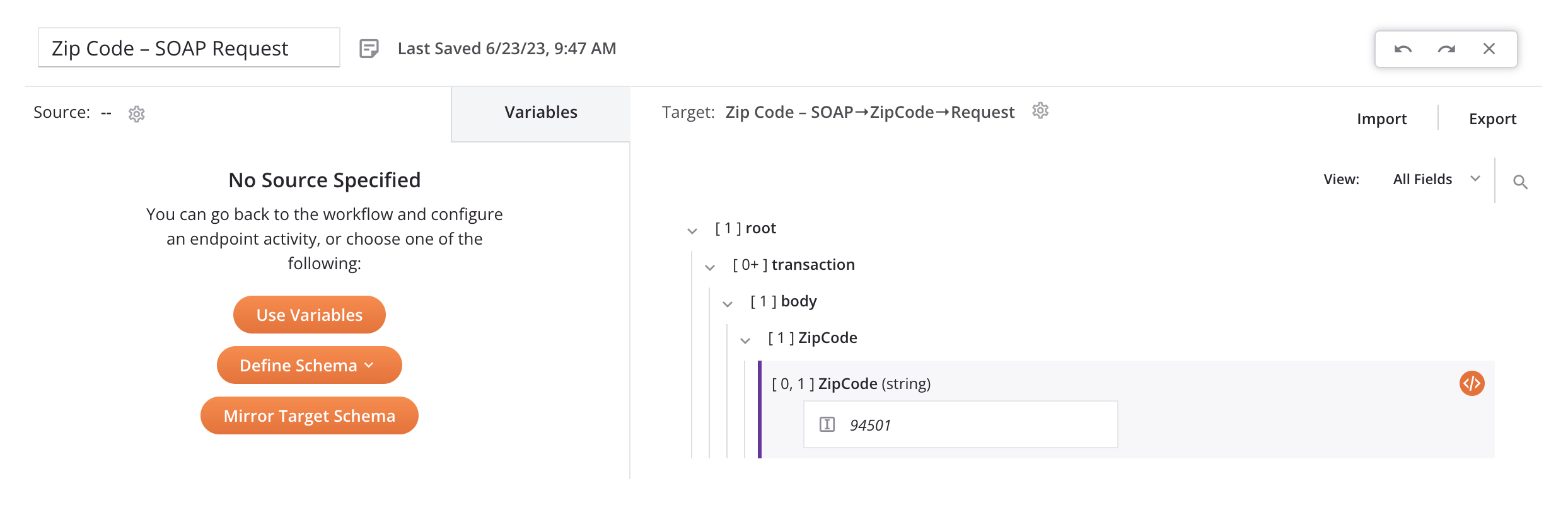
4. Configurar una Transformación de Respuesta¶
A continuación, crea una transformación para escribir la respuesta del servicio web SOAP en el destino FTP:
- En el tela de diseño, desplace el cursor sobre el área entre la actividad SOAP y la actividad FTP Write hasta que aparezca una área de inserción de componentes.
- Haga clic en la área de inserción y seleccione Nueva Transformación. Se abrirá una nueva transformación para que la configures:
- Nombre de la Transformación: "Código postal - Respuesta SOAP "
- Fuente: El esquema de origen ya se proporciona (a la izquierda).
- Objetivo: Debe definir el esquema de destino (a la derecha). Haga clic en Definir esquema, luego seleccione Crear plano. Configure el esquema plano personalizado:
- Nombre de esquema: "Datos de código postal"
- Opciones: Cambia el Delimitador de una coma a una pestaña ingresando "\t".
- Agregar campo: Use este botón para agregar estos campos:
zip, tipo, estado, ciudad principal, condado, zona horaria, códigos de área, país y población. Una vez agregados los campos, haga clic en Guardar cambios.
- Arrastre el
zipCodeResponsenodo fuente al__flat__nodo de destino y seleccione Automapa. Luego haga clic en Volver al Flujo de Trabajo.
La configuración del esquema plano personalizado debería ser similar a esto:
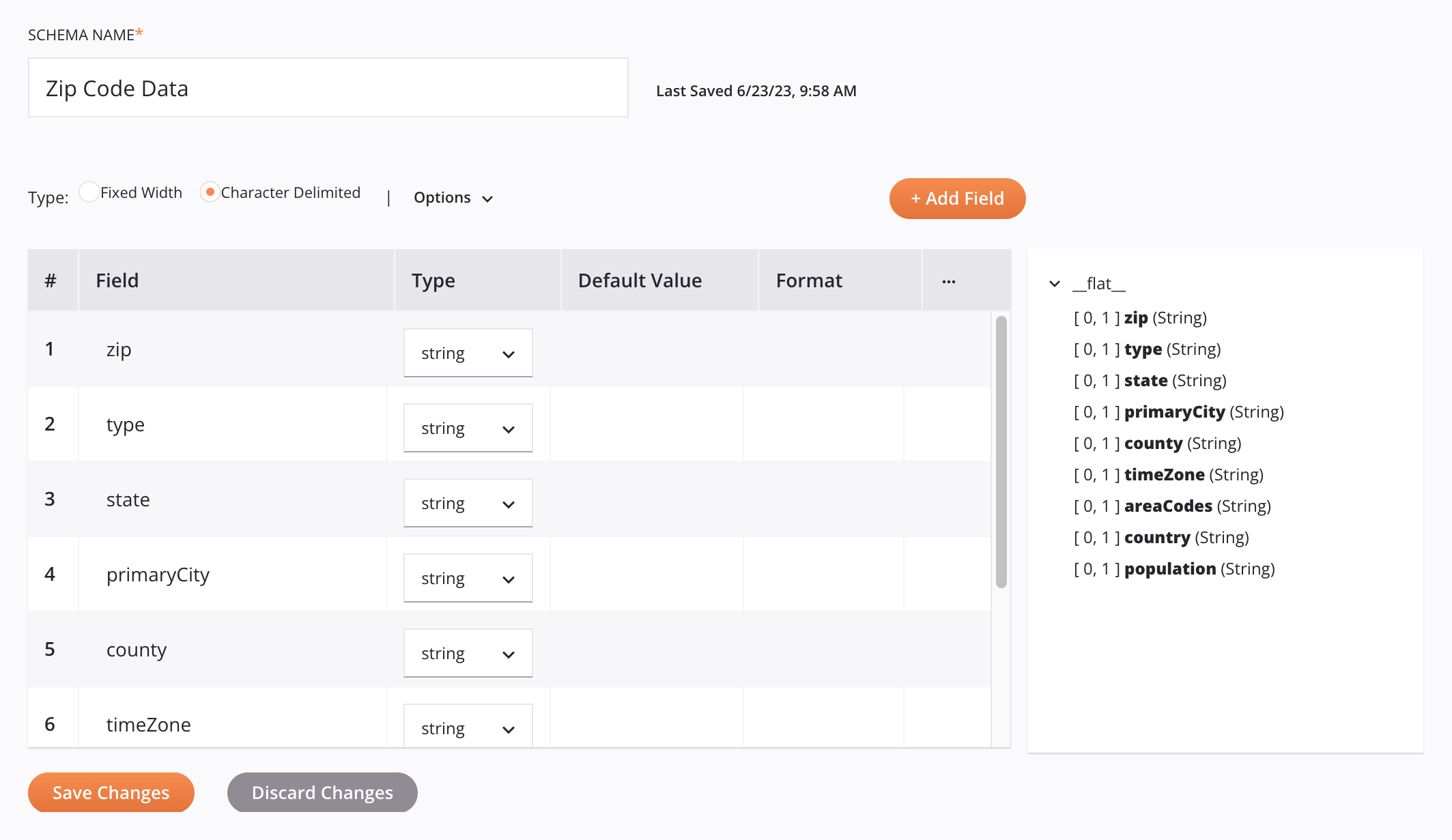
La transformación de la solicitud debería ser similar a esto:
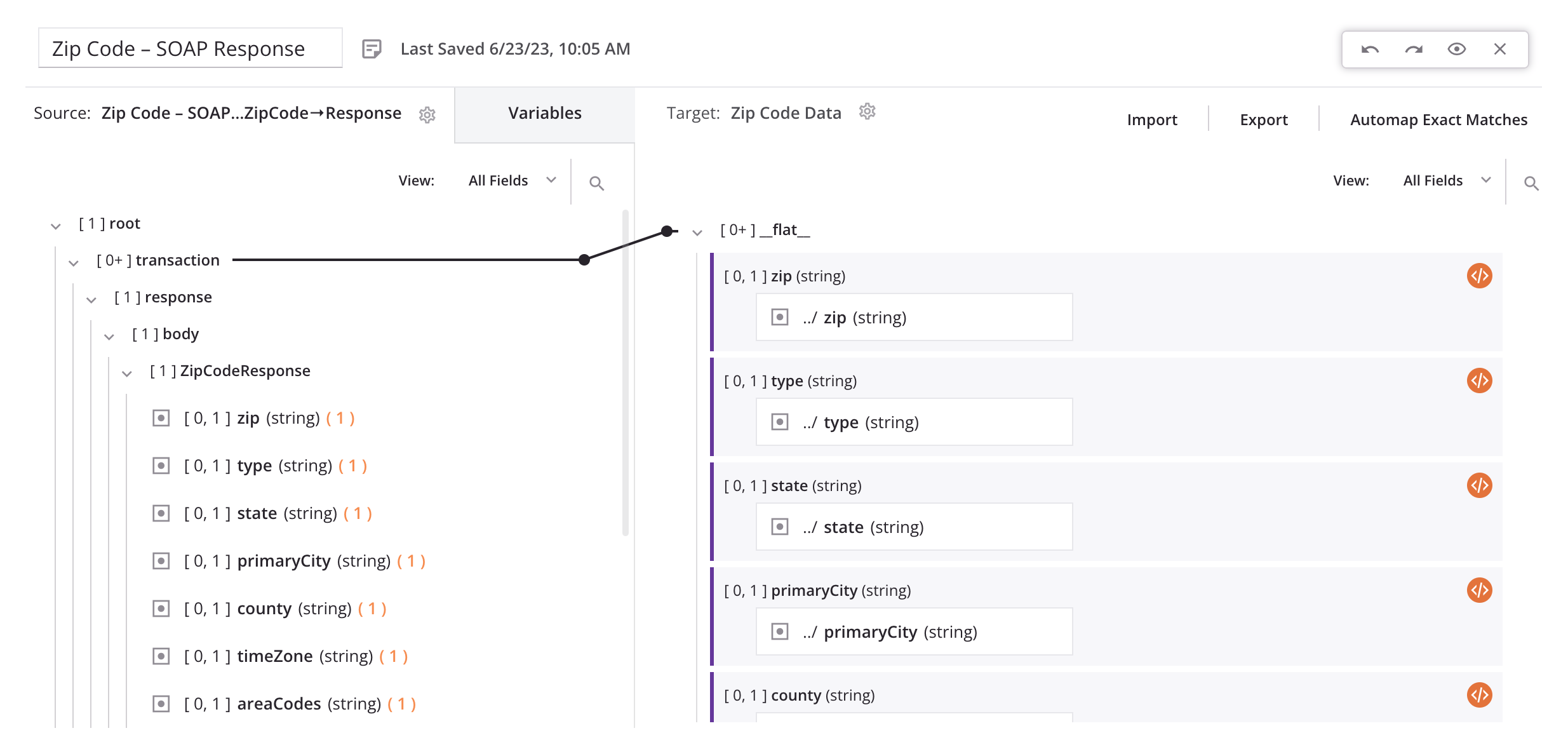
5. Desplegar y Ejecutar la Operación¶
Finalmente, con todos los pasos de la operación configurados, desplegar y ejecuta la operación:
- En la parte superior derecha de la operación, haga clic en el icono del menú de acciones
 y desde el menú, haga clic en Desplegar y ejecutar. El estado de la operación se muestra en la parte inferior izquierda de la operación.
y desde el menú, haga clic en Desplegar y ejecutar. El estado de la operación se muestra en la parte inferior izquierda de la operación. - Una vez que la operación sea exitosa, inicie sesión en el servidor SFTP de entrenamiento de Jitterbit y vea el archivo que generó.