Módulo 5: Servicio Web RESTful¶
Introducción¶
Módulo 5 en la Introducción a Harmony Cloud Studio El curso de capacitación demuestra cómo consultar un servicio web REST y cómo escribir la respuesta en un servidor SFTP como un archivo de texto.
Requisitos Previos¶
Esta página asume que ha completado Módulo 1 - Base de datos a texto, donde configuró una conexión al servidor SFTP de entrenamiento de Jitterbit. También requiere completar el Módulo 4 - Servicio web SOAP, ya que reutiliza varios componentes del proyecto de este módulo.
Resumen¶
En este módulo, consultar un servicio web RESTful sobre el clima según el código postal y luego escribirá esos datos en el servidor SFTP de capacitación como un archivo de texto.
La operación completa se verá así:
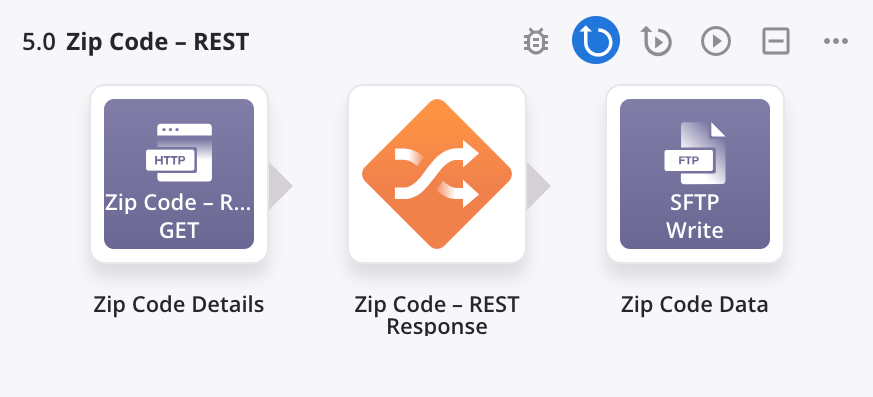
Esta operación utiliza este mapeo de transformación:
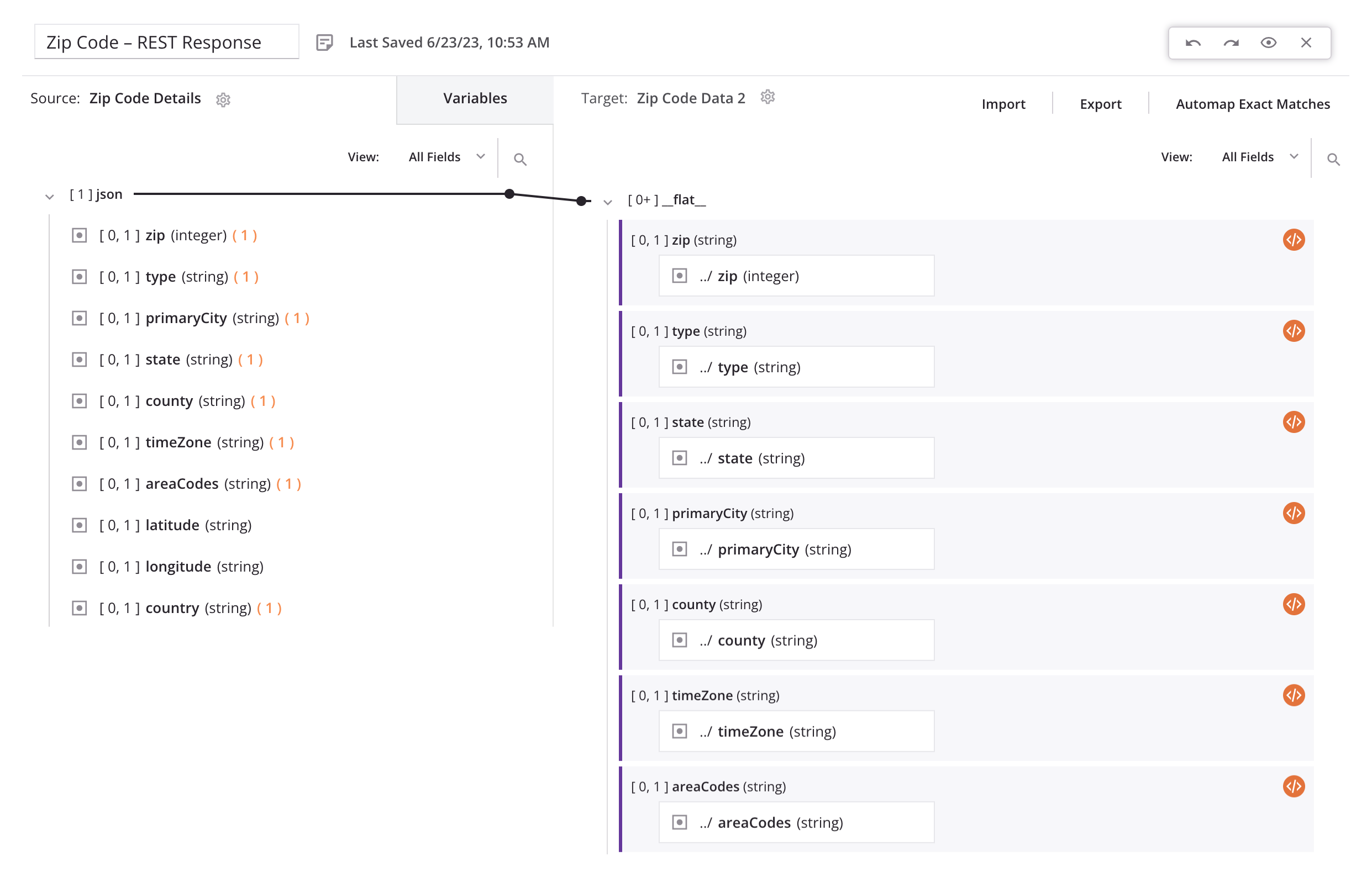
1. Configurar una Conexión HTTP¶
Para este módulo, continúa trabajando dentro del mismo proyecto que en el Módulo 1 y crea una nueva conexión SOAP:
-
Dentro del mismo proyecto que el Módulo 1, cree un nuevo flujo de trabajo y asígnele el nombre "Módulo 5".
-
En la pestaña Conexiones de la paleta de componentes, debajo del filtro Conectores, haga clic en el conector HTTP:
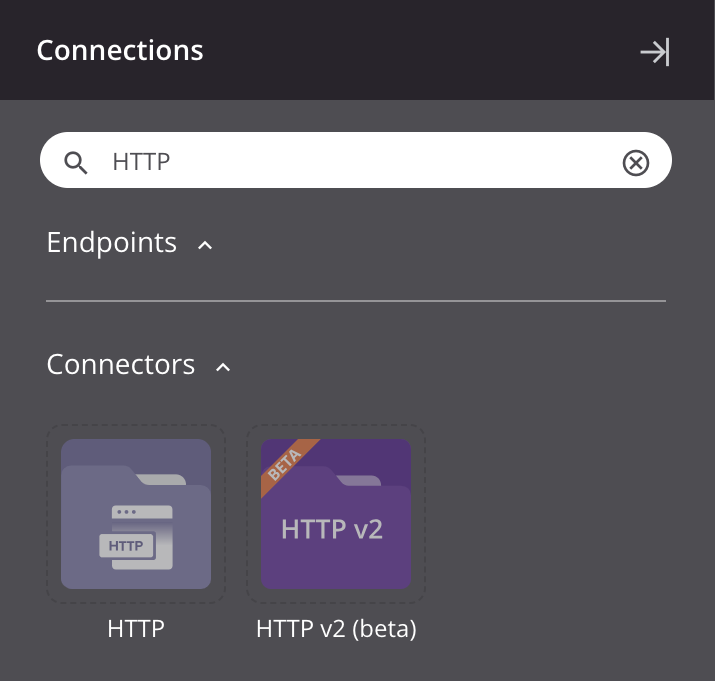
-
Configure la conexión HTTP:
- Nombre del Extremo: "Código postal – REST"
- URL base: Pegue la URL base para este servicio: "
https://trainingoptrial112860.jitterbit.net/TrainingOpsCloud/v1/REST_Service/".
-
Haga clic en Guardar cambios.
La conexión HTTP debe tener una configuración similar a esta:
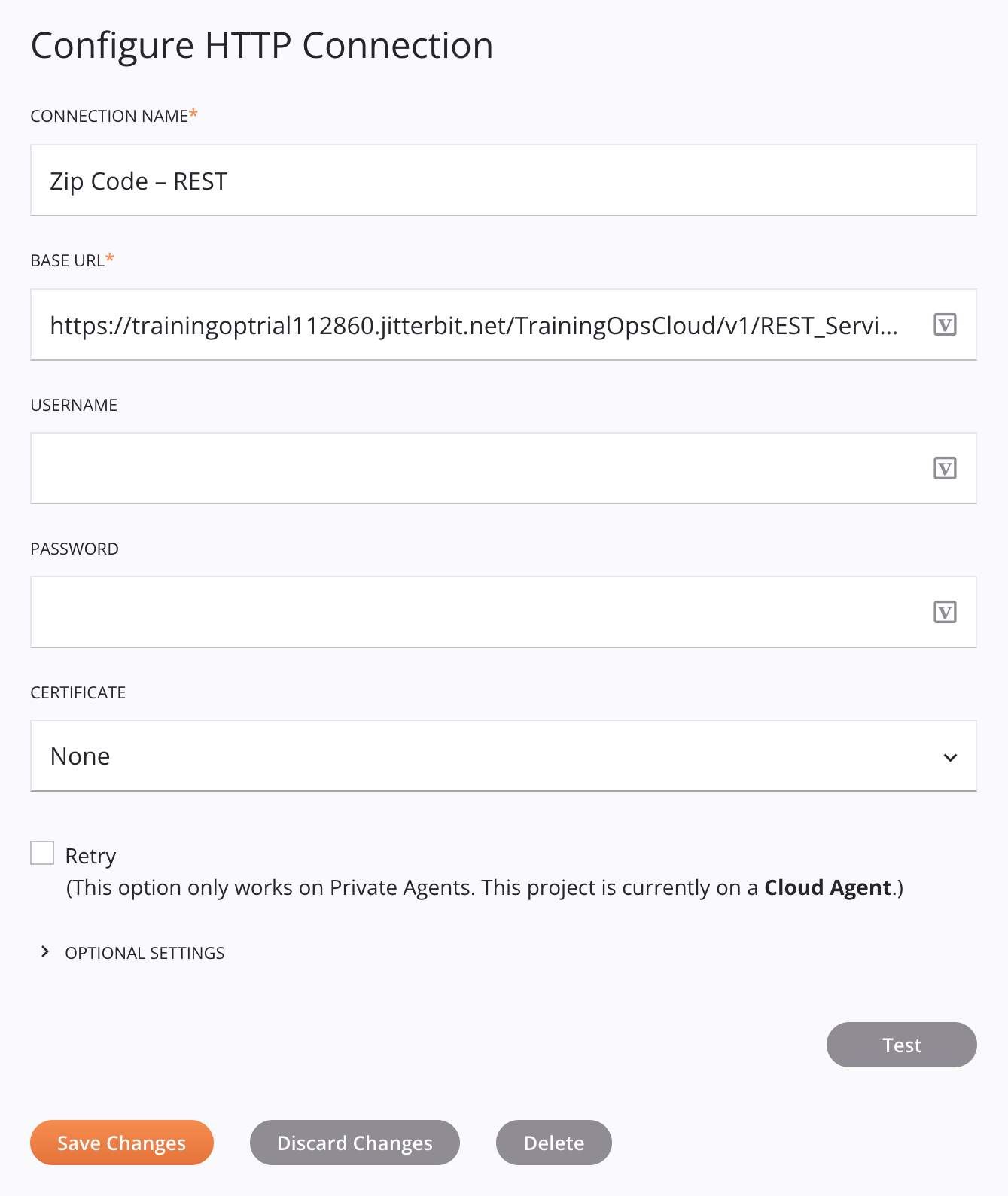
2. Configurar una Actividad HTTP¶
A continuación, configure una actividad asociada con la conexión HTTP para obtener los datos del servicio web:
-
En la pestaña Conexiones de la paleta de componentes, debajo del filtro Extremos, haga clic en la conexión "Código postal – REST" que acaba de crear:
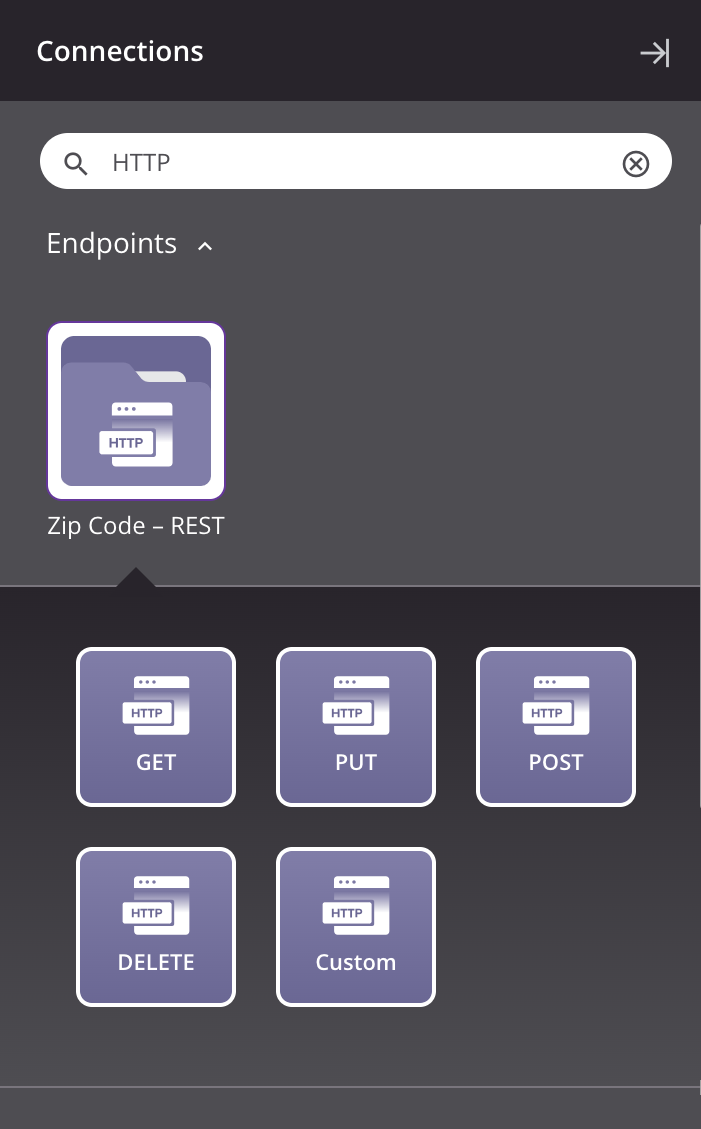
-
Arrastre un tipo de actividad HTTP GET a la área de inserción de componentes en el tela de diseño para crear una instancia de una actividad HTTP GET en una nueva operación.
-
Cambie el nombre de la operación a "Código postal – REST".
-
Haga doble clic en la actividad HTTP GET dentro de la operación para abrir su configuración.
-
Configure la actividad HTTP:
-
Nombre: "Detalles del código postal"
-
Verbo HTTP: "OBTENER"
-
Ruta: "zip"
-
Solicitar parámetros: Haga clic en Agregar para establecer un parámetro de consultar llamado "código" con un valor de su código postal (por ejemplo, "94501"). Haga clic en Siguiente**.
-
Proporcionar esquema de solicitud: Como no es necesario proporcionar un esquema de solicitud (una solicitud GET estándar no contiene un cuerpo), haga clic en Siguiente nuevamente.
-
Proporcionar esquema de respuesta: Seleccione Sí, proporcionar nuevo esquema, proporcione un nombre de esquema de "Detalle del código postal" y luego pegue esta estructura de respuesta JSON esperada en el cuadro de texto inferior:
{ "zip": 12345, "type": "", "primaryCity": "", "state": "", "county": "", "timeZone": "", "areaCodes": "", "latitude": "", "longitude": "", "country": "", "population": 123456 }Haga clic en Siguiente.
-
Esquema de datos: Revise el esquema de datos y haga clic en Terminado para volver al tela de diseño.
-
La pantalla final de la configuración de la actividad debería verse similar a esto:
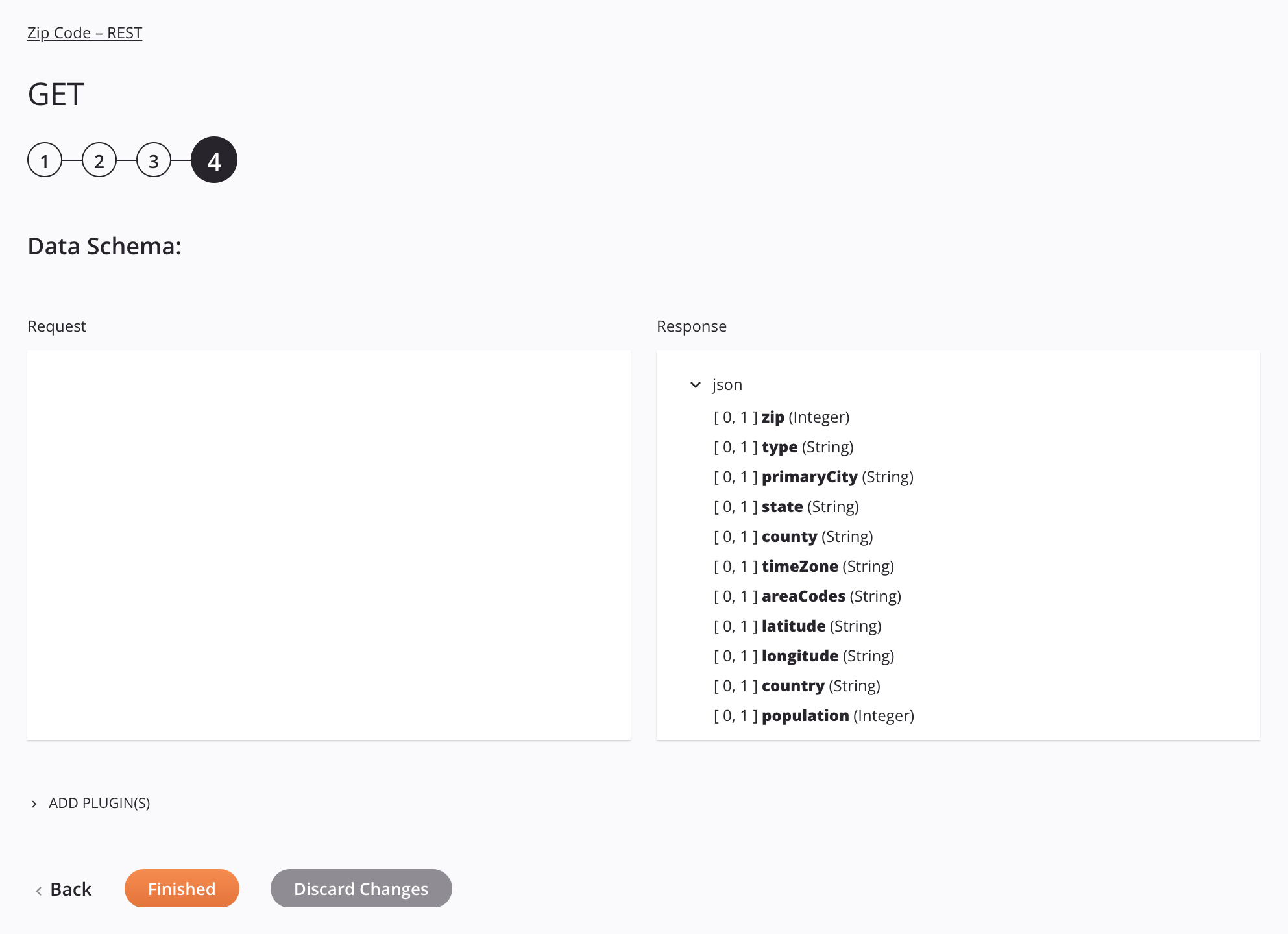
3. Configurar una Actividad FTP¶
En este paso, reutilizará la actividad FTP Write que creó en el Módulo 4:
- Desde la pestaña Componentes del panel del proyecto, expanda Extremos > Extremos de FTP para ubicar la conexión "SFTP" y la actividad de escritura de "Datos del código postal" que creó como parte del Módulo 4.
- Arrastre la actividad de escritura "Datos de código postal" a una área de inserción a la derecha de la actividad HTTP dentro de la operación en el tela de diseño para reutilizarla en la operación.
4. Configurar una Transformación¶
A continuación, crea una transformación para transformar los datos del origen HTTP al destino FTP:
- En el tela de diseño, coloque el cursor sobre el área entre la actividad HTTP GET y la actividad FTP Write hasta que aparezca una área de inserción de componentes.
- Haga clic en la área de inserción y seleccione Nueva Transformación. Se abrirá una nueva transformación para que la configures:
- Nombre de Transformación: "Código postal - Respuesta REST"
- Fuente: El esquema de origen ya se proporciona (a la izquierda) porque lo definió en la actividad GET.
- Objetivo: Debe definir el esquema de destino (a la derecha). Haga clic en Definir esquema, luego seleccione Usar archivo de muestra. Configure el esquema del archivo de muestra:
- Proporcionar archivo de esquema: Seleccione Usar esquema guardado.
- Esquemas guardados: Utilice el menú desplegable para seleccionar el esquema "Datos de código postal" delimitado por tabuladores que definió como parte del Módulo 4. Haga clic en Finalizar.
- En la parte superior derecha del esquema de destino, haga clic en Coincidencias exactas automáticas. Luego haga clic en Volver al Flujo de Trabajo.
El mapeo de transformación debería verse similar a esto:
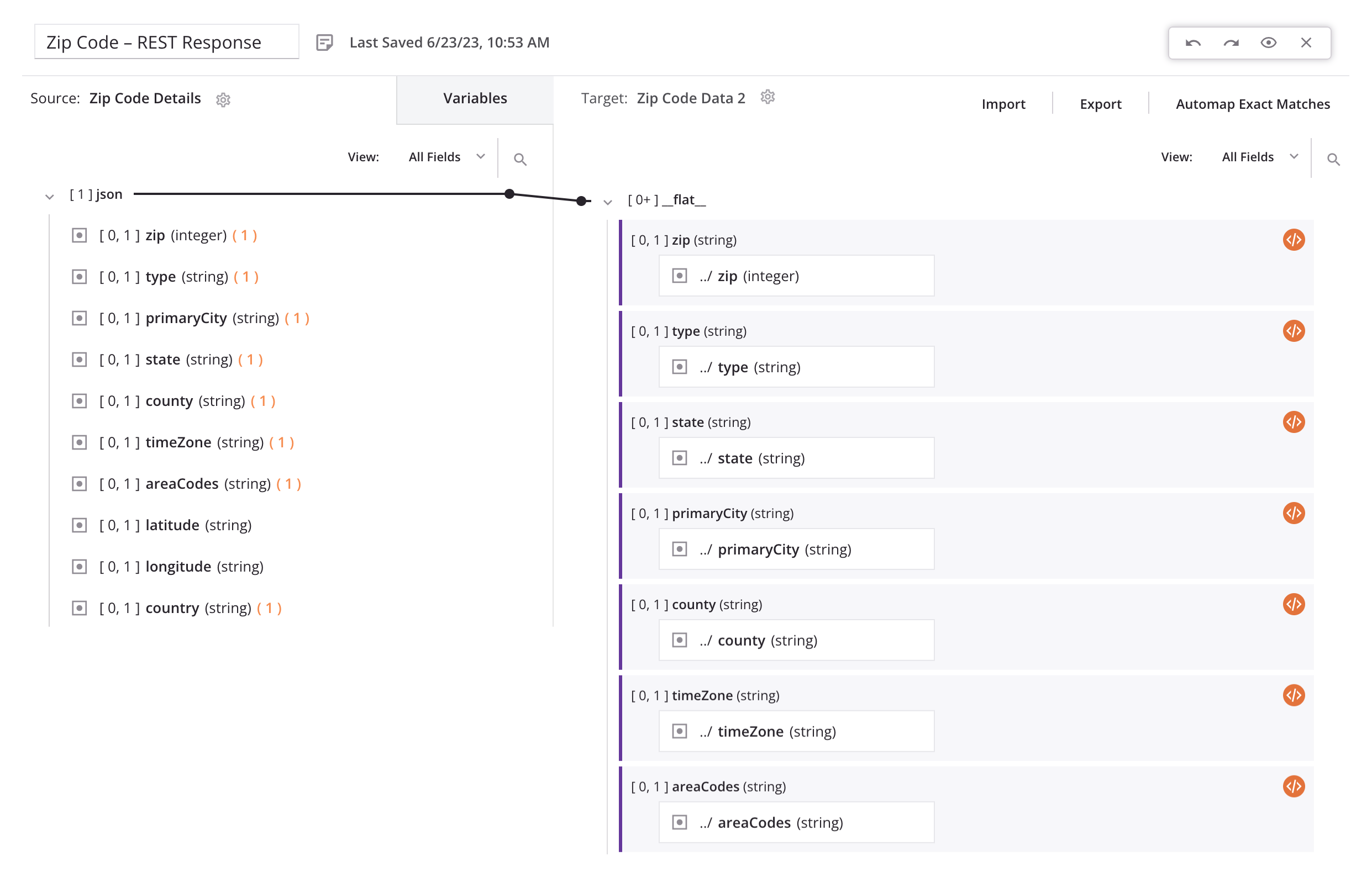
5. Desplegar y Ejecutar la Operación¶
Finalmente, con todos los pasos de la operación configurados, desplegar y ejecuta la operación:
- En la parte superior derecha de la operación, haga clic en el icono del menú de acciones
 y desde el menú, haga clic en Desplegar y ejecutar. El estado de la operación se muestra en la parte inferior izquierda de la operación.
y desde el menú, haga clic en Desplegar y ejecutar. El estado de la operación se muestra en la parte inferior izquierda de la operación. - Una vez que la operación sea exitosa, inicie sesión en el servidor SFTP de entrenamiento de Jitterbit y vea el archivo que generó.