Introducción a Vinyl 3.3: Creación de una Aplicación¶
Agregar una Aplicación¶
Los siguientes pasos le guiarán sobre cómo crear una aplicación. Este proceso utiliza el asistente Crear nueva aplicación y crea una fuente de base de datos con nombre asociada con la aplicación.
-
Independientemente de su posición en Vinyl, el ícono Action Drawer
 aparecerá en la esquina superior derecha de la página.
aparecerá en la esquina superior derecha de la página. -
Seleccione Menú del sitio en el Cajón de acciones para navegar hasta el Menú del sitio.
-
Desde el Menú del sitio, haga clic en el botón + Aplicación.
-
Este es el asistente Crear nueva aplicación donde puede crear su aplicación. Ingresar
Global Importspara el Nombre: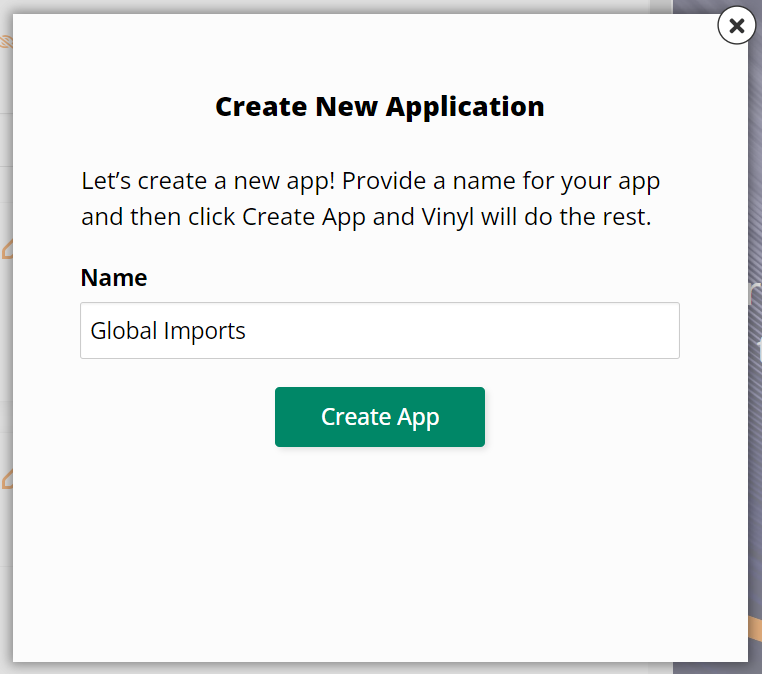
-
Haga clic en Siguiente.
Nota
Esto puede tardar varios segundos en completarse.
Cree una Base de Datos y Agregue Registros¶
En la aplicación Global Imports que estamos creando, pretendemos crear manualmente las tablas, columnas, claves y cualquier relación asociada requerida entre las tablas de la base de datos.
De forma predeterminada, Vinyl crea una tabla Parámetro que contiene las columnas Aplicación y Versión, así como las columnas de auditoría lite para realizar un seguimiento de AddedOn, AddedBy, Datos ChangedOn y ChangedBy. Además de la tabla, Vinyl crea una regla Parámetro (objeto de negocio) que utiliza la página de inicio predeterminada.
Vinyl contiene aceleradores en la capa de almacenamiento de datos que reducen drásticamente el tiempo y el esfuerzo de desarrollo. Estos aceleradores agregan columnas a su tabla para admitir auditorías y funciones, desarrollar lógica de negocios y agregar páginas rápidamente a su aplicación. Aprovecharemos los aceleradores a medida que desarrollemos nuestra base de datos.
Al desarrollar la lógica empresarial desde la capa de almacenamiento de datos, uno de los conceptos clave que se deben comprender es Objetos comerciales. Los objetos comerciales son objetos que se aprovechan para crear la capa de interfaz de usuario de la aplicación. Dependiendo de su propósito, los objetos comerciales pueden ser objetos muy simples, como objetos fuente y de lista, o muy complejos según la necesidad.
Los siguientes pasos lo guiarán a través de la creación de tablas adicionales, columnas asociadas e información que nuestra base de datos GlobalImports necesitará para la aplicación Global Imports.
Crear una Tabla de Categorías¶
Siga los pasos a continuación para crear la tabla Categoría. El diagrama ilustra la tabla junto con las columnas definidas para la tabla. La columna de clave principal se indica con PK. El nombre de la columna y el tipo de datos lógicos y físicos también se enumeran en el diagrama:
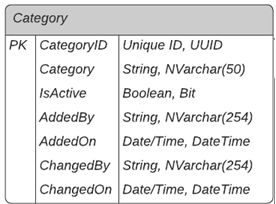
-
Navegue hasta el Cajón de acciones.
-
Haga clic en Centro de diseño.
-
Haga clic en el botón + Tabla.
-
Seleccione Creador de tablas.
-
Haga clic en el botón Siguiente.
-
Asigne el Nombre de la tabla como
Category. -
Haga clic en el botón Siguiente.
-
Haga clic en el botón Agregar título y luego Continuar para agregar la columna de título Categoría a la tabla.
Nota
De forma predeterminada, Vinyl agrega automáticamente columnas a todas las tablas para admitir la auditoría y la función seleccionable por el usuario. Las columnas agregadas son IsActive, AddedBy, AddedOn, ChangedBy y ChangedOn. Todas las columnas son visibles al abrir la tabla en la capa de datos.
-
Haga clic en el botón Siguiente.
-
Confirme y haga clic en el botón Generar páginas.
-
Seleccione Configuración como menú para enlace a la página.
-
Haga clic en el botón Siguiente.
-
Valide que Cuadrícula y formulario esté seleccionado.
-
Haga clic en el botón Siguiente.
-
Confirme y haga clic en el botón Crear páginas.
Nota
Al completar este asistente, Vinyl debe agregar una tabla Categoría a la capa de almacenamiento de datos, crear vistas de objetos comerciales para los datos en la capa de lógica empresarial y crear dos páginas para ver la información. la capa de interfaz de usuario de la aplicación. Seleccionamos un tipo de página Cuadrícula y formulario para utilizarlo en la presentación de datos y la entrada de registros. Toda la información creada en este paso se puede modificar según sea necesario.
-
Cuando se generen, cree los siguientes tres registros en la página Formulario de categoría:
Categoría Está activo Lácteos Sí Carnes Sí Producir Sí -
Entrar
Dairyen el campo Categoría, -
Haga clic en el botón Guardar.
-
Haga clic en X para salir de la página Categoría.
-
Haga clic en el botón Crear.
-
Entrar
Meatsen el campo Categoría. -
Haga clic en el botón Guardar.
-
Haga clic en X para salir de la página Categoría.
-
Haga clic en el botón Crear.
-
Entra
Produceen el campo Categoría. -
Haga clic en el botón Guardar.
-
Haga clic en X para salir de la página Categoría.
-
Confirme que ahora ve tres registros de datos en la página Categorías.
-
Haga clic en X para salir de la página Categorías.
Práctica: Crear Tablas y Registros de Datos¶
Siga las instrucciones proporcionadas para la tabla y los registros Categoría para crear tablas y registros de datos asociados para Unidad de medida y Proveedor. Agregue las páginas Cuadrícula y Formulario para estas tablas al menú Configuración en Importaciones globales. Recuerde, IsActive, AddedBy, AddedOn, ChangedBy y ChangedOn se agregan automáticamente a sus tablas.
Registros de Datos para Agregar¶
| Unidad de medida | Descripción | Está activo |
|---|---|---|
| EA | Cada uno | Sí |
| GL | Galón | Sí |
| libra | Libra | Sí |
| BX | Box | No |
| Proveedor | Está activo |
|---|---|
| Productos orgánicos de Chatham | Sí |
| Carnes de Colorado | Sí |
| Lácteos Paiva | Sí |
Crear una Tabla de Remitentes Desde Excel¶
Los ejemplos hasta ahora han sido la creación manual de tablas y registros de datos asociados. En esta sección, explicamos paso a paso la creación de una tabla utilizando un archivo generado en Excel. Agregue las páginas al menú Configuración.
Para este ejemplo, utilice el proporcionado Shipper.csv archivo.
-
Navegue hasta el Centro de diseño.
-
Haga clic en el botón + Tabla.
-
Seleccione Hoja de cálculo de Excel.
-
Haga clic en el botón Siguiente.
-
Haga clic en Examinar para seleccionar el
Shipper.csvarchivo. -
Haga clic en Abrir para cargar el archivo.
-
Haga clic en el botón Siguiente.
-
Revise la configuración en la pantalla Crear tabla desde archivo:
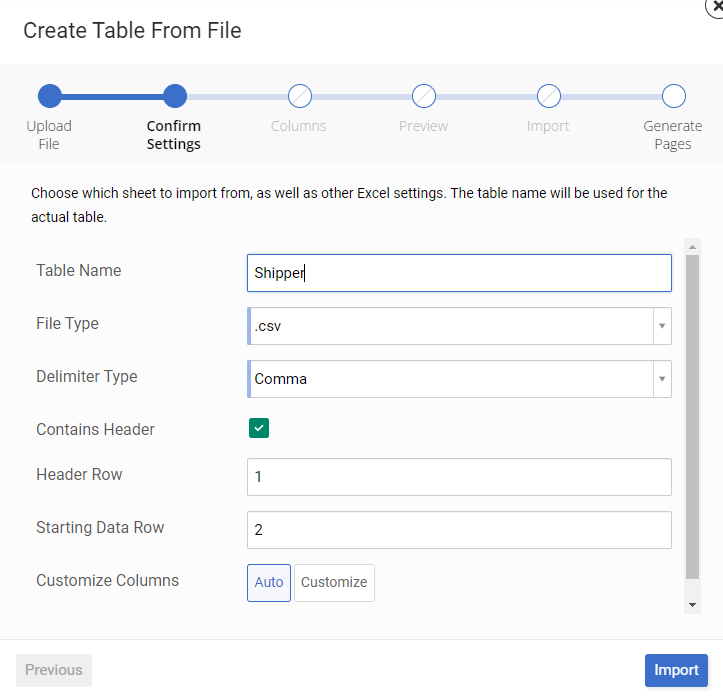
-
Haga clic en el botón Importar.
-
Haga clic en Generar páginas para crear páginas en la capa de interfaz de usuario.
-
Seleccione un menú al que enlace la página. En este ejemplo, seleccione Configuración.
-
Haga clic en el botón Siguiente.
-
Valide que Cuadrícula y formulario esté seleccionado.
-
Haga clic en el botón Siguiente.
-
Confirme y haga clic en el botón Crear páginas.
-
Confirme que ahora ve una página Remitentes.
Crear una Tabla de Productos con Claves Externas¶
Aquí creamos una tabla Producto, que es más compleja que las tablas creadas anteriormente. Esta tabla contiene una clave externa o un valor de clave principal de una tabla diferente y veremos cómo Vinyl admite la creación de relaciones de clave externa entre tablas en la capa de datos.
-
Navegue hasta el Centro de diseño.
-
Haga clic en el botón + Tabla.
-
Seleccione Creador de tablas.
-
Haga clic en el botón Siguiente.
-
Asigne el Nombre de la tabla como
Product. -
Haga clic en el botón Siguiente.
-
Haga clic en el botón Agregar título y luego en el botón Continuar para agregar la columna de título Producto a la tabla.
-
Haga clic en el botón Agregar columna.
-
Complete el nombre CategoryID. Si está disponible, selecciónelo de la lista.
-
Haga clic en la marca de verificación para guardar.
Nota
Vinyl se envía con una base de datos preconfigurada y plantillas de interfaz de usuario para ayudar a acelerar el desarrollo de aplicaciones. Vemos ejemplos de plantillas de bases de datos al crear tablas y columnas con valores de uso común, como Dirección, Ciudad, Estado y Código postal.
-
Haga clic en el botón Agregar columna.
-
Complete el nombre ProveedorID. Si está disponible, selecciónelo de la lista.
-
Haga clic en la marca de verificación para guardar.
-
Haga clic en el botón Agregar columna.
-
Complete el nombre UnitOfMeasureID. Si está disponible, selecciónelo de la lista.
-
Haga clic en la marca de verificación para guardar.
-
Haga clic en el botón Agregar columna.
-
Complete el nombre Precio. Si está disponible, selecciónelo de la lista.
-
Haga clic en la marca de verificación para guardar.
-
Haga clic en el botón Siguiente.
-
Confirme y haga clic en el botón Generar páginas.
-
Seleccione Inicio como menú.
-
Haga clic en el botón Siguiente.
-
Valide que Cuadrícula y formulario esté seleccionado.
-
Haga clic en el botón Siguiente.
-
Confirme y haga clic en Crear páginas.
-
Cuando se generen, cree los siguientes registros en la página Formulario de producto:
Producto Categoría Proveedor Precio / UM Está activo Lechuga Producir Productos orgánicos de Chatham 2/EA Sí Leche (entera) Lácteos Lácteos Paiva 2/GL Sí hamburguesa Carnes Carnes de Colorado 5 / libra Sí -
Navegue hasta el Centro de diseño.
-
Haga clic en el botón Tablas.
-
Revise las relaciones de las tablas que ahora se crean en el panel Esquema de base de datos.
Práctica: Crear Cliente, Pedido y Detalle del Pedido¶
Siga la metodología utilizada para crear la tabla Producto para crear tablas para Cliente, Pedido y Detalle del pedido. Agregue registros de datos para la tabla Cliente. Cada vez que se haga referencia a una clave externa en una tabla, asegúrese de crear la relación asociada. Agregue las tablas Cliente y Pedido al menú de la página Inicio y agregue OrderDetail a Ninguno.
Registros de Datos para Agregar al Cliente¶
| Cliente | Dirección | Ciudad | Estado | Código Postal | Remitente | Instrucciones de envío | Está activo |
|---|---|---|---|---|---|---|---|
| Hermanos locos | 303 Este Dilido Drive | Miami Playa | Florida | 33139 | Cámara lenta | Sí | |
| Museo de las Brujas de Salem | 19 1/2 N Washington Square | Salem | MA | 01970 | Eddie rápido | Sí |