Complementos¶
Introducción¶
La página Complementos de Management Console permite a los administradores de organizaciones de Harmony (miembros de una rol con Admin permiso de organización) para agregar y administrar complementos estándar o personalizados de Jitterbit.
Importante
Los complementos proporcionados por Jitterbit están en desuso. Consulte Desuso y soporte en Complementos.
Los complementos se instalan en Harmony Agents y se pueden usar en proyectos de Cloud Studio y Design Studio (consulte Cloud Studio Complementos y Design Studio Complementos, respectivamente).
Para acceder a la página Complementos, inicie sesión en el Portal Harmony, luego use el menú Harmony Portal en la parte superior izquierda para colocar el cursor sobre Management Console > Customizaciones y seleccione Complementos:
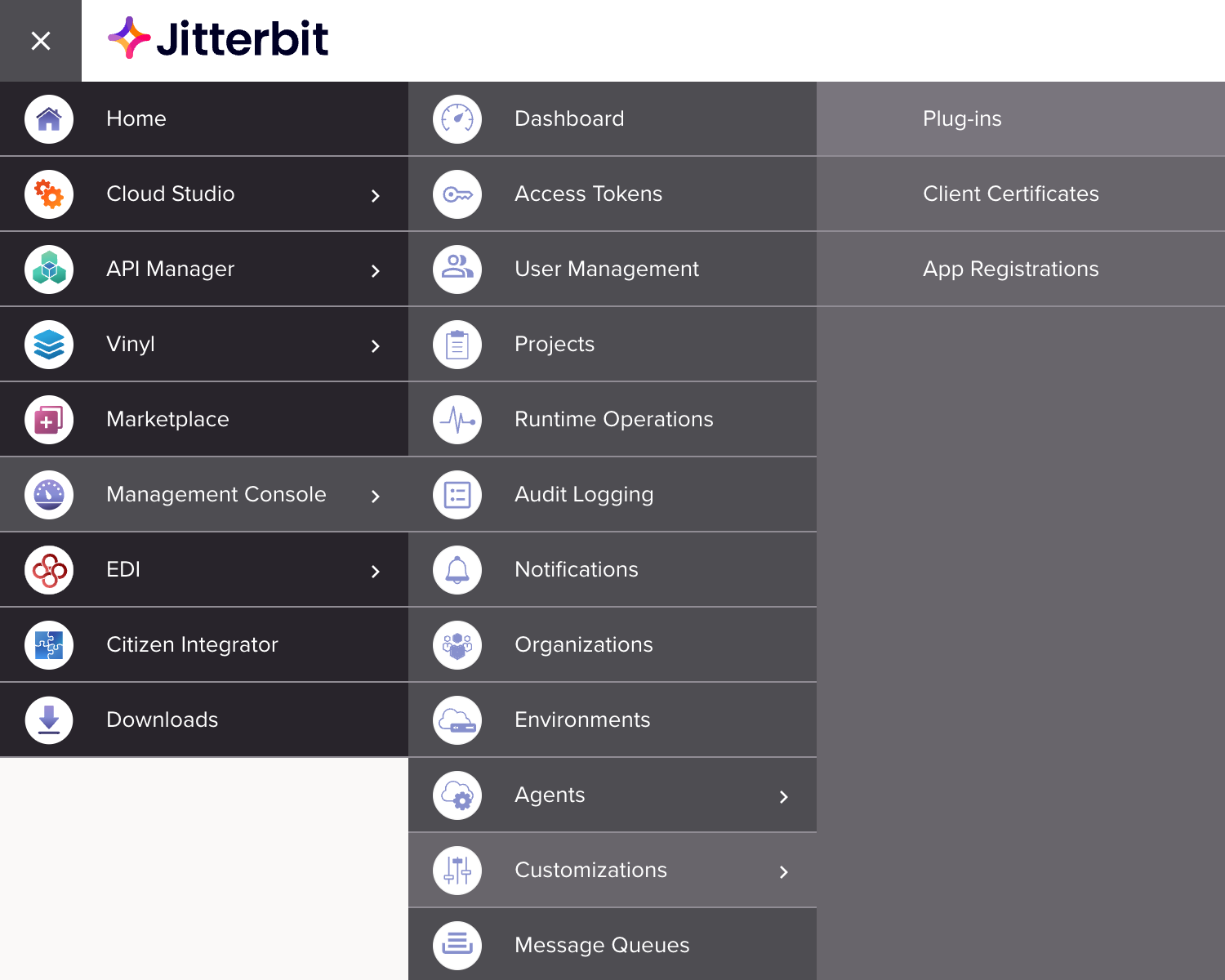
Nota
Asegúrese de acceder a la organización deseada, que se puede cambiar en la barra de navegación superior (consulte Cambiar la organización seleccionada en Portal de Harmony).
Administrar Complementos¶
La tabla Complementos muestra información sobre cada complemento instalado en su organización. Los complementos estándar de Jitterbit se instalan de forma predeterminada.
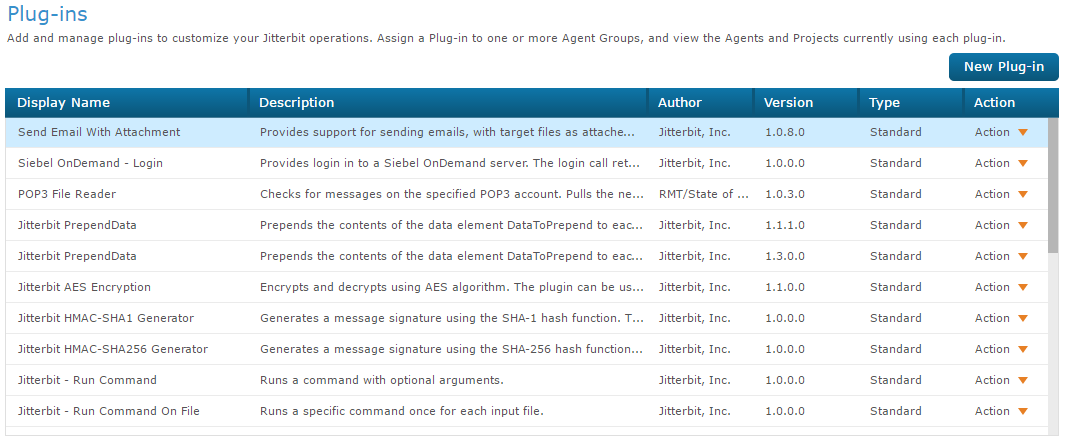
Agregar Nuevos Complementos¶
Los complementos estándar de Jitterbit están disponibles para descargar en Complementos. Consulte también Complementos disponibles en Harmony para obtener una lista de complementos estándar actuales.
Para agregar un nuevo complemento, haga clic en 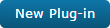 botón. En la ventana emergente, utilice el
botón. En la ventana emergente, utilice el 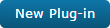 para buscar el complemento en formato ZIP o XML. Para los complementos estándar, algunos campos se completarán con información del complemento.
para buscar el complemento en formato ZIP o XML. Para los complementos estándar, algunos campos se completarán con información del complemento.
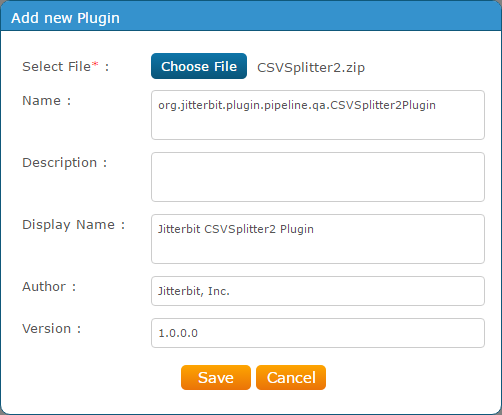
Grupos de Agente Asociados¶
Los complementos estándar de Jitterbit se asociarán con ciertos Grupos de Agente por defecto. Consulte Complementos disponibles en Harmony para obtener una lista completa.
Para asociar un complemento con un Grupo de Agentes disponible, use el menú desplegable Acción en el extremo derecho y seleccione Asociar Grupo de Agentes.
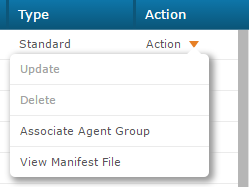
Los grupos de Agente disponibles aparecerán en la ventana emergente.
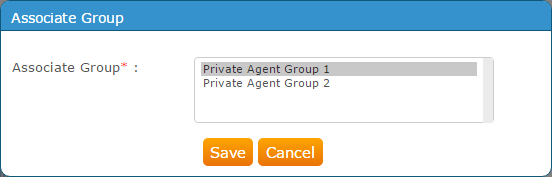
Seleccione el Grupo de Agentes que desea asociar y luego haga clic en Guardar.
Para verificar que los grupos de Agente apropiados estén asociados, cuando se selecciona el complemento, puede ver la pestaña Grupos de Agente asignados en la parte inferior de la pantalla.
Actualizar Complementos¶
Puede actualizar un complemento personalizado desde el menú desplegable Acción en la columna del extremo derecho usando Actualizar.
Para los complementos estándar de Jitterbit, esta opción estará atenuada.
Eliminar Complementos¶
Puede eliminar un complemento personalizado desde el menú desplegable Acción en la columna del extremo derecho usando Eliminar.
Para los complementos estándar de Jitterbit, esta opción estará atenuada.
Ver Archivos de Manifiesto¶
Puede ver el archivo de manifiesto de cada complemento desde el menú desplegable Acción en la columna del extremo derecho usando Ver archivo de manifiesto.
El archivo XML debería mostrarse o descargarse.
<?xml version="1.0" ?>
<JitterbitPlugin SpecVersion="1.0">
<PipelinePlugin SpecVersion="1.0">
<!-- Unique name of the plugin, it can be anything
but it is recommended to us a URL -->
<Name>http://www.jitterbit.com/plugins/pipeline/user/example</Name>
<!-- Version of this pipeline plugin -->
<Version>0.9.3-beta1</Version>
<!-- The name to use when the plugin is displayed in the UI
Should be different from the unique name.-->
<DisplayName>Jitterbit Example</DisplayName>
<Author>Jitterbit, Inc.</Author>
<Description>Describe the plugin.</Description>
<!-- Where to check for updated versions of this plugin -->
<UpdateUrl>http://www.jitterbit.com/plugins/pipeline/user/example.html</UpdateUrl>
<!-- Where to find documentation about how this plugin works -->
<DocumentationUrl>http://www.jitterbit.com/plugins/pipeline/user/example/docs</DocumentationUrl>
<!-- Command line used to execute the plugin. Since this plugin is implemented
using the Java SDK, it is executed by invoking Java. You need to use version
7 or higher of Java to use the Java SDK. -->
<Command>java</Command>
<!-- The arguments to pass to the executable. Since this plugin is packaged as an
executable JAR file, you need to pass -jar and the path to the JAR file.
$(plugin.directory) expands to the directory where the plugin is installed. -->
<Arguments>-jar "$(plugin.directory)PluginExample_1.jar"</Arguments>
<!-- Optional list of data elements that describes which data elements are required
and their default values. If a data element is required but does not have a default
value the data element has to be defined before the pipeline plugin is executed or
the plugin will not be executed and the operation aborted.
If All="true" is specified, all data elements will be sent to the plugin,
this should not be used by default since it may slow down the execution. -->
<DataElements All="false">
<DataElement Name="ExampleInt" Type="int" Required="false">
<Documentation>
An integer.
</Documentation>
<!-- If a data element is required you might want to add a default value.-->
<DefaultValue>9</DefaultValue>
</DataElement>
<DataElement Name="ExampleBool" Type="bool" Required="false">
<Documentation>
A boolean, use values "true"/"false" or 0/1.
</Documentation>
<DefaultValue>true</DefaultValue>
</DataElement>
</DataElements>
<!-- The value describes where the plugin can be applied, e.g. Target, Source, WebServiceMethod
Relative is where in relation to the pipeline position this plugin is executed -->
<PipelinePosition Optional="true" Relative="Pre" ExecutionOrder="50">Target</PipelinePosition>
<PipelinePosition Optional="true" Relative="Post" ExecutionOrder="50">Source</PipelinePosition>
<PipelinePosition Optional="true" Relative="OnRequest" ExecutionOrder="50">WebServiceCall</PipelinePosition>
</PipelinePlugin>
</JitterbitPlugin>
Ver Información Detallada¶
Se muestra información adicional para cada complemento en la parte inferior de la pantalla en tres pestañas: Grupos de Agente asignados, Instalados en agentes y Uso.
Ver Grupos de Agente Asignados o Disociar Grupo de Agentes¶
Cuando se selecciona una fila en la tabla Complementos, la pestaña Grupos de Agente asignados muestra los grupos de Agente asociados con el complemento.
Puede utilizar el menú desplegable Acción en el extremo derecho para eliminar la asociación de un Grupo de Agentes para el complemento. La asociación de grupos de Agente se realiza desde la tabla Complementos en la parte superior de la pantalla.
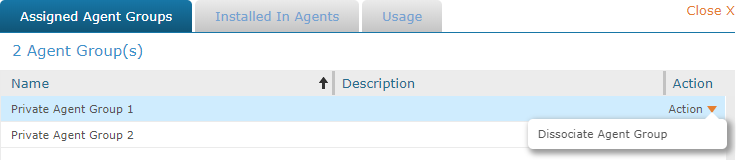
Ver Agentes Instalados¶
La pestaña Instalado en agentes muestra los agentes dentro de cada Grupo de Agentes en el que está instalado el complemento. Esta pestaña incluye información sobre cada agente, incluida la dirección IP y el sistema operativo.
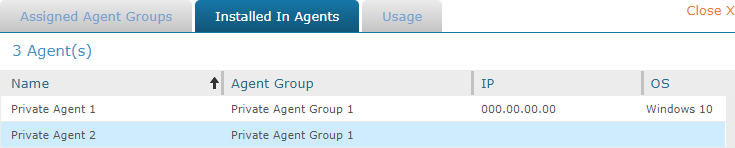
Ver Uso¶
La pestaña Uso enumera los proyectos que actualmente tienen el complemento en uso. La pestaña también incluye el ambiente en el que se encuentra el proyecto, la operación específica y el tipo de uso.

Nota
El ambiente, el proyecto y la operación se mostrarán solo cuando el complemento esté asociado con una fuente o un destino. El uso no se mostrará cuando el complemento se utilice en un secuencia de comandos dentro de la operación.