Organizaciones¶
Introducción¶
La página Organizaciones es una tabla que enumera las organizaciones de Harmony y Data Loader de las que es miembro:
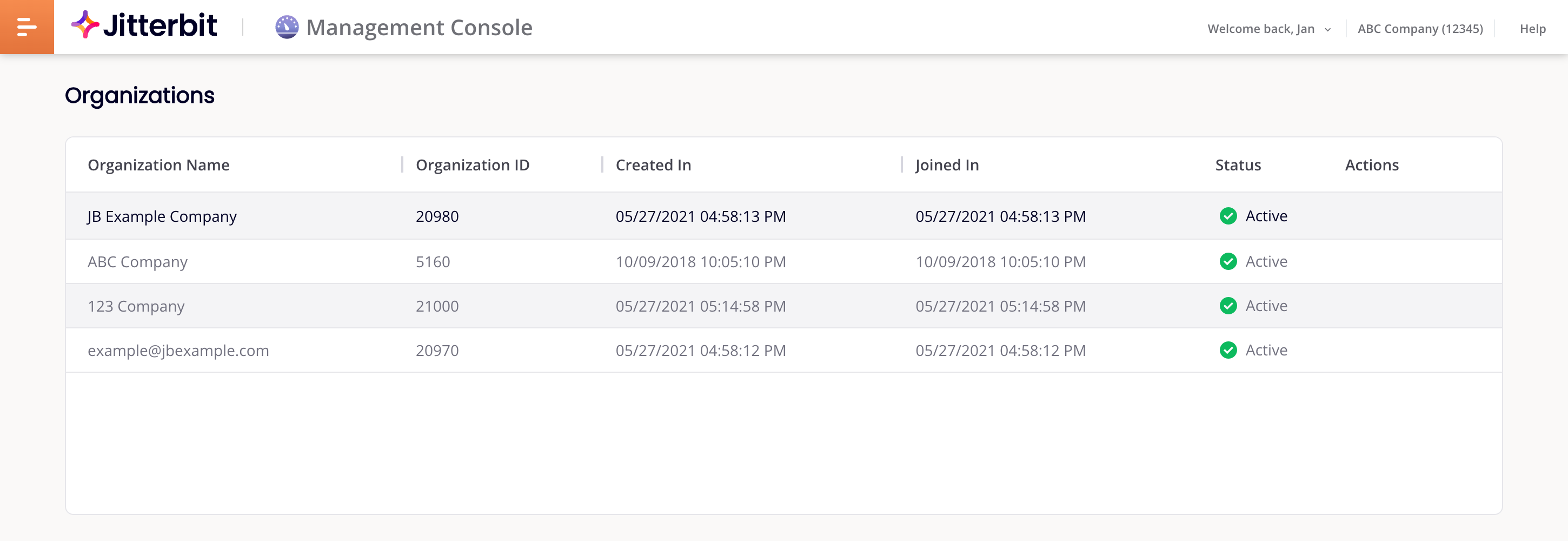
Para abrirlo, seleccione Management Console > Organizaciones en el menú de Harmony Portal:
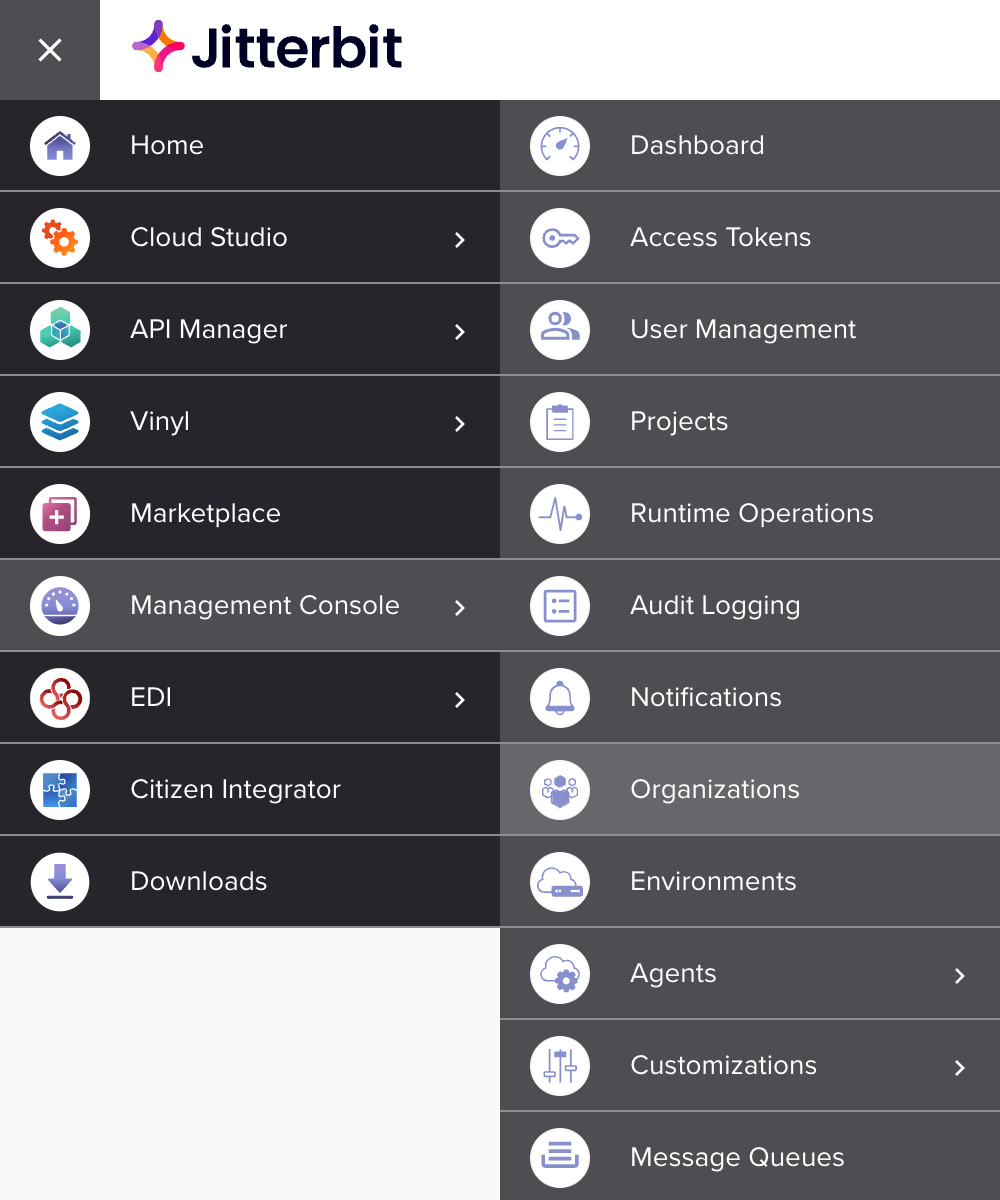
Para acceder a esta página, debe ser administrador de la organización Harmony (un miembro de una rol con el permiso Admin permiso), o un miembro de un rol con Ver registros o Ejecutar acceso al rol de ambiente.
En la página Organizaciones, puede hacer lo siguiente:
-
Ver organizaciones en una tabla.
-
Editar las políticas de la organización.
-
Editar los detalles de una organización.
Todo lo que hace en Harmony se realiza dentro del contexto de la organización activa seleccionada en el menú de encabezado del Portal de Harmony. Un administrador puede invitarte a unirte a muchas organizaciones, pero siempre habrá al menos dos organizaciones para elegir:
-
Una organización Harmony, normalmente identificada con el nombre de su empresa. Si pertenece a más de una organización Harmony, puede elegir una predeterminada en la página Mi cuenta. Si es administrador de una organización, puede invitar a otros usuarios a unirse a ella.
-
Una organización del Data Loader (a veces denominada organización personal), generalmente identificada por su dirección de correo. Esto se utiliza para cargar datos en Salesforce a través de Salesforce Bulk API. No puedes invitar a nadie a unirse a esta organización. Si selecciona esta como su organización activa, su acceso a Harmony se limita a las páginas de la Management Console Panel, Operaciones en tiempo de ejecución y Agentes > Agentes y el Portal de Harmony. Página de Descargas.
Importante
Para editar una organización, debe ser miembro de ella y debe estar seleccionada como la organización activa en el menú de encabezado del Portal Harmony.
Tabla de Organizaciones¶
La tabla Organizaciones enumera las organizaciones de las que es miembro:
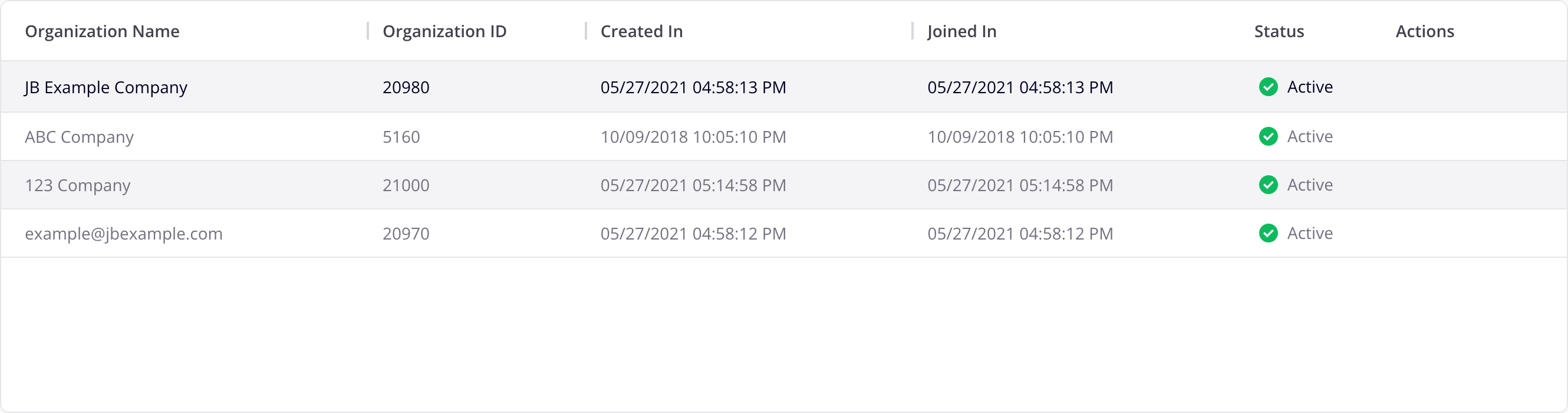
Puede ordenar la tabla en las columnas Nombre de la organización, ID de la organización, Creado en o Unido en. Haga clic en el encabezado de una columna para ordenar. Haga clic nuevamente para invertir el orden de clasificación. Arrastre una columna Cambiar tamaño barra para cambiar su tamaño.
Políticas de la Organización¶
Para editar las políticas de una organización seleccionada, haga clic en su fila en la tabla o coloque el cursor sobre la organización y haga clic en Políticas de la organización. Se abre un panel en la parte inferior de la página con las siguientes pestañas:
Gestión de Agente¶
La pestaña Gestión de Agente contiene el siguiente agente privado ajustes:

-
Desactivar actualización automática del conector: Habilítelo para evitar actualizaciones de Connector SDK basados en conectores implementado en operaciones que se ejecutan en agentes privados. Cuando esta configuración está habilitada, el uso del botón Probar de una conexión no descarga la última versión.
Precaución
Esta configuración se ignora y los conectores se actualizan si realiza alguna de las siguientes acciones:
- Seleccione Acción > Actualizar conectores para el grupo del agente en Management Console Grupos de Agente página.
- Actualice o reinstale el agente privado, o restablezca su base de datos PostgreSQL.
-
Configuración del agente remoto: Habilite para permitir configuración remota del agente privado.
-
Anular la huso horario del agente de programación: Habilite para establecer qué huso horario ejecutar las programaciones actuales y futuras. Esta configuración entra en vigor con la versión 10.40 o posterior del agente. De forma predeterminada, la huso horario de una operación programada depende del agente que ejecute. Funciones de fecha y hora no se ven afectados por esta configuración. Para mantener la coherencia en la programación, se recomienda utilizar una huso horario que no respete el horario de verano, como UTC (los Agentes en Nube usan UTC de forma predeterminada). Si utiliza un Agente Privado, puede utilizar esta configuración y seleccionar Etc/UTC.
Gestión de API¶
La pestaña Administración de API contiene las siguientes configuraciones:

-
Requerir perfil de seguridad para publicar: Habilite para requerir que las APIs creadas con API Manager tienen un perfil de seguridad asignado al guardar la API, independientemente del estado (Borrador, Publicado o Publicado con borrador). Las APIs existentes sin un perfil de seguridad asignado no se ven afectadas hasta que se editan.
-
Habilitar registro de auditoría: Habilitar para activar la actividad del usuario registro de auditoría en aplicaciones Harmony seleccionadas, como Management Console y Cloud Studio.
Gestión de Conexión¶
La pestaña Administración de conexiones contiene las siguientes configuraciones:

-
Reautenticación al cambiar: Habilite esta opción para garantizar que ciertos conectores de Cloud Studio obliguen a los usuarios a volver a ingresar las credenciales de conexión al editar ciertos campos en la conexión de un punto final. Esta característica actualmente es compatible con estos conectores:
Gestión de Usuarios¶
Las pestañas Administración de usuarios contienen las siguientes configuraciones:
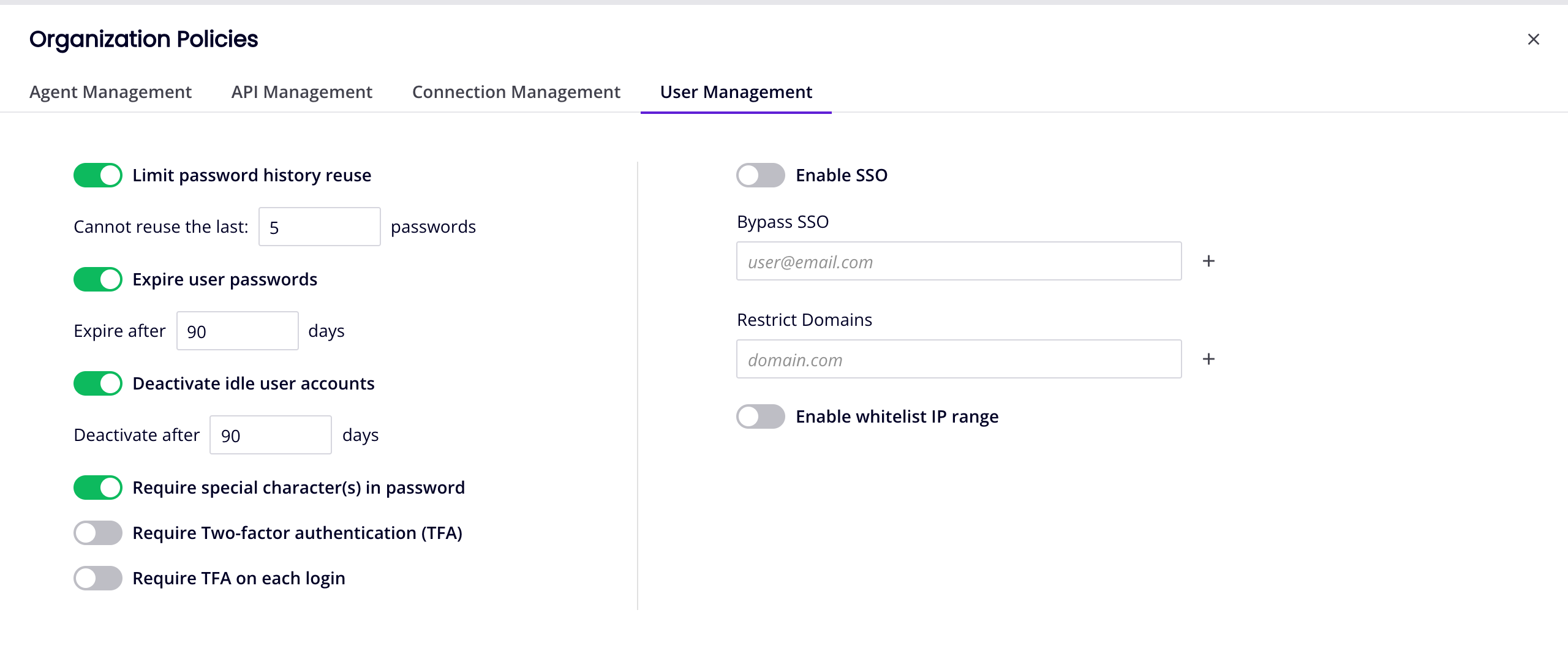
| Campo | Descripción | Se aplica a Organizaciones Harmony | Se aplica a organizaciones SSO |
|---|---|---|---|
| Limitar la reutilización del historial de contraseñas | Los usuarios con contraseñas olvidadas no pueden reutilizar el último X número de contraseñas utilizadas (predeterminado: 5). | ||
| Caducar las contraseñas de usuario | Los usuarios activos deben cambiar las contraseñas cada X número de días (predeterminado: 90). | ||
| Desactivar cuentas de usuarios inactivos | Desactivar cuentas inactivas durante X número de días (Predeterminado: 90). | ||
| Requerir caracteres especiales en la contraseña | Las contraseñas de Harmony deben incluir uno de los siguientes caracteres: ! # $ % _ < = > | ||
| Requiere autenticación de dos factores (TFA) | Utilice la autenticación de dos factores y vuelva a verificar los dispositivos cada X días (predeterminado: 30). Al habilitar esto se deshabilita Requerir TFA en cada inicio de sesión. | ||
| Requerir TFA en cada inicio de sesión | Utilice la autenticación de dos factores en cada inicio de sesión. Al habilitar esto se deshabilita Requerir autenticación de dos factores (TFA). | ||
| Habilitar SSO | Enable SSO para todos los usuarios, excepto aquellos en la lista Omitir SSO. | ||
| Omitir SSO | Bypass SSO para cualquier usuario en la lista Omitir SSO. | ||
| Restringir dominios | Restrinja el acceso a los dominios especificados. Para especificar varios dominios, separe cada uno con una coma o punto y coma. | ||
| Habilitar rango de IP de lista de permisos | Restrinja el acceso de inicio de sesión, para el portal Harmony, Design Studio, Agente Privado o Pasarela de API Privada, para alojar IP en el rango de IP especificado. |
Detalles de la Organización¶
Para editar una organización, coloque el cursor sobre su fila y haga clic Editar organización. Se abre el panel Editar organización:
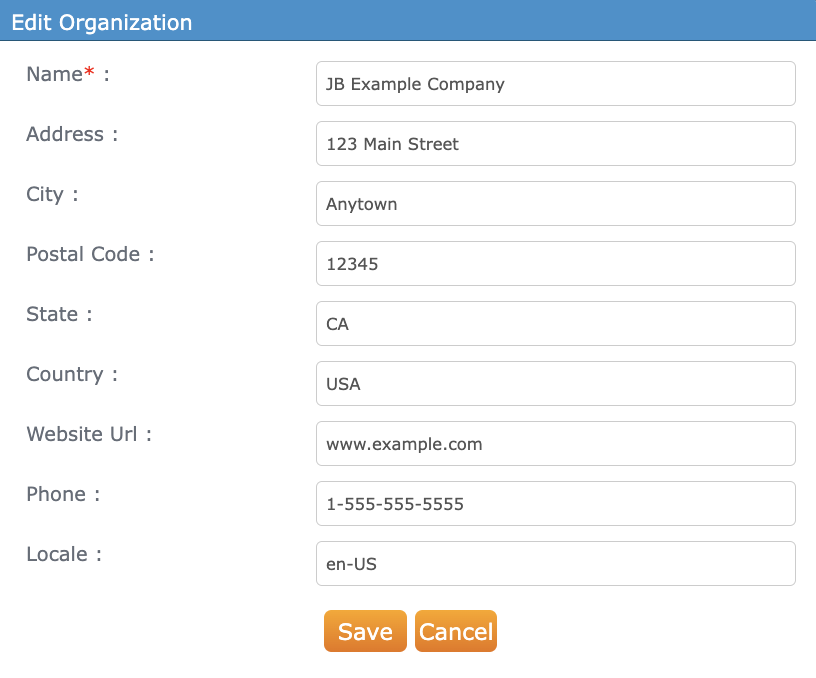
Los campos son los siguientes:
- Nombre de la organización: El nombre de la organización. Este es el único campo utilizado por Harmony.
- URL del sitio web: (Opcional)
- País: (Opcional) Seleccione uno antes de configurar un número de teléfono.
- Número de teléfono: (Opcional) Seleccione un país antes de configurar esto.
- Dirección: (Opcional)
- Ciudad: (Opcional)
- Estado o provincia: (Opcional)
- Código postal: (Opcional)
Haga clic en el botón Guardar para guardar los cambios y cerrar el panel.
Haga clic en el cerrar o el botón Cancelar para abandonar cualquier cambio y cerrar el panel.