Guía de Conexión de Microsoft Dynamics 365¶
Descripción General¶
Esta guía describe los requisitos del sistema y las instrucciones para conectar Vinyl a un servidor de base de datos de Microsoft Dynamics 365 Business Central. Microsoft Business Central es un sistema de contabilidad que configuraremos con OAuth 2.0 para autenticarnos desde Vinyl. Se utilizará Microsoft Azure para configurar el flujo de autenticación OAuth.
Esta guía asume que tiene un sistema de contabilidad Microsoft Dynamics 365 Business Central existente que desea conectar a Vinyl.
Para los pasos de configuración que se realizan en Microsoft Azure y Dynamics 365 Business Central, esta guía proporcionará información de alto nivel.
Para conectar sus servidores, debe tener instalado Vinyl 3.3+.
Requisitos del Sistema¶
Servidor de Base de Datos¶
-
Dynamics 365 Business Central
-
Active Directory de Azure
Navegador Web del Cliente¶
-
Chrome: 84+
-
Firefox: 73+
-
Safari: 13.0.1+
-
Edge: 84+
Instrucciones de Conexión¶
Registrar una Aplicación en Microsoft Azure¶
El método utilizado para autenticarse desde Vinyl en Microsoft Business Central y Dynamics 365 es OAuth 2.0. Configuraremos el flujo OAuth usando Microsoft Azure.
-
Navegue hasta el portal del centro de administración Azure Active Directory
-
En Administrar, seleccione Registros de aplicaciones > Nuevo registro
-
Proporcione un Nombre. Los usuarios de la aplicación pueden mostrar este valor en ocasiones. Por ejemplo: Vinyl Business Central
-
Selecciona quién puede utilizar la aplicación.
-
Haga clic en Registrarse
Cuando se complete el registro, Azure Portal mostrará el registro de la aplicación en la pantalla Descripción general, junto con el ID de la aplicación (o cliente), que es un valor único que identifica la aplicación.
Agregar una URI de Redireccionamiento¶
La * URL de redireccionamiento * representa la ubicación donde Microsoft redirigirá el cliente del usuario y pasará
los tokens de seguridad después de la autenticación.
-
Navegue hasta la aplicación registrada en Azure Active Directory.
-
Haga clic en Agregar un URI de redireccionamiento para ingresar el valor. Por ejemplo:
http://localhost/auth-response
Agregar un Secreto de Cliente¶
Los secretos del cliente también se conocen como contraseña de aplicación. La aplicación registrada en Microsoft Azure requiere que se cree un registro secreto de cliente para cada ambiente de Vinyl en el que se utiliza la conexión. Si su configuración de Vinyl tiene un ambiente de desarrollo, control de calidad y producción, necesitará 3 registros secretos de cliente correspondientes.
Los secretos de cliente tienen una fecha de caducidad asociada y la duración máxima por la que se pueden establecer es de 2 años.
La generación de un registro de secreto de cliente le proporciona un Valor secreto de cliente y un ID secreto. El Valor está codificado y solo está disponible para copiar y usar una vez (de lo contrario, sería necesario generar un nuevo token para capturar un nuevo Valor).
-
Navegue hasta la aplicación registrada en Azure Active Directory.
-
En Administrar, seleccione Certificados y secretos
-
Haga clic en Nuevo secreto de cliente
-
Proporcione una Descripción. Por ejemplo: producción de Vinyl.
-
Seleccione un valor Expira. Por ejemplo: 730 días (24 meses)
-
Haga clic en Agregar
-
Tenga en cuenta el Valor ya que quedará codificado.
Extremos de la Aplicación¶
Después de registrar una aplicación en Microsoft Azure, la pantalla Extremos proporciona los valores de los extremo necesarios para la autenticación OAuth 2.0. Al configurar el proveedor de seguridad en Vinyl, deberá hacer referencia a algunos de estos valores de Extremo.
-
Navegue hasta la aplicación registrada en Azure Active Directory.
-
Haga clic en la pestaña Extremos. Se requieren los siguientes valores en Vinyl:
-
extremo de autenticación OAuth 2.0 (v2)
-
extremo del token OAuth 2.0 (v2)
-
Asignar Permisos de API¶
La aplicación registrada en Microsoft Azure necesita permisos asignados a Business Central. Esto debe configurarse según cómo desee integrarlo con Vinyl. Un método para configurar permisos es un flujo de tipo de usuario, donde usted se autentica en Azure y sus permisos en Business Central dictan los mismos permisos establecidos en Vinyl.
-
Navegue hasta la aplicación registrada en Azure Active Directory
-
En Administrar, seleccione Permisos de API
-
Haga clic en Agregar un permiso
-
Haga clic en Dynamics 365 Business Central
-
Seleccione Permisos de la aplicación
-
Haga clic en Agregar un permiso y defina los permisos según los requisitos de su negocio.
Para obtener más detalles, consulte Inicio rápido: registrar una aplicación en la plataforma de identidad de Microsoft
Vincular la Aplicación Registrada a Business Central¶
Para este paso de configuración, debe tener copiado el valor de ID de aplicación (cliente) para la aplicación registrada anteriormente en algún lugar útil para su uso, como su portapapeles. En Business Central también defines los permisos de las aplicaciones.
-
Navegue a Dynamics 365 Business Central.
-
Vaya a Aplicaciones de Azure Active Directory
-
Haga clic en Nuevo
-
Ingrese el valor de ID de cliente de la aplicación registrada. Este es el valor de ID de la aplicación (cliente) en Microsoft Azure.
-
Ingrese la Descripción. Por ejemplo: Integración de Vinyl Business Central
-
Seleccione el valor Estado para indicar si la conexión está habilitada o deshabilitada.
-
Defina cualquier Conjunto de permisos que tenga la aplicación en Business Central.
Para obtener más detalles, consulte Registrar Business Central local en Azure AD para integrarlo con otros Servicios
Servicios Web de Business Central¶
Dentro de Business Central, puede aprovechar los Servicios web para exponer datos adicionales si no están disponibles o ya están expuestos de forma predeterminada. Los Servicios web le permiten exponer una página o consulta en Business Central como un Extremo, similar en concepto a una API. Cualquier limitación y restricción vigente en Business Central se traslada a los datos recuperados de los Servicios web. Los servicios web no pueden realizar devoluciones de llamadas.
-
Navegue a Dynamics 365 Business Central.
-
Vaya a Servicios web
-
Haga clic en Nuevo
-
Seleccione el Tipo de objeto deseado. Por ejemplo: página
-
Seleccione el ID de objeto que desee.
-
Asigne un Nombre de servicio. Esto representa el Extremo al que lo llamarías. Por ejemplo: Condiciones de pago
-
Marque Publicado
-
Se puede utilizar el OData V4 URI correspondiente para acceder a estos datos, una vez que se haya implementado la configuración adecuada.
Para obtener más detalles, consulte Servicios web de Business Central.
Crear un Proveedor de Seguridad OAuth en Vinyl¶
-
Navegue hasta Vinyl IDE
-
En el menú Conectar, haga clic en el botón Proveedores de seguridad
-
Haga clic en + Autenticación de usuario
-
Proporcione un Nombre. Por ejemplo: Business Central OAuth
-
Seleccione Tipo como OAuth
-
Confirme que Habilitado esté seleccionado
-
Establezca Tipo de autenticación en OAuth.
-
Establezca OAuth Grant en Credenciales de cliente
-
Establezca Autenticación de cliente OAuth en Parámetro
-
Establezca Autenticación de recursos OAuth como Portador
-
Establezca Propietario del token como Cliente
-
Haga clic en Guardar
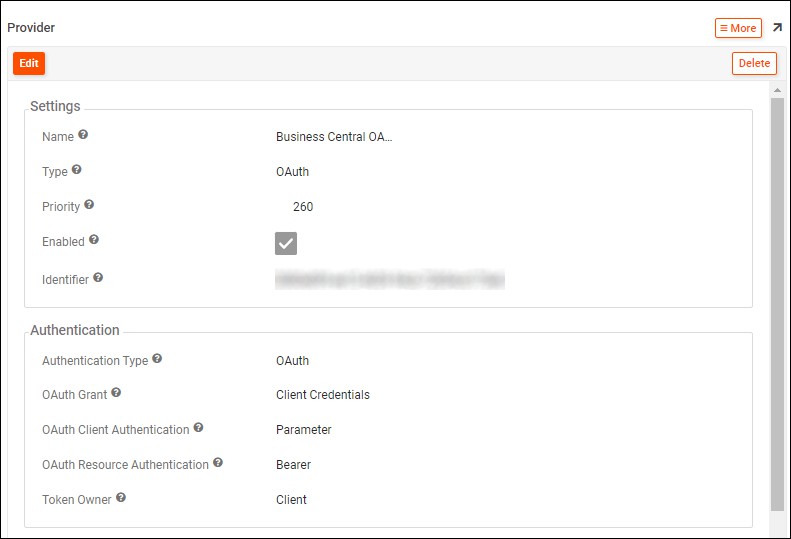
-
A continuación, configure 2 Extremos haciendo clic en + Extremo:
-
Tipo = Extremo de autorización, URL = valor de los Extremos del portal de Azure
-
Tipo = Extremo de token, URL = valor de los Extremos de Azure Portal
-
-
Haga clic en + Credencial
-
Tipo = Cliente
-
Nombre de usuario = ID de cliente del portal de Azure
-
Contraseña = Secreto del cliente del portal de Azure
-
Haga clic en Guardar
-
-
Haga clic en + Propiedad
- Parámetro = Ámbitos, Valor = valor predeterminado de Business Central. Por ejemplo:
https://api.businesscentral.dynamics.com/.default
- Parámetro = Ámbitos, Valor = valor predeterminado de Business Central. Por ejemplo:
Crear una Fuente de Datos en Vinyl¶
-
Navegue hasta Vinyl IDE
-
En el menú Conectar, haga clic en el botón Servidores de datos
-
Haga clic en + Servidor
-
Asigne un Nombre de servidor. Por ejemplo: Dynamics 365 Business Central
-
Establezca el Tipo como Dynamics 365 Business Central.
-
Proporcione la Url como URL base para acceder a Dynamics 365 en Business Central (incluye el ID del inquilino en la cadena). Por ejemplo:
https://api.businesscentral.dynamics.com/v1.0/xxxxxxxx-xxxx-xxxx-xxxx-xxxxxxxxxxxx/ODataV4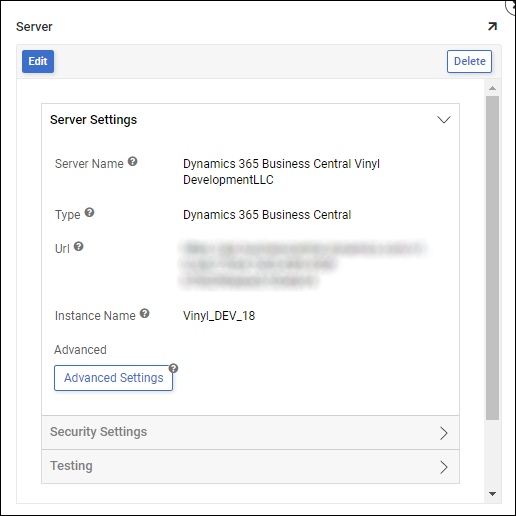
-
Proporcione el Nombre de la instancia para conectarse. Esto representa a la empresa en Business Central.
-
Business Central limita las conexiones a una empresa a la vez
-
Si es necesario conectarse a varias empresas, se deben configurar varias conexiones del servidor de datos junto con la lógica empresarial desarrollada para cada conexión única del servidor de datos.
-
-
Haga clic en el botón Configuración avanzada
-
Si es necesario, proporcione información de conexión adicional en el campo Avanzado
-
Haga clic en Guardar
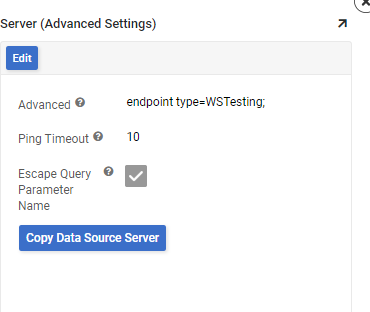
-
-
En Configuración de seguridad, establezca Proveedor de seguridad en el proveedor de Business Central configurado.
-
Haga clic en Guardar
Pruebe la Conexión¶
En Pruebas, haga clic en el botón Probar conexión y asegúrese de que la configuración funcione como se esperaba.
Importar los Datos del Extremo¶
Una vez establecida la configuración, puede importar cualquier dato de Extremo que desee desde Business Central a Vinyl. Una vez importados, puede exponer, interactuar y manipular los datos como lo haría normalmente en Vinyl; se aplicarán todos los permisos de Business Central.
-
Navegue hasta Vinyl IDE
-
En el menú Conectar, haga clic en el botón Servidores de datos
-
Ubique la conexión del servidor de datos de Dynamics 365 Business Central creada y selecciónela
-
Haga clic en el botón Detalles de la entrada del servidor de datos de Dynamics 365 Business Central en el panel derecho.
-
Haga clic en el botón Importar
-
Proporcione el valor del Extremo de los servicios web en Patrón de importación que desea hacer coincidir. Por ejemplo: Condiciones de pago
-
Haga clic en el botón Importar. Vinyl importará el esquema.
Enlaces de Recursos¶
-
Registro de la aplicación Microsoft Azure: https://learn.microsoft.com/en-us/azure/active- directorio/desarrollo/aplicación-de-registro-de-inicio-rápido
-
Aplicación registrada de configuración de Microsoft Business Central: https://learn.microsoft.com/en-us/dynamics365/business-central/dev- itpro/administración/registro-aplicación-azure
-
Servicios web de Microsoft Business Central: https://learn.microsoft.com/en- nosotros/dynamics365/business-central/dev-itpro/webservices/web-services
-
Microsoft Dynamics 365 Business Central: https://learn.microsoft.com/en- nosotros/dynamics365/business-central/