Guía de Conexión de Microsoft SharePoint OAuth¶
Requisitos Previos¶
- Debes tener la versión Vinyl 3.3 o posterior
- Debes tener una cuenta de Microsoft Azure
Crear un Proveedor de Seguridad OAuth¶
Aquí creará un proveedor de seguridad OAuth en Vinyl.
- Navegue a la sección Proveedores de seguridad del IDE y cree un nuevo proveedor de seguridad usando el botón + Autenticación de origen de datos
-
Proporcione los siguientes detalles:
- Nombre - Identifica el proveedor de seguridad y aparece en la URL. Ejemplo: OAuth
- Tipo - OAuth
- Habilitado - marque para habilitar este proveedor de seguridad
- OAuth Grant - Código de autorización
- Autenticación de cliente OAuth - Básico
- Autenticación de recursos OAuth - Portador
- Redireccionamiento en desafío - Verdadero
-
Haga clic en Guardar
Crear Registro de Aplicación de Microsoft Azure¶
A continuación, registrará una aplicación en Microsoft Azure y configurará aún más el proveedor de seguridad OAuth en Vinyl.
- Navegue hasta portal.azure.com e inicie sesión.
-
Haga clic en ID de Microsoft Entra
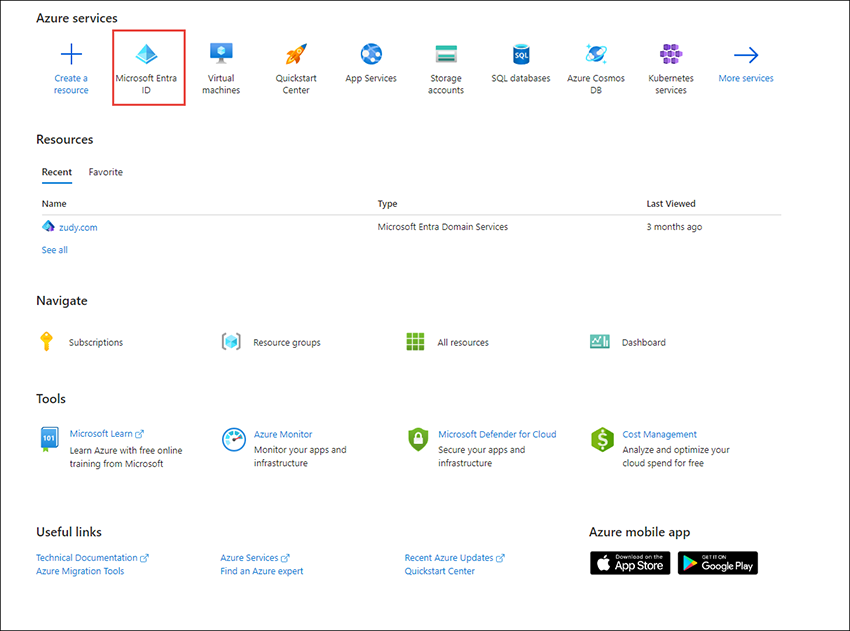
-
Vaya a Registros de aplicaciones
- Haga clic en Nuevo registro
- Asigne un Nombre de la aplicación. Ejemplo: OAuth
-
En la sección Redireccionamiento URI (opcional):
- Seleccione Web de la lista Seleccionar una plataforma
- Ingrese el URI del proveedor de seguridad en la instancia de Vinyl. El formato de la URL de redireccionamiento debe ser
https://<Vinyl-Instance>/signin-<Security-Provider-Name>.
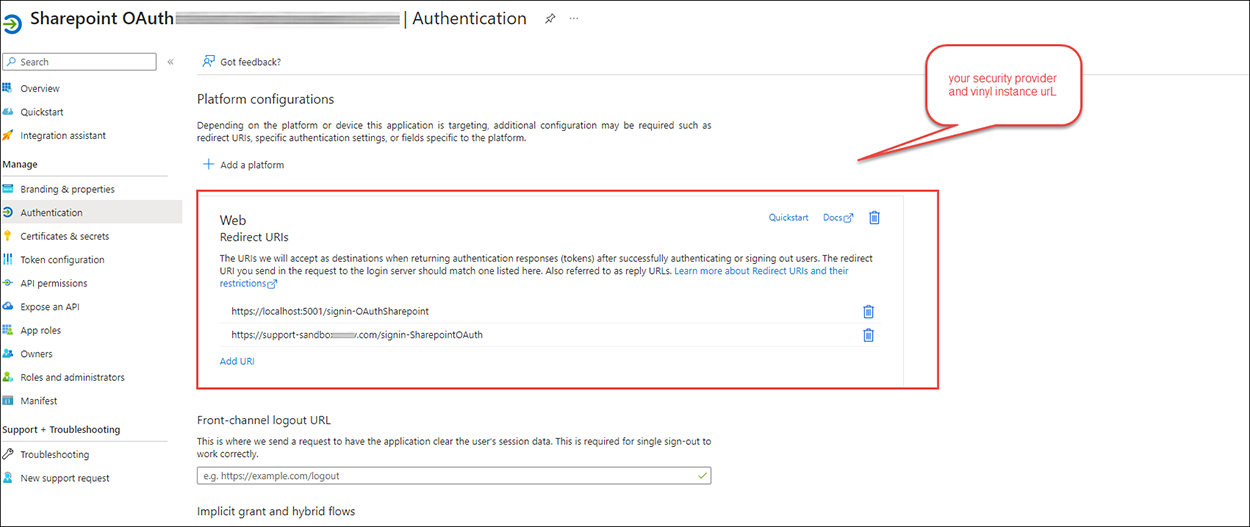
-
Haga clic en Registrarse
- Haga clic en Permisos de API
- Haga clic en Agregar un permiso
- Haga clic en el ficha SharePoint
- Seleccione la opción Permisos delegados
- Expanda Todos los sitios
-
Marque para habilitar los siguientes permisos:
- Administrar todos los sitios
- Todos los sitios leídos
- Escribir en todos los sitios
-
Exand Proyecto bajo permisos
- Marque para habilitar ProjectRead y ProjectWrite
- Haga clic en el botón Agregar permisos
- Haga clic en Descripción general
-
Haga clic en la pestaña Extremos
- La pantalla Extremos contiene los valores necesarios durante la configuración de Extremos del proveedor de seguridad en Vinyl.
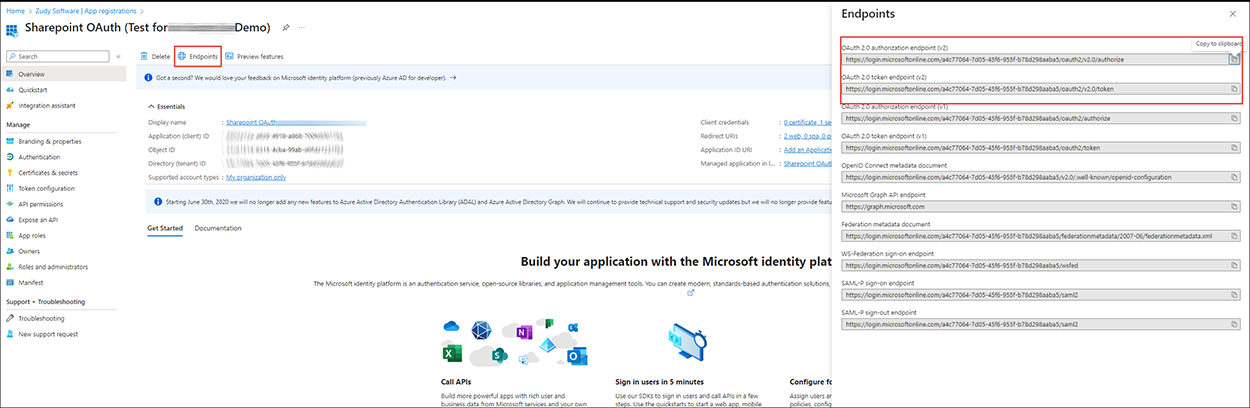
-
Haga clic en Agregar un certificado o secreto en Credenciales del cliente.
- Haga clic en + Nuevo secreto de cliente
- Ingrese una Descripción
- Seleccione una fecha de vencimiento
-
Haga clic en el botón Agregar
- El secreto del cliente Valor será necesario para la configuración de credenciales en Vinyl.
-
Vuelva a los detalles del proveedor en Vinyl.
-
Haga clic en + Extremos en el panel Enpoints y configure los siguientes extremos:
- Extremo de autorización:
https://login.microsoft.com/<Directory ID>/oauth2/v2.0/authorize/ - Extremo del token:
https://login.microsoft.com/<Directory ID>/oauth2/v2.0/token/
- Extremo de autorización:
-
Haga clic en + Credencial:
- Tipo - Cliente
- Nombre de usuario - ID de aplicación (cliente) de Microsoft Azure
- Contraseña - Valor secreto del cliente de Microsoft Azure
-
Haga clic en Guardar y salga de la ventana emergente.
- Haga clic en + Propiedad en el panel Propiedades.
- Ingrese la URL en el campo Valor. El valor de la URL debe ser
https://<companyname>.sharepoint.com/.default offline_access - Haga clic en Guardar
- Cierra la ventana emergente
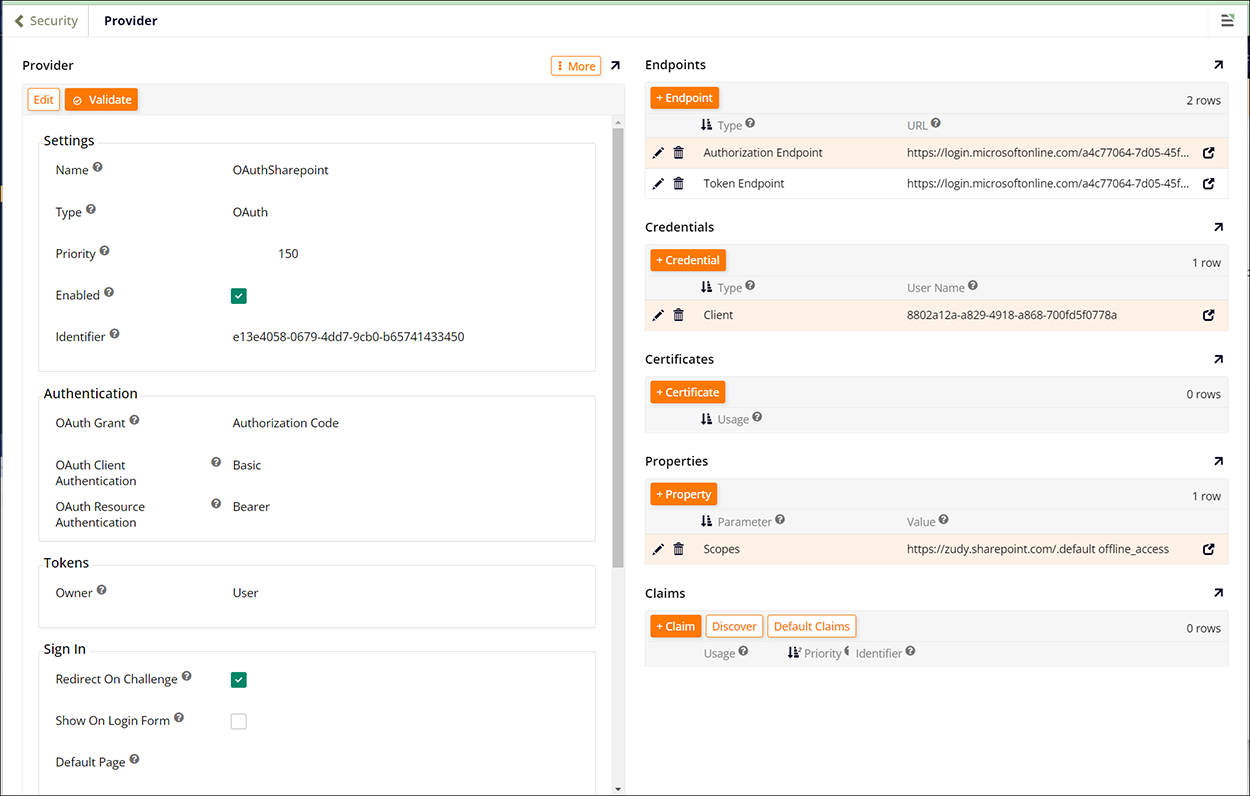
Crear una Fuente de Datos de Microsoft SharePoint¶
Por último, creará una fuente de datos de Microsoft SharePoint en Vinyl e importará los datos de SharePoint.
- Navegue hasta IDE
- Haga clic en Servidores de datos
- Haga clic en el botón + Servidor
- Introduzca un nombre en el campo Nombre del servidor. Ejemplo: SharePoint
- Seleccione Microsoft SharePoint de la lista Tipo.
-
En el campo Url, ingrese la ruta completa al directorio de SharePoint de la empresa al que está accediendo. El formato de la URL debe ser
https://<companyname>.sharepoint.com/sites/<directory>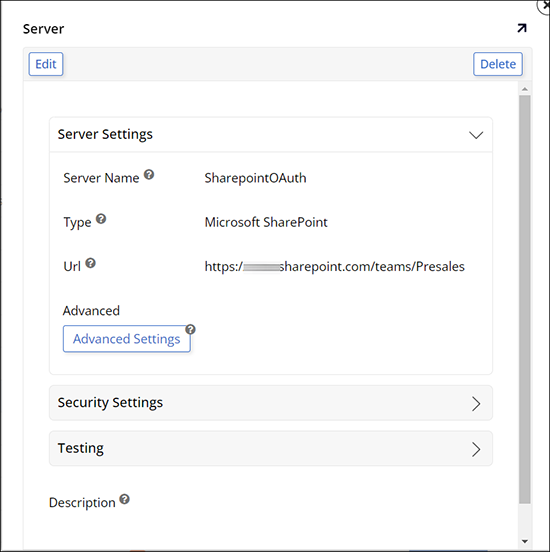
-
Expanda Configuración de seguridad
- Seleccione el proveedor de seguridad OAuth configurado en la lista Proveedor de seguridad
- Haga clic en Guardar
- Cierra la ventana emergente
- Haga clic en Detalles en el panel derecho.
- Haga clic en el botón Importar
- Siga el flujo de OAuth
- Haga clic en la pestaña Vistas
- Haga clic en el botón Importar esquema en el esquema que desea importar. Ejemplo: listas
- Navegue hasta IDE
- Haga clic en Servidores de datos
- Haga clic en Detalles en el panel derecho.
- Haga clic en el botón Lógica
- Haga clic en el icono Resultados del contenido importado para confirmar los datos.