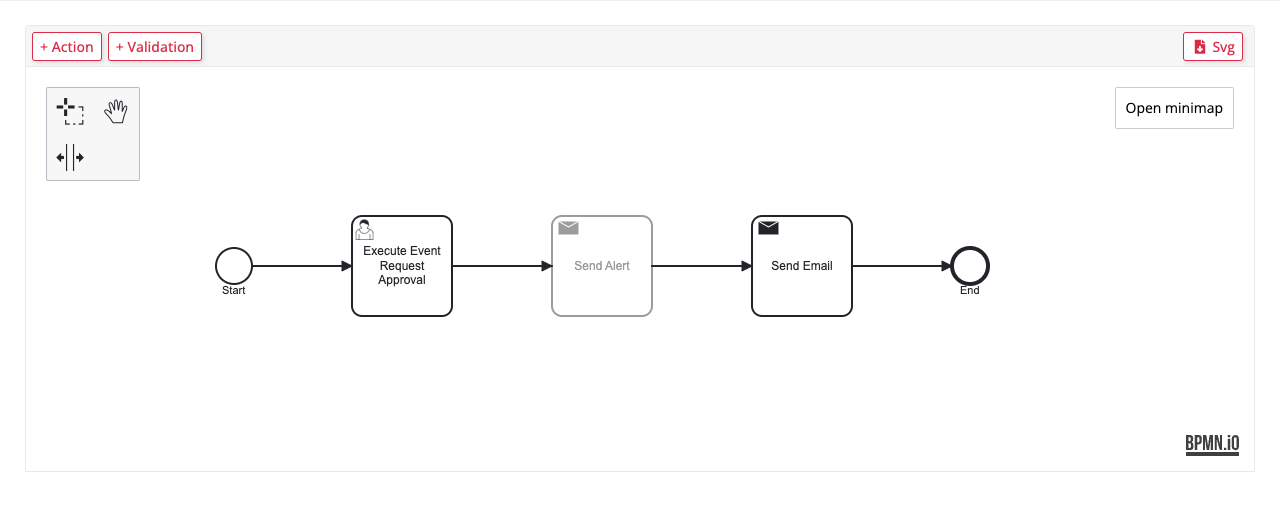Flujo de Trabajo Visual¶
Introducción¶
Los flujos de trabajo visuales de Vinyl son diagramas de flujo de procesos con los que puedes interactuar:
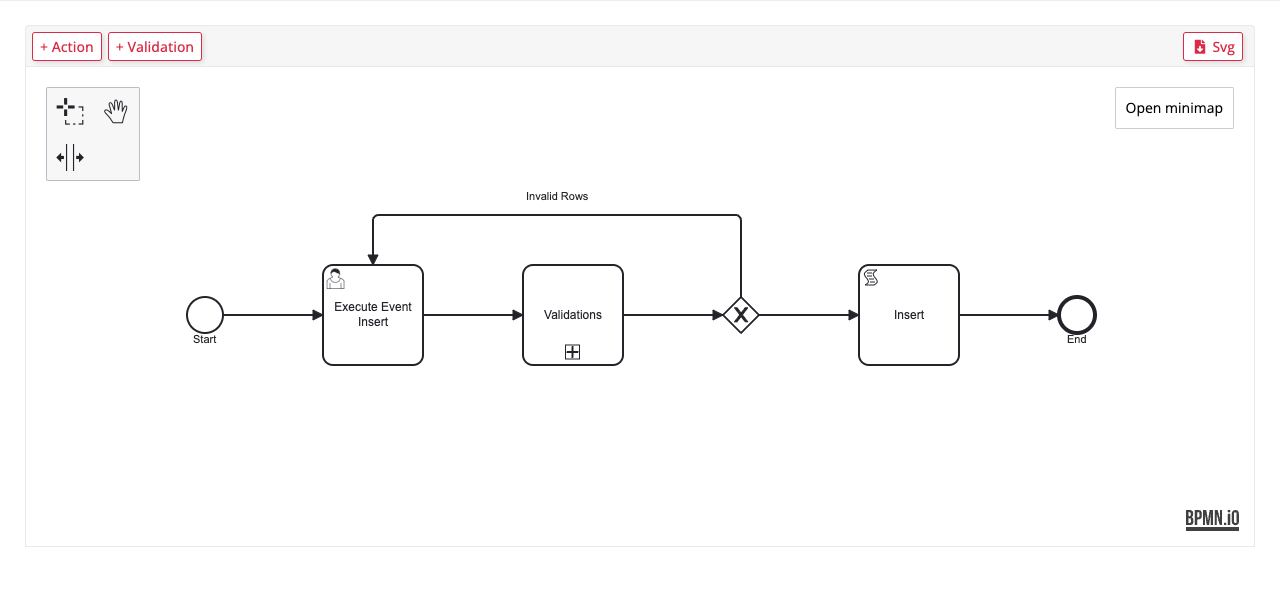
Los Flujos de Trabajo representan eventos en tablas u objetos comerciales. Puede mover los elementos en un flujo de trabajo, expandir (profundizar) elementos para vea subprocesos y descargar flujos de trabajo como archivos de imagen SVG. Desde Vinyl 3.3.34291, también puedes usarlos para editar los procesos comerciales de tu aplicación.
Los flujos de trabajo visuales siguen estos modelos y notación de procesos de negocio (BPMN) convenciones:
-
Los eventos de Vinyl se consideran un Proceso o, si son ejecutados por otro evento, un Subproceso.
-
Todos los Procesos y Subprocesos tienen un punto de Inicio y un punto de Fin.
Para abrir un flujo de trabajo visual, siga estos pasos:
-
Seleccione App Workbench desde el cajón de acciones, o Workbench en el menú de la aplicación y luego haga clic en Reglas.
-
En la tabla Reglas, busque una regla con eventos configurados y luego haga clic en su Icono Eventos.
-
Para cualquier evento excepto Guardar, haga clic en el botón Detalle del evento de tabla o Detalle del evento de regla.
-
En Evento, haga clic en Botón Ver diagrama de eventos.
Herramientas¶
Las siguientes herramientas están disponibles:
-
Herramientas de edición de Flujo de Trabajo
Haga clic en una parte vacía del lienzo para revelar estos botones:
-
+ Acción: Haga clic para registrar una acción.
-
+ Validación: Haga clic para registrar una validación.
Haga clic en un elemento de acción o validación para revelar estos iconos adyacentes al elemento:
-
Detalles: Ver o editar los detalles del elemento.
-
Eliminar: Elimina el elemento.
-
-
Herramientas de vista de Flujo de Trabajo
-
Herramienta Lazo: Haga clic y arrastre para seleccionar uno o más elementos que luego se pueden mover como una unidad.
-
Herramienta manual: Haga clic y arrastre para mover todo el flujo de trabajo dentro del panel de vista.
-
Herramienta Espacio: Haz clic y arrastra entre elementos para ajustar su separación sin afectar su disposición.
-
Svg: Haga clic para descargar el flujo de trabajo como un archivo SVG.
-
Abrir minimapa: Abre una vista en miniatura del flujo de trabajo con una representación del límite de la ventana. Haga clic y arrastre el cuadro de límite para mover la ventana en relación con el flujo de trabajo.
Consejo
Utilice la herramienta manual y el minimapa juntos para navegar por grandes flujos de trabajo.
-
Subprocesos¶
Si un elemento es un subproceso, tiene un icono en él:
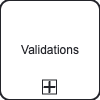
Para expandir un subproceso y verlo dentro del contexto de todo el flujo de trabajo, haga doble clic en el cuadro del elemento.
Para contraer un subproceso expandido, haga doble clic dentro de los límites del proceso.
Elementos Inactivos¶
Los elementos inactivos (acciones o validaciones) se muestran en gris, como en el siguiente ejemplo para la acción Enviar alerta: