Agregar un Mapa de Google a un Panel¶
Vinyl se entrega con plantillas HTML/CSS preformateadas para permitirle agregar rápidamente Google Maps en Street View o Map View, así como una plantilla que se puede usar para agregar contenido de LinkedIn. Para las plantillas de Google Maps, necesitará aprovechar un objeto comercial que contenga datos de dirección, ciudad y estado. Para utilizar una de estas plantillas, su aplicación debe tener una Colección que contenga estas Plantillas asociada. Esta guía le explicará cómo trabajar con plantillas de Google Maps en Vinyl.
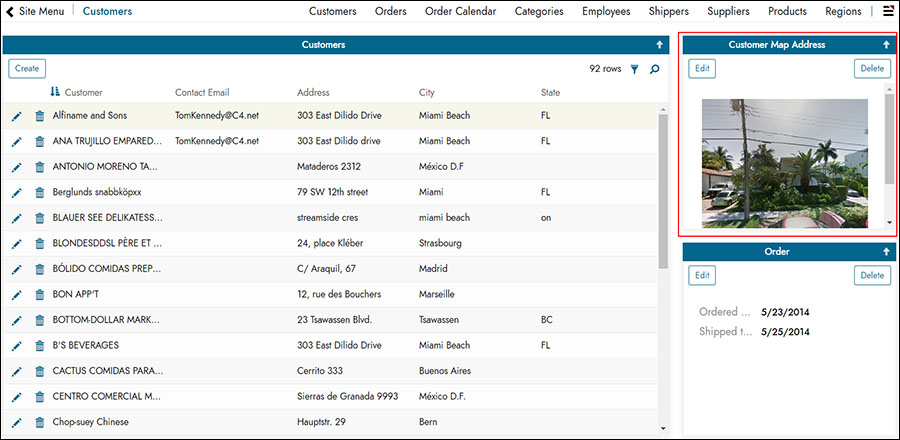
Asocia la Colección de Plantillas a Tu Aplicación¶
- Desde su aplicación, navegue hasta App Workbench > Más > Edge Case
- Haga clic en Colecciones de aplicaciones
- Haga clic en el botón Registrarse
- En el menú desplegable Colecciones, seleccione Terceros
- Haga clic en el ícono marca de verificación para guardar la entrada.
Agregar un Panel y Configurar Google Maps¶
- Navegue hasta la página de su aplicación donde desea agregar el panel de Google Maps.
- Haga clic en el Cajón de acciones y seleccione Live Designer
- Haga clic en +Panel y seleccione Formulario
- Haga clic en Siguiente
- Seleccione un Objeto comercial que contenga datos de dirección, ciudad y estado. Por ejemplo: Cliente (Fuente)
- Haga clic en Siguiente
- Seleccione Elegir manualmente
- Haga clic en Siguiente
- Seleccione un control para agregar y haga clic en Siguiente. Por ejemplo: cliente
- Haga clic en Finalizar
- Edite el valor de Nombre del panel si lo desea; este es el nombre del panel que se mostrará. Por ejemplo: Dirección del mapa del cliente
- Haga clic en Guardar
- Haga clic en +Control
- Establezca el tipo de control como Plantilla
- Proporcione un Nombre. Por ejemplo: Dirección del mapa
- Haga clic en el menú desplegable de Plantilla y seleccione el estilo de modelo de Google Map que desea utilizar. Por ejemplo: Google Maps Street View por dirección interactiva
- Haga clic en Siguiente
- Revise la información propuesta y haga clic en Finalizar
- Haga clic en el icono Plantilla Enlaces y confirme (o cree) entradas para Dirección, Ciudad y Estado asignando el valor del Parámetro de plantilla al valor de Control o Nombre de columna.
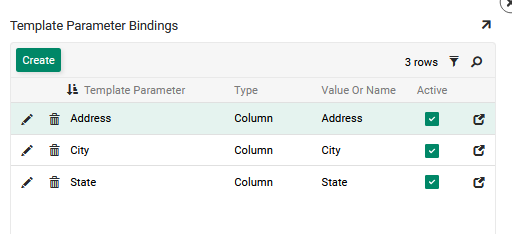
Ahora debería poder navegar a su aplicación, actualizarla y ver el panel de Google Map con la información del mapa asociada.