Paneles de Calendario¶
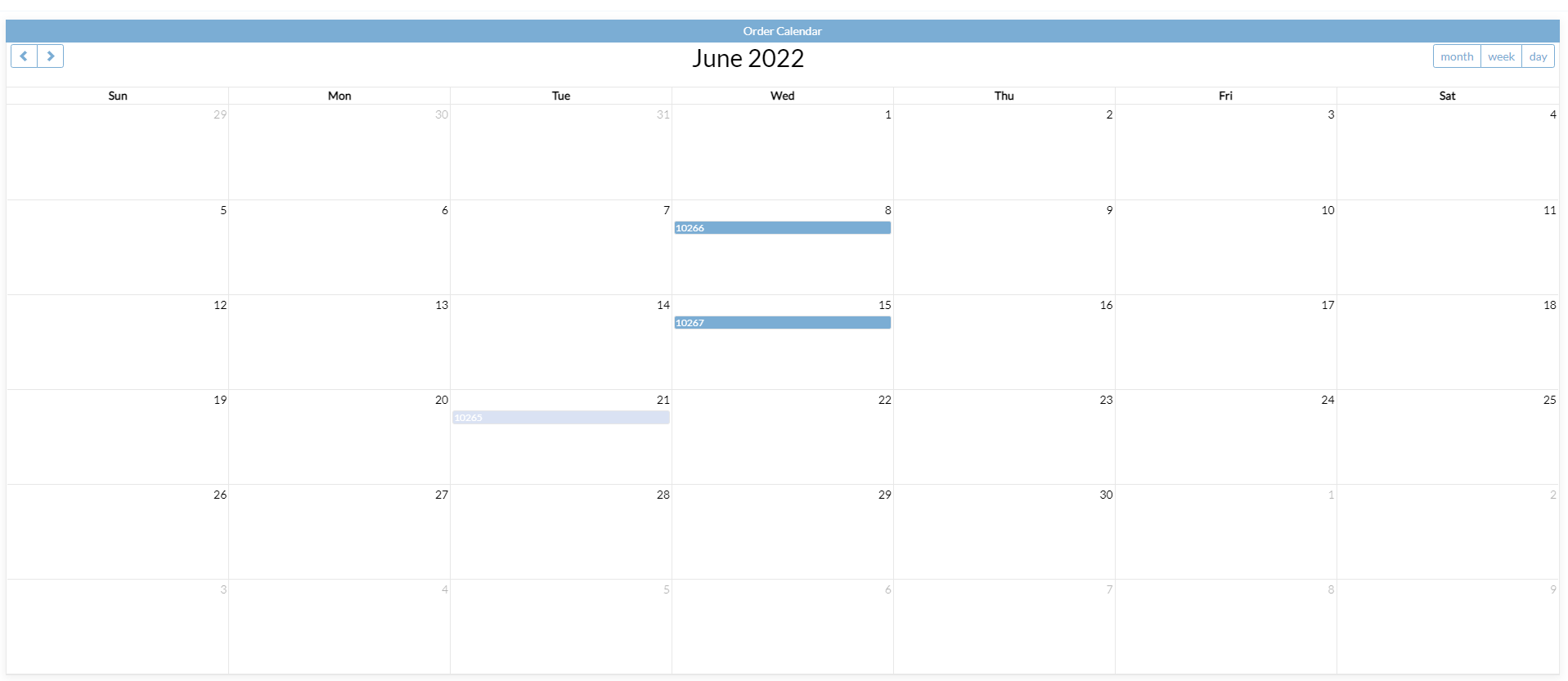
Un panel de Calendario
Paneles de calendario completan un calendario con información de una fuente de datos, utilizando tres tipos de control únicos: Descripción, Inicio del evento y Fin del evento. El control Descripción designa lo que aparecerá en el calendario y suele ser el nombre de un evento. Los controles de Inicio y Fin del evento designan en qué día aparecerá el evento y pueden incluir marcas de tiempo, que se mostrarán junto a la descripción del evento. Al igual que con los paneles de gráficos, los paneles de calendario se pueden vincular a otro panel para mostrar mayores detalles sobre el evento en el calendario.
De forma predeterminada, el panel Calendario se mostrará según los datos de la regla comercial, respetando cualquier tipo que se aplique en la regla comercial. Revise su regla comercial para verificar la clasificación.
Si no hay datos en la regla comercial, entonces el mes, día o año actual debería aparecer en el calendario. Tan pronto como se agreguen datos, es probable que desee agregar una clasificación a la regla comercial.
Cómo Mostrar el Mes Actual en el Calendario¶
Para asegurarse de que el panel devuelva el mes, día o año actual, agregue una columna llamada Ordenar con tipo lógico numérico y aplique una clasificación ascendente en esta columna. Por ejemplo, si su objeto comercial que respalda su panel de calendario tiene una columna llamada FechaInicio que le gustaría usar y es una fuente de datos SQL, puede usar una función de escape SQL:
${ABS(DateDiff(day, getdate(), StartDate))}
o una declaración de Vinyl IIF:
IIF(DateDiff(dd, Now(), StartDate) < 0, (DateDiff(dd, Now(), StartDate))*-1, DateDiff(dd, Now(), StartDate))
Nota
El método de escape SQL es programáticamente más eficiente pero IIF no depende de la sintaxis SQL. Ambos resultan con resultados idénticos.
Para ver otros meses, haga clic en los botones de chevrón hacia adelante y hacia atrás en la esquina superior izquierda del panel. Se puede alternar entre las vistas Día, Semana y Mensual haciendo clic en los botones correspondientes en la esquina superior derecha del panel. Los paneles del calendario no se pueden editar; sin embargo, puede haber un panel separado que muestre los controles de eventos.
Cómo Cambiar la Fecha y Hora de un Evento¶
- Seleccione el evento
- En el panel que muestra la información del evento, haga clic en el ícono Lápiz
- Ajuste la fecha y la hora según sea necesario y luego haga clic en Marca de verificación para guardar.
Cómo Agregar un Nuevo Evento al Calendario¶
- Seleccione cualquier evento preexistente y haga clic en el botón Crear.
- Ingrese un título para el evento, seleccione una fecha en el menú desplegable del calendario.
- Para controles con hora y fecha habilitadas, haga clic en el ícono Hora para que aparezca un reloj.
- Haga clic en Marca de verificación para guardar.
- Después de realizar cualquier revisión en el calendario, actualice la página y confirme las actualizaciones.
Cómo Crear un Calendario Usando la Base de Datos Northwinds¶
En este ejemplo, agregaremos un nuevo panel Calendario para representar visualmente la fecha en que los pedidos se registran en Northwinds.
Cree un Objeto Comercial para Usarlo con el Panel Calendario¶
- Cree una nueva regla comercial
- Asigne un Nombre a la regla. Por ejemplo: Orden (Calendario)
- Establezca el Propósito en Calendario
- Apunte a la tabla Pedido
- Haga clic en el botón Guardar
- En la tabla Pedido, haga clic para seleccionar las columnas OrderID y OrderDate.
- Haga clic en la pestaña Dónde. Agregue la columna OrderDate al campo izquierdo. Elija IS NOT NULL como operador. Deje el campo Derecha en blanco.
- Si lo desea, agregue una columna que admita Ordenar a la pestaña Columnas. Por ejemplo:
DatePart(mm, O.OrderDate)
Crear el Calendario¶
- Vaya a App Workbench > Agregar una página
- Asigne a la página el nombre Calendario de pedidos y haga clic en Crear.
- Seleccione el diseño de una sola columna, haga clic en Agregar panel
- Seleccione Calendario
- Localice la regla del calendario y haga clic en Seleccionar
- Haga clic en Personalizar página
- Ingrese Calendario de pedidos como Nombre, seleccione Panel de calendario como Tipo y seleccione Mensual como Subtipo.
-
Agregue dos controles con las siguientes configuraciones:
Columna Nombre Tipo de uso Control #1: ID de pedido Orden Descripción Control #2: Fecha de pedido Fecha de pedido Inicio del evento -
Navegue hasta la vista de la aplicación y confirme que ahora ve el Calendario.
Configurar los Eventos del Calendario para Vincularlos a Otra Página¶
- Desde la página Calendario de tu aplicación, haz clic en Cajón de acciones > Live Designer
- Haga clic en el botón Controles en el panel Calendario.
- Haga clic en el icono Abrir registro para que el control enlace desde
- Desde Actualización y vinculación, establezca Enlace a página en Pedidos
- Verifique que esté vinculado por OrderID en los Criterios
- Navegue a la vista de la aplicación y confirme la actualización.
Utilice el Control de Color para Cambiar el Color de los Eventos¶
- Agregue una nueva columna a la regla comercial del calendario. Por ejemplo: ingrese '#000343' en el campo Columna o Expresión. Ingrese Color en el campo Alias.
- Navegue a la página Calendario de su aplicación y seleccione Action Drawer > Live Designer
-
Agregue un nuevo Control.
- Seleccione Color para la columna
- Asigne un nombre al control Color
- Seleccione Color para el tipo de control
-
Navegue a la vista de la aplicación y confirme la actualización.