Configurar Google SAML Como Proveedor de Seguridad SSO¶
Este artículo explica cómo configurar Google SAML como proveedor de seguridad SSO en Vinyl. Primero se debe configurar la configuración de Google SSO SAML y luego configurar la información del proveedor de seguridad de Vinyl para conectarse a Google SAML.
SAML de Inicio de Sesión Único de Google¶
Google ofrece un servicio de inicio de sesión único (SSO) basado en SAML que proporciona a las empresas control sobre la autorización y autenticación de cuentas de usuarios alojadas que pueden acceder a entidades basadas en la web. Vinyl actúa como proveedor de identificación y, cuando se configura junto con Google SSO, se puede utilizar para autenticar y autorizar a los usuarios en una aplicación Vinyl.
El servicio SSO de Google se basa en las especificaciones SAML v2.0.
Ajustes de Configuración de SSO de Google¶
Para comenzar, primero configure el inicio de sesión único SAML de Google para usarlo con su aplicación Vinyl:
- Inicie sesión en su consola de Administración de Google
- Vaya a Menú > Aplicaciones > Aplicaciones web y móviles
- Haga clic en Agregar aplicación > Agregar aplicación SAML personalizada
-
En la página Detalles de la aplicación, ingrese el nombre de la aplicación junto con la siguiente información:
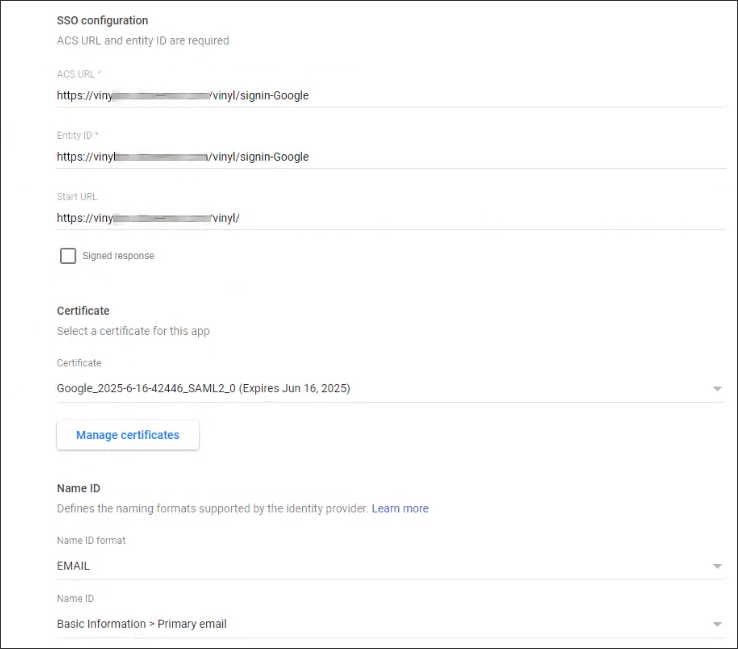
- URL ACS: Corresponde a la URL del proveedor de inicio de sesión. Tenga en cuenta que esto debe comenzar con
https://. Ejemplo:https://example.zudy.com/signin-{{NombreProveedor}} - ID de entidad: esta es la audiencia que desea transmitir del proveedor. Se recomienda utilizar el mismo valor que ACS URL.
- URL de inicio: la URL a la que redirigir a un usuario autenticado, si inicia el inicio de sesión desde Google Tile en el navegador.
- Formato de ID de nombre: el valor que Google pasará como identificador único para el usuario. El valor predeterminado es correo si no se selecciona ninguno.
- URL SSO: El valor utilizado para el parámetro de Extremo de redireccionamiento de solicitud en Vinyl
- ID de entidad: El ID de entidad real necesario para completar la configuración de Vinyl
- Certificado: deberá descargarlo y tomar nota de la fecha de vencimiento, ya que deberá cambiarse una vez que caduque el certificado anterior.
- URL ACS: Corresponde a la URL del proveedor de inicio de sesión. Tenga en cuenta que esto debe comenzar con
-
En la página de detalles del Proveedor de identidad de Google, obtenga la información requerida para el proveedor de servicios de Vinyl:
- Copie la URL de SSO y el ID de entidad y descargue el Certificado
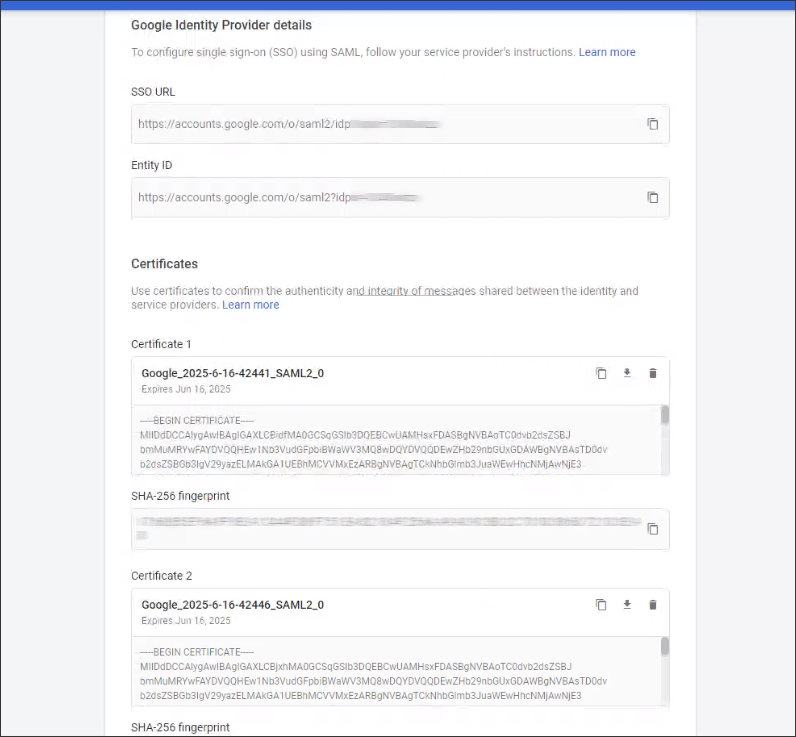
Proveedor de Seguridad de Vinyl¶
Una vez completada la configuración de SSO de Google, configurará Google en Vinyl como proveedor de seguridad SAML.
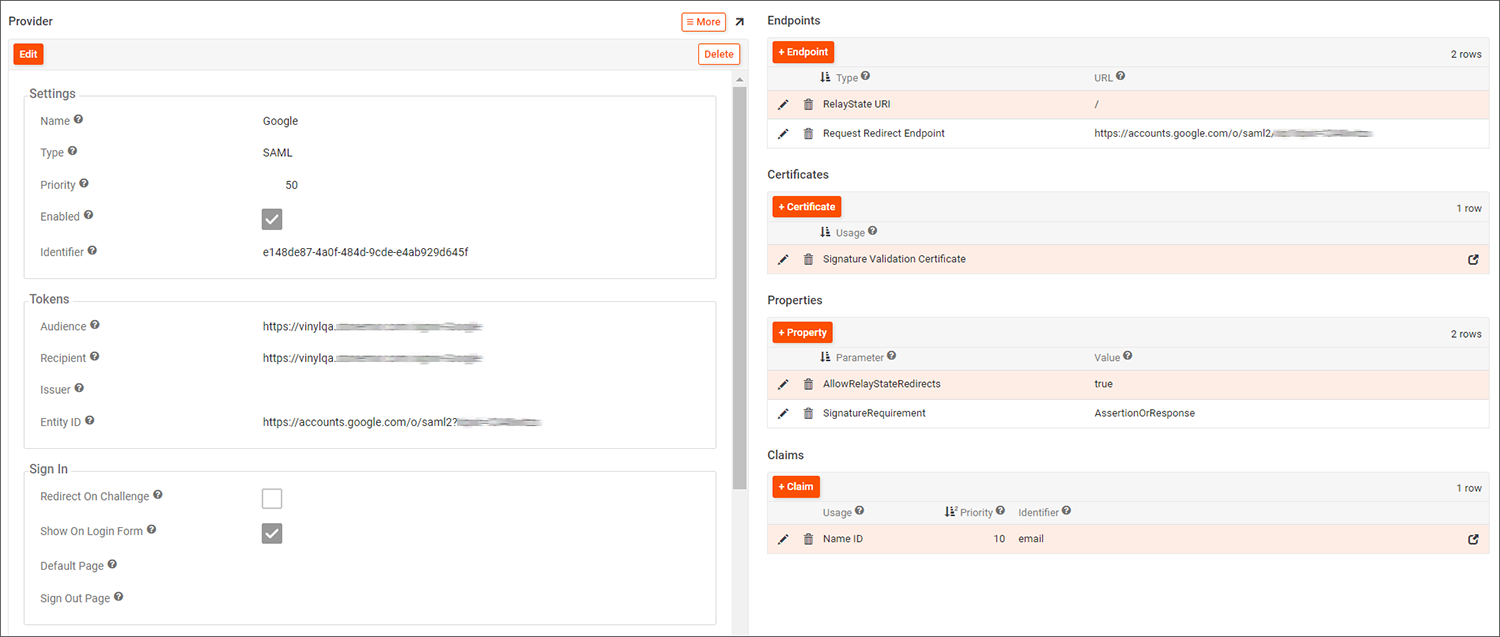
Ejemplo de configuración del proveedor SAML de Google
Configuración de Vinyl Específica para Google SSO¶
Siga la configuración básica para Vinyl como proveedor de seguridad SAML. Además, revise y confirme las siguientes configuraciones que son específicas de la integración con Google SSO:
Ajustes
- Nombre: Google
- Tipo: * SAML*
- Habilitado: Verdadero
Fichas
- Audiencia y Destinatario: los valores deben coincidir con el valor de ID de entidad proporcionado por Google. Ejemplo:
https://vinyl.example.com/signin-Google - ID de entidad: debe coincidir con el segundo valor de ID de entidad generado por Google
Extremos
- RelayState URI: es un Extremo configurado con el valor de "
/". Esto permite que Google Tile inicie el flujo de autenticación.
Propiedades
- AllowRelayStateRedirects: es una propiedad configurada con el valor True. Esto permite que Google Tile inicie el flujo de autenticación.
- SignatureRequirement: es una Propiedad configurada con el valor de AssertionOrResponse. Esto es opcional pero recomendado.
Reclamos
- Configure un registro Reclamaciones para indicar cómo manejar la creación de identidad y la asignación de grupos, si es necesario. Ejemplo: El ID de nombres es un tipo de uso, con el correo como valor de identificador.
Por último, deberá cargar la información del Certificado descargado de Google.
- Haga clic en + Certificado en el área Certificados en la configuración del proveedor.
- Seleccione Certificado de validación de firma para uso.
- Seleccione Certificado X.509 para Formato.
- Ingrese la información del Certificado de Google. Asegúrese de eliminar la notación inicial y final del certificado.