Autenticación de Aplicaciones Sin Conexión¶
Introducción¶
Autenticación para aplicaciones sin conexión requiere pasos de configuración tanto en la aplicación principal y las aplicaciones sin conexión. Esta página los describe y cómo probar a ellos.
Aplicación Principal¶
Cuando un usuario inicia sesión en una aplicación sin conexión, se le autoriza y se le otorgan permisos a través de la aplicación principal asociada. Para permitir esto, debe configurar lo siguiente en la aplicación principal:
-
Un grupo de proveedores de seguridad. Esto permite que la aplicación sin conexión acceda a la aplicación principal a través del servidor de autorización.
-
Un cliente.
Grupo de Proveedores de Seguridad¶
Debe crear un grupo de proveedores de seguridad en su ambiente de desarrollo y luego propagarlo a su control de calidad o ambientes de producción utilizando la administración de paquetes de aplicaciones habitual método.
Para crear un grupo de proveedores de seguridad, siga estos pasos:
-
Abra su aplicación principal para editarla.
-
Seleccione App Workbench desde el cajón de acciones, o Workbench en el menú de la aplicación y luego haga clic en Roles.
-
Haga clic en el botón Grupos de aplicaciones para abrir el cuadro de diálogo Grupo y Roles.
-
En Grupo, haga clic en el botón Crear.
-
Introduzca un nombre (por ejemplo
Offline App Security Provider) y la descripción del grupo, luego haga clic en el icono para guardarlo. -
Cierre el cuadro de diálogo.
Consejo
Los permisos no los proporciona este grupo, sino la asociación del grupo con el proveedor de seguridad, que se realiza en la siguiente sección.
Proveedor de Seguridad de Autorización¶
El proveedor de seguridad de autorización habilita la autenticación OpenID para la aplicación sin conexión. Debe configurarse en cualquier ambiente en el que la aplicación fuera de línea pueda autenticarse.
Para configurar un proveedor de seguridad de autorización, siga estos pasos:
-
Seleccione IDE > Proveedores de seguridad.
-
En la tabla Autenticación de usuario, haga clic en al final de la fila Servidor de autorización para abrir el registro.
-
En Proveedor, haga clic en el botón Editar y realice los cambios necesarios.
-
Cuando el proveedor esté configurado, haga clic en Activado para habilitarlo y luego haga clic en el botón Guardar.
-
En Proveedor, seleccione Más > Administrar grupos.
-
En el cuadro de diálogo Grupos, haga clic en el botón Crear.
-
En el cuadro de diálogo Grupo de proveedores, establezca los siguientes valores:
-
Nombre:
Offline App Security Provider -
Identificador:
Offline App Security Provider -
Grupo: Haga clic para abrir el menú y luego seleccione el grupo Proveedor de seguridad de aplicaciones sin conexión.
-
-
Cierre el cuadro de diálogo Grupo de proveedores y luego cierre el cuadro de diálogo Grupos.
Consejo
El identificador del grupo de seguridad (Offline App Security Provider en este ejemplo) se utiliza más adelante para configurar el proveedor de seguridad de la aplicación fuera de línea.
Cliente¶
Para crear un cliente, siga estos pasos:
-
Seleccione IDE > Gestión de usuarios.
-
Seleccione la pestaña Clientes.
-
Haga clic en el botón + Cliente.
-
En el cuadro de diálogo, establezca los valores para lo siguiente en Cliente:
-
Nombre:
Offline App Client -
Descripción: Introduzca una descripción.
-
-
Haga clic en el botón Guardar.
-
En Redirecciones, haga clic en el botón + URL.
-
Introduzca lo siguiente en el campo y luego haga clic en ícono para guardarlo:
https://localhost:5001/signin-OpenID-
localhost: Esta es una cadena literal; no es necesario sustituir un nombre de host o una dirección IP. -
OpenID: Esta parte de la URL puede ser diferente pero debe coincidir exactamente con el nombre del proveedor de seguridad OpenID (establecer más tarde).
-
-
En Cliente, seleccione Más > Avanzado.
-
En el cuadro de diálogo Configuración avanzada, haga clic para habilitar Requerir PKCE y Público, luego cierre el cuadro de diálogo.
-
Copie o anote el ID de cliente para usarlo más adelante y luego cierre el cuadro de diálogo.
Aplicación Sin Conexión¶
Para configurar la aplicación sin conexión, debe hacer lo siguiente:
-
Crear grupos de usuarios.
-
Configurar un proveedor de seguridad OpenID.
-
Hacer una asociación de grupo para el proveedor de seguridad.
-
Configurar las fuentes de datos del conector de la aplicación.
Grupos de Usuarios¶
Como con cualquier aplicación Vinyl, debes crear grupos de usuarios para los diferentes tipos de usuarios que se espera que utilicen la aplicación, o al menos los siguientes:
-
Un grupo de Usuarios, para usuarios generales de la aplicación.
-
Un grupo Administrador, para desarrolladores y administradores.
Proveedor de Seguridad OpenID¶
Necesita un proveedor de seguridad para probar la autenticación en instancias de desarrollo (fuera del dispositivo) de su aplicación sin conexión. Esta información del proveedor de seguridad se puede exportar como un archivo JSON y usarse para configurar automáticamente el proveedor en dispositivos móviles. Soporte de Jitterbit utilice el archivo JSON al crear compilaciones de la aplicación sin conexión para sus dispositivos móviles.
Para configurar un proveedor de seguridad OpenID, siga estos pasos:
-
Seleccione IDE > Proveedores de seguridad.
-
En Autenticación de usuario, haga clic en el botón + Autenticación de usuario.
-
En Proveedor, establezca los siguientes valores:
-
Configuración
-
Nombre:
OpenIDImportante
Este valor debe coincidir exactamente con el sufijo de URL de redirección del cliente (establecido previamente) en la aplicación principal.
-
Tipo: Vinyl / OpenID Connect
-
Prioridad: (Predeterminado).
-
Habilitado: Habilitado.
-
-
Fichas
-
Propietario: Usuario (predeterminado).
-
Eliminar al cerrar sesión: Cuando está habilitado, Vinyl elimina el token almacenado cuando el usuario cierra sesión.
-
-
Iniciar sesión
-
Redireccionamiento en desafío: Deshabilitado (predeterminado).
-
Mostrar en el formulario de inicio de sesión: Habilitado.
-
Página predeterminada: En blanco (predeterminado).
-
Página de cierre de sesión: En blanco (predeterminado).
-
-
Aprovisionamiento
-
Aprovisionamiento de usuarios: Habilitado.
-
Coincidir con usuario existente: Habilitado.
-
Membresía del grupo de suministros: Habilitado.
-
Formato de nombre: En blanco (predeterminado).
-
Formato de identificador de nombre: En blanco (predeterminado).
-
URL del proveedor de identidad: En blanco (predeterminado).
-
-
-
Haga clic en el botón Guardar para guardar el proveedor.
-
En Extremos, haga clic en el botón + Extremo.
-
En el cuadro de diálogo Extremo, configure lo siguiente:
-
Tipo de Extremo: Haga clic para abrir el menú y luego seleccione OpenID Connect Issuer.
-
URL: Ingrese la URL del servidor principal de Vinyl de la aplicación con el que se autentica la aplicación sin conexión.
-
-
Haga clic en el botón Guardar y luego cierre el cuadro de diálogo Extremo.
-
En Credenciales, haga clic en el botón + Credencial.
-
En el cuadro de diálogo Credencial, configure lo siguiente:
-
Tipo: Haga clic para abrir el menú y luego seleccione Cliente.
-
Nombre de usuario: Ingrese el ID de cliente (anotado anteriormente).
-
-
Haga clic en el botón Guardar y luego cierre el cuadro de diálogo Credencial.
-
En Propiedades, haga clic en el botón + Propiedad.
-
En el cuadro de diálogo Propiedades, configure lo siguiente:
-
Parámetro: Haga clic para abrir el menú y luego seleccione Ámbitos.
-
Valor:
openid profile email phone api groups
-
-
Haga clic en el botón Guardar y luego cierre el cuadro de diálogo Propiedades.
Asociación de Grupo¶
A la aplicación fuera de línea se le otorga acceso a través del identificador de grupo de proveedores de seguridad OpenID configurado en la instancia de Vinyl de la aplicación principal.
Para asociar el grupo con el proveedor, siga estos pasos:
-
Seleccione IDE > Proveedores de seguridad.
-
En la tabla Autenticación de usuario, haga clic en al final de la fila OpenID para abrir el registro.
-
En Proveedor, seleccione Más > Administrar grupos.
-
En el cuadro de diálogo Grupos, haga clic en el botón Crear.
-
En el cuadro de diálogo Grupo de proveedores, establezca los siguientes valores:
-
Nombre: Ingrese un nombre de su elección.
-
Identificador:
Offline App Security Provider -
Grupo: Haga clic para abrir el menú y luego seleccione el grupo Proveedor de seguridad de aplicaciones sin conexión.
-
-
Haga clic en el botón Guardar y luego cierre los cuadros de diálogo Grupo de proveedores y Grupos.
Fuentes de Datos del Conector¶
Cualquier fuente de datos del conector Vinyl de la aplicación sin conexión que acceda a la aplicación principal debe utilizar el proveedor de seguridad OpenID recién creado.
Para todos estos conectores, haga lo siguiente:
-
Seleccione IDE > Servidores de datos.
-
En la tabla Servidores de datos, haga clic en el botón Detalles para la fuente de datos.
-
En el cuadro de diálogo Servidor, asegúrese de que la URL sea la instancia de Vinyl de su aplicación principal y luego haga clic en el botón Editar.
-
Expanda el grupo Configuración de seguridad.
-
Haga clic para abrir el menú Proveedor de seguridad, luego seleccione OpenID (el proveedor de seguridad creado anteriormente).
-
Haga clic en el botón Guardar y luego cierre el cuadro de diálogo Servidor.
Prueba¶
Cuando se completa la configuración, aparece un botón Iniciar sesión con OpenID en la pantalla de inicio de sesión de Vinyl de la aplicación sin conexión:
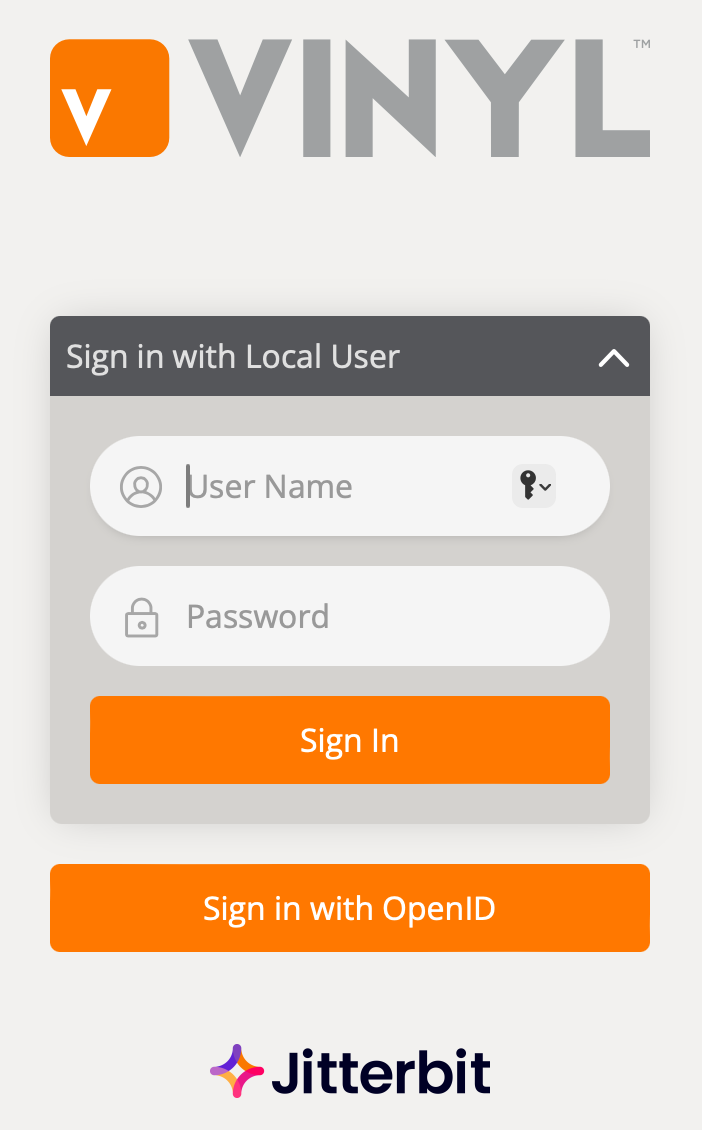
El siguiente es un ejemplo de un patrón de prueba simple:
-
En la instancia de Vinyl de la aplicación principal, cree un usuario local con una contraseña.
-
En la instancia de Vinyl de la aplicación sin conexión, inicie sesión con este usuario.
-
Verifique el acceso a su aplicación sin conexión y verifique la funcionalidad de cualquier página que utilice conectores Vinyl.