Configurar el Inicio de Sesión de Amazon¶
Amazon Login es un protocolo de autenticación creado sobre OAuth. Aunque OAuth no admite la autenticación, Amazon Login amplía el protocolo OAuth para admitir la autenticación. Específicamente, Amazon Login publica un extremo que permite a los consumidores identificar al usuario. Es posible aprovechar esto configurando Amazon Login como un proveedor de autenticación externo utilizando el proveedor de seguridad OAuth.
El proceso básico se describe en Configuración de OAuth. Las principales tareas involucradas incluyen:
- Registre Vinyl como una aplicación de inicio de sesión de Amazon.
- Cree un proveedor de seguridad de Amazon OAuth.
Se supone que su organización ya tiene una cuenta de inicio de sesión de Amazon.
Las instrucciones siguientes se referirán a las siguientes propiedades:
| Ejemplo | Notas | |
|---|---|---|
| URL de la aplicación de Vinyl | https://example.com/Vinyl/ | La URL desde la que se aloja Vinyl. Incluye la barra diagonal final. |
| Nombre del proveedor de seguridad | Amazonas | Cada proveedor de seguridad de Vinyl recibe un nombre lógico. Este nombre se utiliza en la URL de redireccionamiento. |
| URL de redireccionamiento | https://example.com/Vinyl/signin-Amazon | Vinyl proporciona automáticamente una URL de redireccionamiento para los proveedores de seguridad de OAuth. Tenga en cuenta que el nombre del proveedor de seguridad aparece en la URL de redireccionamiento. |
Registre Vinyl Como una Aplicación de Inicio de Sesión de Amazon¶
El proceso para crear aplicaciones de inicio de sesión de Amazon se documenta en la siguiente página:
http://login.amazon.com/website
Comience iniciando sesión en la consola de la aplicación de inicio de sesión de Amazon.
http://login.amazon.com/manageApps
-
Haga clic en el botón Iniciar sesión en la consola de aplicaciones.

-
Haga clic en el botón Registrar nueva aplicación.

-
Proporcionar la información solicitada. Por ejemplo:
- Nombre: Jitterbit
- Descripción: Plataforma de desarrollo sin código.
- URL del aviso de privacidad: http://www.zudy.com/
- Imagen del logotipo
-
Haga clic en el botón Guardar.
-
Haga clic para expandir la sección Configuración web.
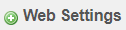
-
Anote el ID de cliente.
Ejemplo: amzn1.application-oa2-client.1234567890abcdef0987654321
-
Haga clic en el botón Mostrar secreto.

-
Tenga en cuenta el secreto del cliente.
Ejemplo: abcdef09876543211234567890fedcba
-
En URLs de retorno permitidas, haga clic en el botón Editar.
-
Para las URLs de retorno permitidas, proporcione la URL de redireccionamiento (ver arriba).
Ejemplo:
https://example.com/Vinyl/signin-Amazon -
Haga clic en el botón Guardar.
Crear un Proveedor de Seguridad de Amazon OAuth¶
Para crear un proveedor de seguridad OAuth, comience iniciando sesión en Vinyl como administrador.
- Navegue hasta IDE
- Haga clic en el botón Proveedores de seguridad
- En el panel Autenticación de fuente de datos, haga clic en el botón + Autenticación de fuente de datos
-
Proporcione lo siguiente:
-
Nombre: {Nombre del proveedor de seguridad}
Ejemplo: Amazon
-
Tipo: OAuth
-
Prioridad: un número entero entre 10 y 100. Tenga en cuenta que este valor debe ser único.
Ejemplo: 50
-
Habilitado: Verificar
- Mostrar en el formulario de inicio de sesión: Verificar
-
-
Haga clic en el botón Guardar
-
Establezca las siguientes propiedades. En el panel Propiedades, haga clic en el botón + Propiedad → Seleccione el Parámetro → Proporcione el Valor → Haga clic en el icono Guardar.
- Punto final de autorización: https://www.amazon.com/ap/oa
- Punto final de token: https://api.amazon.com/auth/o2/token
- Punto final de información de usuario: https://api.amazon.com/user/profile
- IdCliente: El
{Client ID}proporcionado por Amazon - ClienteSecreto: El
{Client Secret}proporcionado por Amazon - Alcances: perfil
-
En el panel Reclamaciones, haga clic en el botón + Reclamación → Proporcione el Identificador → Seleccione el Uso → Haga clic en el icono Guardar
- Identificador: correo
- Uso: Nombre
Suponiendo que todo se haya configurado correctamente, debería poder iniciar sesión con su cuenta de Amazon.