Jitterbit Harmony portal¶
Introduction¶
The Harmony portal is Jitterbit's web-based interface where you access cloud-based Harmony applications, including Cloud Studio, API Manager, Vinyl, Marketplace, Management Console, EDI, and Citizen Integrator. You can also download other Harmony applications and components from the Harmony portal that you then install locally, including private agents, Design Studio, Vinyl, and Data Loader.
The Harmony portal is accessible at https://login.jitterbit.com.
After logging in, the Harmony portal landing page is displayed. The Harmony portal landing page provides access to cloud-based Harmony applications, shows organization statistics, and provides links to support, learning, training, and documentation. As you navigate between the cloud-based Harmony applications, common elements of the Harmony portal are accessible via the header along the top of the page. Of note, these include accessing your account, where you can update your information and change your default organization, as well as changing your password.
This page describes the elements of the Harmony portal landing page and the Harmony portal header.
Prerequisites¶
You can access Harmony portal cloud applications with the latest versions of these supported browsers:
- Google Chrome
- Microsoft Edge (Windows only)
- Mozilla Firefox
- Apple Safari (macOS only)
To communicate with the Harmony cloud platform, JavaScript must be enabled, and outbound port 443 (HTTPS) must be open.
Harmony portal landing page¶
The Harmony portal landing page provides access to cloud-based Harmony applications, shows organization statistics, and provides links to support, learning, training, and documentation.
Harmony applications¶
Tiles at the top of the Harmony portal landing page provide access to cloud-based Harmony applications:
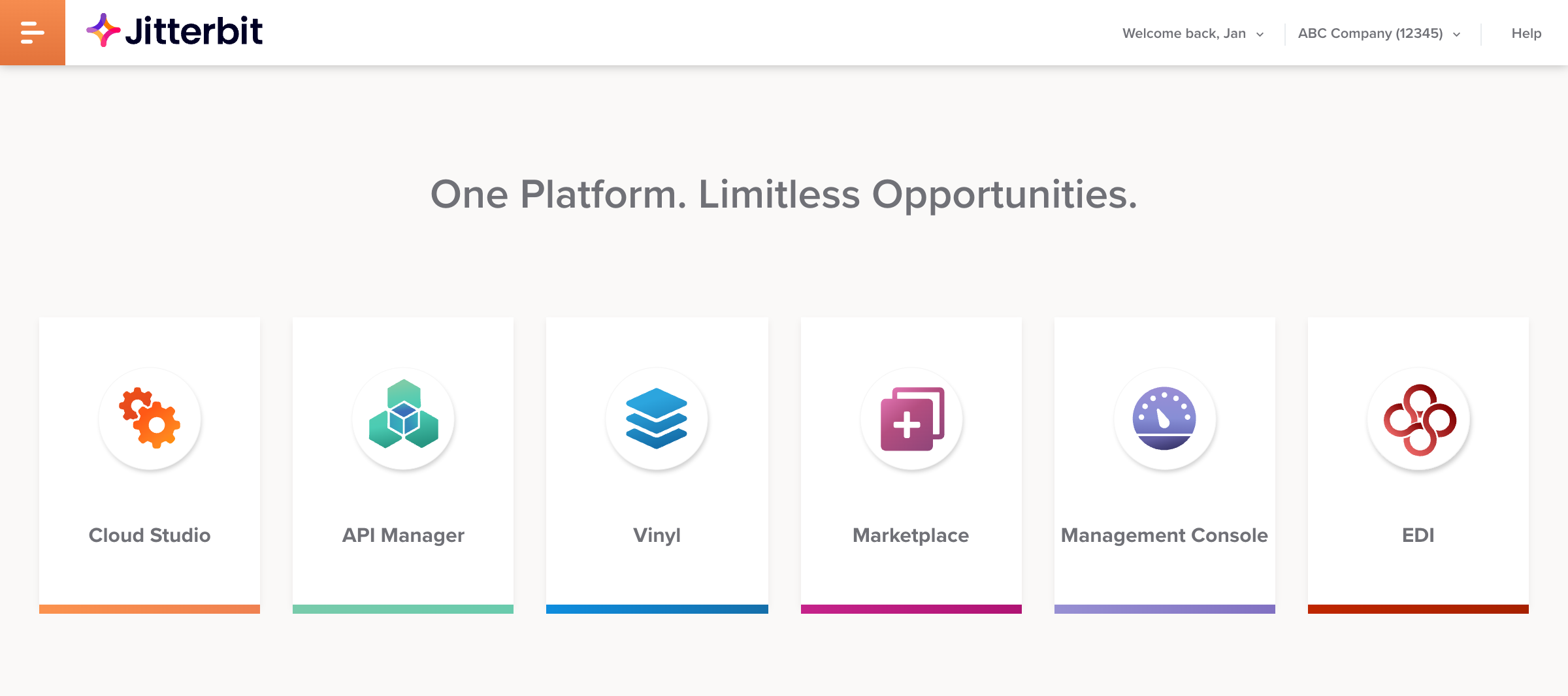
Applications load in the current browser tab. Navigation between applications or back to the Harmony portal landing page is then done through the Harmony portal header (see Harmony portal menu later on this page).
Harmony organization statistics¶
Information about the selected Harmony organization is displayed with a gray background. You can switch to another Harmony organization through the Harmony portal header (see Selected organization later on this page).
Your organization subscription (such as Harmony Enterprise) is shown, along with Customer Success contact information. Additional information is available at Jitterbit support.
Click the disclosure triangle next to the subscription description to show statistics for the organization:
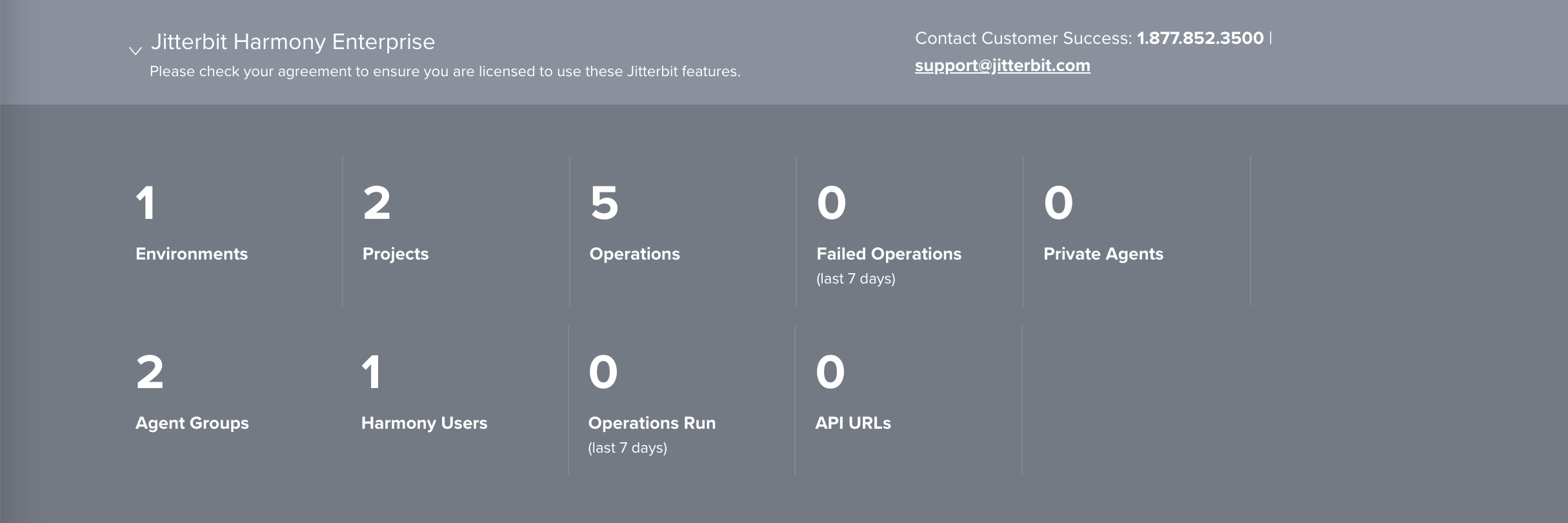
- Environments: The number of environments in the organization. Opens the Management Console Environments page.
- Projects: The number of deployed and undeployed Cloud Studio and Design Studio projects in the organization. Opens the Management Console Projects page, which lists deployed projects.
- Operations: The number of deployed Cloud Studio and Design Studio operations in the organization. Opens the Management Console Runtime Operations page, where you can search for operation logs.
- Failed Operations (Last 7 Days): The number of Cloud Studio and Design Studio operations executed in the organization within the past seven days that resulted in an error status. Opens the Management Console Runtime Operations page, preconfigured to search for operation logs with an error status.
- Private Agents: The number of private agents in the organization. Opens the Management Console Agents page.
- Agent Groups: The number of agent groups in the organization. Opens the Management Console Agent Groups page.
- Harmony Users: The number of organization members. Opens the Management Console Agent groups page.
- Operations Run (Last 7 Days): The number of Cloud Studio and Design Studio operations executed in the organization within the past seven days. Opens the Management Console Runtime Operations page, where you can search for operation logs.
- API URLs: The number of API Manager APIs in Published or Published with Draft status. Opens the API Manager application.
Support, learning, training, and documentation¶
This section provides links to support, learning, training, and documentation:
- Getting Started Cloud Studio: A guide and introduction to project design concepts using Jitterbit's web-based project design application.
- Getting Started API Manager: Documentation on navigating and managing the APIs configured through Jitterbit's end-to-end API solution.
- Gettting Started Marketplace: An overview of Jitterbit's resource to find pre-built recipes and templates for your Cloud Studio projects.
- Getting Started Management Console: Resources for administrators to manage and monitor your Jitterbit organization and integrations.
- Getting Started Design Studio: A guide to designing a project with Jitterbit's wizard-driven desktop application.
- Harmony Release Notes: A compilation of release notes describing what's new in our Harmony products.
- Support Requests: A portal for managing support cases submitted to our team of highly qualified experts.
- Success Central: Documentation on our Harmony products, including reference materials, how-tos, and best practices.
- Jitterbit Community: A crowd-sourced forum for questions and answers on Harmony products.
- Jitterbit University: In-depth educational courses on integration and APIs using our Harmony products.
Harmony portal header¶
The Harmony portal header is displayed along the top of each page accessed through the Harmony portal:

This header persists as you navigate through the cloud-based Harmony applications.
Harmony portal menu¶
When clicked, the Harmony portal menu in the top left shows dynamic links depending on your Harmony organization's subscription entitlements, your user permissions within the Harmony organization, and the page you are currently on.
From here, you can access other cloud-based Harmony apps and the pages within them:
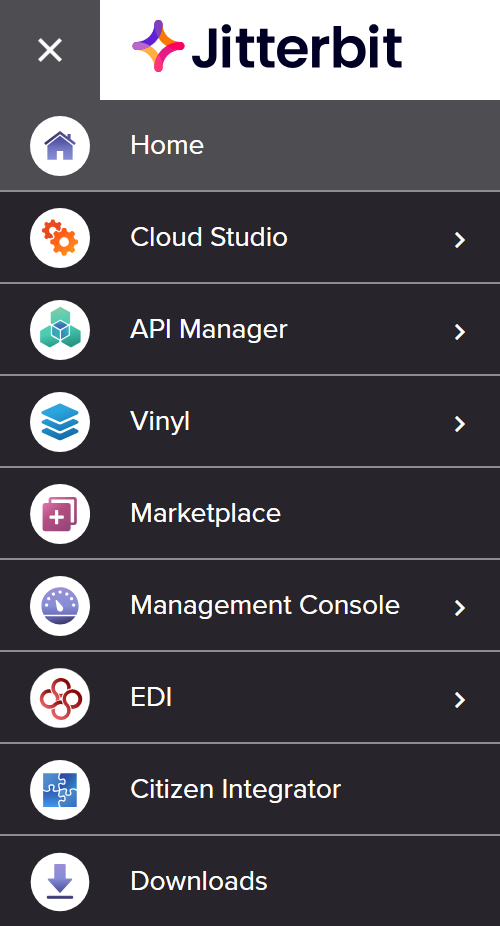
-
Home: Returns you to the Harmony landing page.
-
Cloud Studio: A web-based project design application, offering hundreds of connectors to interact with various data resources.
-
API Manager: An API management web interface where you can create and publish developer-friendly APIs and perform full API lifecycle management tasks.
-
Vinyl: A low-code application development platform that enables you to build end-to-end, enterprise-grade applications.
-
Marketplace: A resource for searching and retrieving Cloud Studio integration recipes and process templates to help you quickly create new Cloud Studio projects.
-
Management Console: Jitterbit's web console where you can manage your integration projects and perform administrative functions related to your organization.
-
EDI: A web application for connecting to and managing EDI trading partners and the transactions made with them.
-
Citizen Integrator: A web application for customizing and deploying Design Studio integrations using pre-built Citizen Integrator recipes.
-
Downloads: A page where you can download on-premises Harmony applications and tools, such as Design Studio, private agents, and private API gateways.
The Jitterbit logo next to the Harmony portal menu is present on every page and clicking it returns you to the Harmony landing page. Once you are within a Harmony app, the Harmony app logo and name appear next to the Jitterbit logo and clicking the Harmony app logo returns you to the landing page for the respective Harmony app:

My account¶
To access your account settings, click the disclosure triangle next to your name and select My Account. This opens a new page where you can update your information or change your default organization.
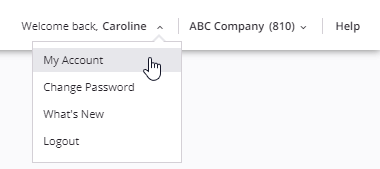
After making any updates on this page, you must click the Save button in order for the changes to be saved.
![]()
Personal information¶
In the top part of the page, you can update your First Name and Last Name. Your first name is used in the welcome message within the Harmony portal.
Contact information¶
In the next section, you can update your Phone Number. This is stored only for your information and is not shared with other Jitterbit users.
Your Email (User Name) is the email address that you used to register your Harmony account and cannot be changed through this section. This field is used when you log in to the Harmony portal, as well as for others to invite you to other Harmony organizations. If you want to update your email address, please contact support.
Default organization¶
In the next section, if you are a member of multiple Harmony organizations, you can set the default organization that will open when you log in to the Harmony portal. Use the dropdown to set the desired default organization.
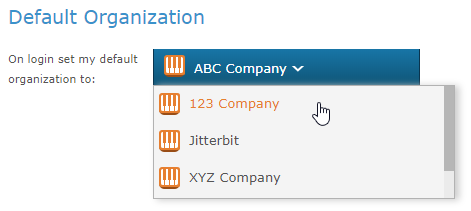
Note that if you are logging in after being automatically logged out due to inactivity, you will be returned to the same screen and organization you were accessing when you were logged out. If you had switched organizations after logging in, this may be different from your default organization.
Change password¶
To change your password, click the disclosure triangle next to your name and select Change Password. This opens a new page where you can update your password.
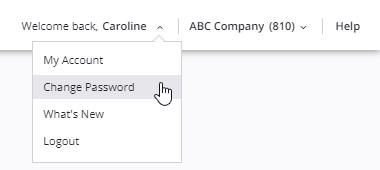
Provide your current password and a new password meeting the stated security requirements. Then click Save:
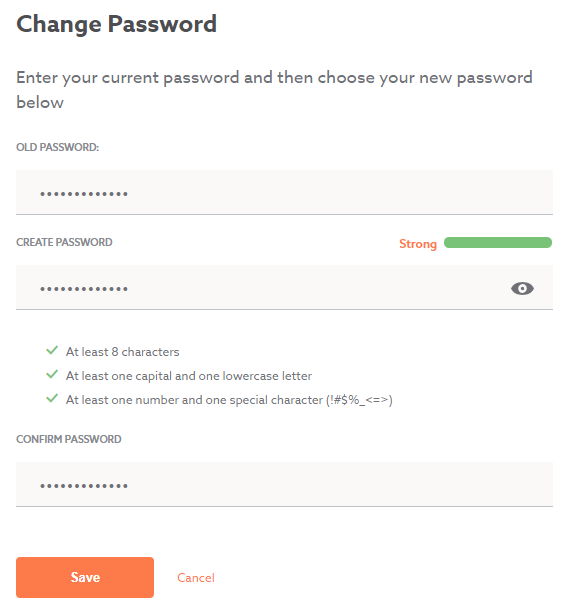
On saving the new password, you remain logged in only in the current browser application or browser mode (if using a private browser mode such as Google Chrome's incognito mode). You are redirected to the Harmony portal landing page in all open windows and tabs in the same browser application or browser mode where you changed the password.
If you were logged in using any other browser applications or browser modes, you are automatically logged out. Enter the new password to log back in.
What's new¶
To see a summary of the latest release highlights, click the disclosure triangle next to your name and select What's New. This opens a separate tab on Success Central summarizing new release features, enhancements, and changes. Detailed release notes are available under Release notes.
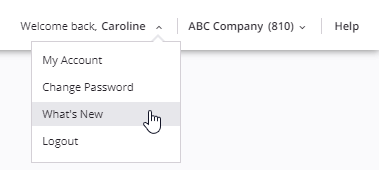
Log out¶
You can manually log out of the Harmony portal. If you don't log out, the Harmony portal will automatically log you out after 4 hours of inactivity. The 4 hours of inactivity is based on the user data stored in your browser's local storage.
To log out, click the disclosure triangle next to your name and select Logout. You will be returned to the Harmony login page.
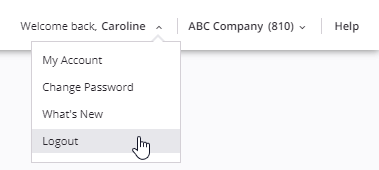
If you are logged out due to inactivity, the Harmony portal login page is displayed with a URL that identifies the location you were last accessing. When you log in again from that screen, you will be returned to the same screen and organization you were accessing when you were logged out.
Selected organization¶
To switch the active organization within the Harmony portal, click the organization dropdown and select another organization:

You can access multiple organizations simultaneously using different browsers, browser tabs, or windows.
Help¶
The Help link in the top right opens a menu of links:
Release schedule and release notes¶
The Harmony portal and its applications are automatically updated to the latest version following the Harmony release schedule.
In the Harmony release notes, the Harmony portal is considered part of the Cloud platform and applications category. Individual release notes for each web application are listed under respective headings for those applications. Release notes may also be listed under a Harmony portal category for other Harmony portal updates that are not limited to a specific web application.